

Av Gina Barrow, senast uppdaterad: November 19, 2019
Våra bilder bevarar några av de bästa minnen i våra liv. När vi för flera år sedan förvarar dem i en låda, visar dem i en ram eller lägger dem i våra plånböcker, nuförtiden använder de flesta sina smartphones för att fotografera. Utskrivna foton är känsliga för fukt och om de utsätts för vatten kommer de att försämras. Till skillnad från tryckta foton kommer digitala foton som sparas i våra smartphones inte att blekna ens efter många år. Det enda problemet är att du av misstag kan radera dem eller förlora dem på grund av dataförlust.
Sedan hur man återställer raderade bilder på Redmi Note 4? Dina bilder innehåller minnen som du inte längre kan ta fram. Så om du råkar radera dem av misstag, är det en stor lättnad om du vet ett sätt att återställa dina raderade bilder på din smartphone. För idag är vi på väg att visa dig några av de enkla sätten som du kan ansöka till återställ alla foton du tagit bort på Redmi Note 4. Kolla in dem och se vilken som fungerar bäst för dig.
Efter att ha spenderat så många år på att koda programvara för Android-enheter har vi skapat ett kraftfullt verktyg för att förhindra att Android-användare förlorar data.
Här är ett tips till dig: Download FoneDog Android Data Recovery för att snabbt och säkert återställa raderade bilder på din Redmi Note 4, såväl som alla andra Android-telefoner. Om du vill göra återhämtningen helt själv, har vi samlat några grundläggande lösningar nedan.
Android Data Recovery
Återställ raderade meddelanden, foton, kontakter, videor, WhatsApp och så vidare.
Hitta snabbt förlorad och raderad data på Android med eller utan root.
Kompatibel med 6000+ Android-enheter.
Gratis nedladdning
Gratis nedladdning

Bästa alternativet för att återställa raderade foton på Redmi Note 4 Andra alternativ för att återställa raderade foton på Redmi Note 4Slutsats
Om du en dag av misstag har raderat alla dina foton på din Redmi Note 4. Du behöver inte sura i ett hörn och gå vidare. Det finns sätt som du kan försöka få tillbaka de bilder du tagit bort. Men vad händer om de är borta inte för att du raderat dem, utan på grund av dataförlust? Finns det något sätt att få tillbaka det? Ja, det finns, och det är genom FoneDog Android Data Recovery.
Om du letar efter den bästa programvaran som kan hjälpa dig att återställa raderade foton på din Redmi Note 4, du är på rätt plats. FoneDog Android Data Recovery är den mest effektiva programvaran för dataåterställning för Android som kan hämta raderade kontakter, texter, videor, samtalshistorik, ljud, WhatsApp-data och foton. Den är kompatibel med Android-enheter som surfplattor och smartphones samt Windows- och Mac-datorer. Det tillhandahåller snabba och effektiva Android-lösningar för dataåterställning för ett brett spektrum av användare.
Bland annan mjukvara som liknar denna användbara app kommer den med de mest imponerande funktionerna, inklusive användarvänligt användargränssnitt och flera lager av datasäkerhet. Den stöder också ett brett utbud av filformat som JPG, PNG, MP4, VFC och mycket mer.
Gratis nedladdningGratis nedladdning
För att återställa dina raderade bilder på din Redmi Note 4, här är några steg du bör följa:
Steg 1: Starta FoneDog Android Data Recovery anslut sedan din Redmi Note 4. I det här steget kommer du inte ha svårt att länka din telefon till programvaran eftersom FoneDog Android Data Recovery är kompatibel med Mac och Windows. Om du har en dator som kör något av de två operativsystemen, besök den officiella webbplatsen för FoneDog och ladda ner applikationen. Därefter installerar du det på din dator direkt. För att ansluta din Redmi Note 4, använd en USB-kabel och vänta sedan på att den upptäcks. Tänk på att inte använda din telefon under återställningsprocessen för att undvika att avbryta anslutningen.
Steg 2: När du har anslutit din smartphone, aktivera USB-felsökning för att börja återställa dina foton. Om du inte är bekant med hur du gör detta kan du hänvisa till instruktionerna från FoneDog Android Data Recovery. USB-felsökning är bara en anslutning mellan din telefon och din dator som låter dig dra nytta av funktionerna i en viss programvara. Därför behöver du inte oroa dig för risker eller skador när du använder den.
Steg 3: I det här steget kommer du att bli ombedd att välja de datatyper du vill återställa. Välj foton som datatyp du vill skanna och fortsätt sedan. Det är enklare att återställa de bilder du tagit bort tack vare FoneDog Android Data Recovery. Förutom foton kan du också välja datatyper som musik, videor, kontakter, ljud och mycket mer. För att börja skanna, tryck på Nästa.
Steg 4: Det kan ta ett tag att avsluta genomsökningen av all data du vill hämta men all data som du kan återställa kommer att visas under deras kategorier efteråt. Det som skiljer den här programvaran åt är att den låter dig förhandsgranska de objekt som du vill återställa. Du kan välja alla dina återställningsbara raderade foton om du vill eller välja dem en efter en. För att fortsätta, klicka på Återställ-knappen för att få tillbaka alla dina filer i en viss mapp där du vill att de ska vara.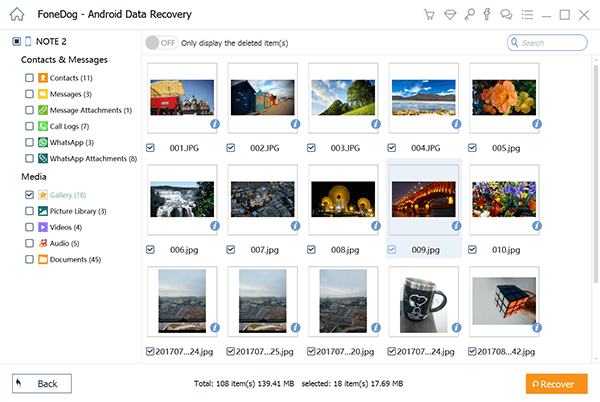
Mi Cloud är det första alternativet du kan använda till återställ dina raderade bilder på Redmi Note 4. Du kan dock bara använda det här alternativet om du har synkroniserat dina bilder till Mi Cloud. Xiaomi lanserade denna applikation så att Xiaomi-telefonanvändare kan synkronisera sin samtalshistorik, kontakter, anteckningar, meddelanden, foton och så mycket mer. Om det här alternativet gäller dig, fortsätt till stegen nedan för att återställa dina raderade foton:
Steg 1: Logga in på ditt Mi-konto i din Redmi Note 4 och öppna Galleri-appen.
Steg 2: Klicka på fliken Album och tryck sedan på ikonen med tre anslutna punkter som kallas menyknappen. När du är klar väljer du papperskorgen.
Steg 3: Om du blir ombedd att välja en viss webbläsare där du vill starta Mi Cloud, välj en och fortsätt. Logga in på ditt Mi-konto och förvänta dig att se alla raderade foton du kan återställa i papperskorgen.
Steg 4: I det här steget måste du välja de foton du vill hämta. Du kan välja flera foton i listan eller välja alla och tryck sedan på Återställ-knappen.
Ett annat alternativ du kan prova är att återställa dina raderade bilder med hjälp av Google Foto. Denna applikation låter dig lagra, visa, dela och redigera dina videor och foton. Eftersom det fungerar för både iOS och Android kan du enkelt komma åt det i din Redmi Note 4.
Här är stegen för att hämta dina raderade foton från Note 4.
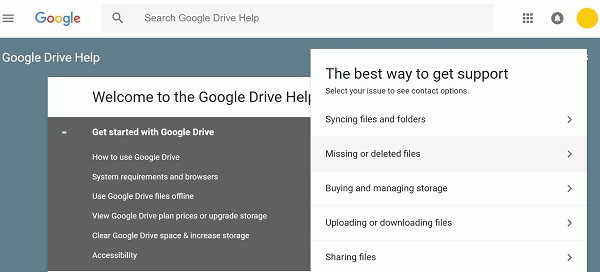
Microsoft OneDrive är ett av alternativen du kan prova för att återställa dina raderade bilder. Det är en filvärd och synkroniseringstjänst som du kan använda för att ladda upp en annan typ av data. För att hämta dina foton, starta appen i din Redmi Note 4 och välj sedan papperskorgen under alternativet Jag. Efteråt kommer dina foton att dyka upp så du måste välja vilka objekt som är de du vill återställa. Återställ dina filer genom att klicka på knappen Återställ.
Till skillnad från Google Photos sparar OneDrive bara de filer du raderat i 30 dagar. Den här appen tar också bort filerna du raderade tidigare om din papperskorg överstiger 10 procent av ditt totala lagringsutrymme.
Precis som de andra alternativen kan även Dropbox fungera för dig om du tidigare har synkat dina bilder med appen. Om du gjorde det, här är stegen du kan följa för att återställa dina raderade foton:
Steg 1: Öppna din webbläsare för att logga in på Dropbox. Om du har installerat appen i din Redmi Note 4, öppna den helt enkelt och klicka sedan på alternativet Filer som finns i sidofältet.
Steg 2: När du är klar väljer du alternativet Borttagna filer som finns i det vänstra sidofältet. Välj filerna eller mappen du vill återställa för att fortsätta. Fördelen med Dropbox är att du inte bara får välja flera filer att hämta utan även en hel mapp.
Steg 3: När du har valt de foton som du vill få tillbaka klickar du på knappen Återställ för att börja hämta dem. Observera att återställning av stora filer kan ta mycket tid så vänta tills processen är klar.
Gratis nedladdningGratis nedladdning
För att sammanfatta, bilderna i din smartphone är inte säkra från dataförlust, oavsiktlig radering och andra risker som kan hända. När du vet detta måste du skapa flera säkerhetskopior som sparas oavsett om det är i molnet eller en dator. När du av misstag har raderat alla dina foton i din Redmi Note 4, här är sätten du kan göra för att återställa dem.
Välj vilken som passar dig bäst och hämta dina bilder direkt. Vissa av dessa alternativ är endast effektiva under en kort period. Men om du vill ha en säker och säker lösning, välj det bästa bland alternativen vi har tillhandahållit tidigare, vilket är FoneDog Android Data Recovery.
Du kan använda det inte bara för att återställa alla foton du raderat i din enhet, utan också för att få tillbaka filer som meddelanden, kontakter, videor, ljud och mer. Det är också lätt att stämma och det har ett enkelt gränssnitt som alla enkelt kan använda. Du behöver inte glömma alla dina goda minnen bara på grund av en enkel olycka. Med dessa återställningsalternativ kan du få tillbaka dem.
Lämna en kommentar
0 Kommentar
Android Toolkit
Återställ raderade filer från din Android-telefon och surfplatta.
Gratis nedladdning Gratis nedladdningHeta artiklar
/
INTRESSANTTRÅKIG
/
ENKELSVÅR
Tack! Här är dina val:
Utmärkt
Betyg: 4.5 / 5 (baserat på 100 betyg)