

Av Gina Barrow, senast uppdaterad: November 12, 2019
Xiaomi-smarttelefoner som Redmi Note 4 kommer med fantastiska kamerafunktioner som kan fånga visuellt tillfredsställande videor. Om du har fångat många coola klipp tidigare och du har det lagrat i din telefon. Du kommer att bli förkrossad om alla dessa minnen en dag raderas av misstag. Så hur man återställer raderade videor från Xiaomi Redmi Note 4. Vissa av dina videor kan innehålla händelser som aldrig kommer att hända igen. Det kan också inkludera personer du aldrig kommer att se igen.
Så om du inte är medveten ännu, måste du ha en säkerhetskopia någonstans för att hålla dessa minnen med dig. Nuförtiden låter många applikationer dig skapa en säkerhetskopia. Det finns appar där du kan njuta av enormt lagringsutrymme gratis. Men om du av misstag har raderat dina videor och du inte vet vad du ska göra, här är några av de bästa lösningarna som du kan använda för att hämta dem.
Del #1: Hur man återställer raderade videor på Redmi Note 4 med Android Data RecoveryDel #2: Hur man återställer raderade videor på Redmi Note 4 med Xiaomi Backup AppDel #3: Hur man återställer raderade videor från Xiaomi Redmi Note 4 med Google PhotosDel #4: Slutsats
Det finns ett brett utbud av metoder du kan välja mellan när det kommer till återställa raderade videor från Xiaomi Redmi Note 4. Men om du vill ha en problemfri lösning är FoneDog Android Data Recovery ditt bästa val. Det har använts av många för att återställa många typer av data inklusive foton, ljud, meddelanden, kontakter och videor. Den har också ett användarvänligt gränssnitt som är lätt att förstå.
En sak som gör den här programvaran problemfri är att den har en enkel process för att återställa data. Den stöder ett brett utbud av Android-enheter inklusive smartphones och surfplattor som kör Android 2.3 till Android 9.0. FoneDog Android Data Recovery är en programvara som du kan lita på. Det kan hjälpa dig återställ de videor du raderade inte bara från din Redmi Note 4, utan också från ditt SD-kort och SIM-kort.
Gratis nedladdningGratis nedladdning
Med den här programvaran behöver du inte oroa dig för att förlora alla minnen du har samlat på länge. Du behöver bara följa dess enkla process för dataåterställning, och du är inställd på att njuta av dina raderade videor igen. Här är hur du kan återställa dina raderade data från Redmi Note 4:
För att börja hämta dina videor, starta FoneDog Android Data Recovery på din dator och anslut sedan din Redmi Note 4 med en USB-kabel. Om du inte har appen installerad på din enhet, besök den officiella webbplatsen för FoneDog och ladda ner programvaran. Därefter installerar du det på din Windows- eller Mac-dator för att gå vidare till nästa steg.
Gratis nedladdningGratis nedladdning
Aktivera USB-felsökningsläge på din Redmi Note 4 för att tillåta kommunikation mellan din smartphone och dator. Detta är en säker anslutning så att du inte behöver oroa dig för dataförlust eller någon form av skada. Direkt efter att du framgångsrikt har aktiverat USB Debugging på din enhet kan du nu gå vidare till det sista steget.
Räkna med att se listan över datatyper som du kan hämta i appens gränssnitt. I det här steget väljer du de datatyper som du vill skanna och klickar sedan på Nästa. Efter det börjar du välja de videor som du vill hämta en efter en eller genom flera val. Om du vill hämta alla, klicka på kryssrutan Markera alla längst ner i fönstret.
När du är klar klickar du på nästa och väntar på att ett mindre fönster visas. I det här fönstret blir du ombedd att välja den mapp där filerna ska sparas. Under mappnamnet finns några av detaljerna om återställningen, till exempel det nödvändiga utrymmet för de återställda filerna och det faktiska tillgängliga utrymmet i din smartphone. Tryck på Återställ-knappen för att börja hämta dina videor.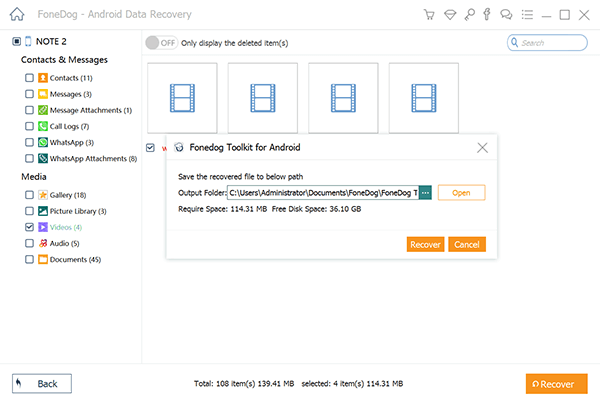
Det är det, vänta tills återställningsprocessen är klar innan du kopplar bort din Redmi Note 4 från din dator.
Nedan är några av alternativen du kan använda för att återställa alla raderade videor från din Xiaomi Redmi Note 4. Vi inkluderade stegen för hur du använder dem, så kolla in dem:
Välj en konstruktiv och enkel lösning på återställ dina raderade videor från Xiaomi Redmi Note 4. Lyckligtvis är en av dessa lösningar bara i dina händer. Xiaomi Remi Note 4 kommer med en förinstallerad säkerhetskopieringsapp som låter användare säkerhetskopiera sina data, appar och sina telefoninställningar. Appen har ett enkelt gränssnitt och du kommer inte att se några onödiga alternativ på den.
För att du ska kunna använda den som ett återställningsalternativ för dina raderade videor måste du ha skapat en säkerhetskopia i den tidigare. Om du gjorde det, här är följande steg du kan följa:
Steg 1: Kör säkerhetskopieringsappen på din Xiaomi Redmi Note 4.
Steg 2: Du kommer att se säkerhetskopiorna, som du måste välja för att fortsätta att återställa dem. Du kan välja en efter en eller välja alla objekt du vill hämta. Klicka sedan på knappen Återställ i den nedre delen av aktiviteten.
Steg 3: Vänta tills återställningen är klar och klicka sedan på alternativet Klar. Du kan nu komma åt dina raderade videor i din Redmi Note 4.
Om du senare kommer att leta efter videorna du nyligen raderade, här är en annan åtgärd du kan göra för att få tillbaka dem. Xiaomi-telefoner har sin molnvärdapplikation som liknar Google Drive som heter Mi Cloud. Det låter Xiaomi-smarttelefonanvändare skapa en säkerhetskopia för sin enhet och förvara den säkert över molnet.
En av fördelarna med att använda Mi Cloud som ett valv för dina säkerhetskopierade data är att du kan ladda ner din data på vilken enhet du vill så länge du är ansluten till internet. Det betyder att oavsett om du av misstag har raderat videorna i din Redmi Note 4 eller om din enhet stängs av, så kan du åtminstone återställa dem med vilken Android-gadget du har.
För att återställa dina raderade videor från Redmi Note 4, här är stegen för dig att följa:
Steg 1: För att börja, starta Mi Account-appen i din Redmi Note 4. Du kommer då att se din profil och Mi Cloud-tjänsten som är den du behöver.
Steg 2: Efter att ha klickat på Mi Cloud kan du se dina lagringsdetaljer inklusive ditt tillgängliga utrymme och lagringsutrymmet du förbrukade. Du kan också se några alternativ, inklusive Återställ från säkerhetskopia. För att fortsätta klickar du på Mi Cloud-objekten under lagringsinformationen.
Steg 3: Du kommer att bli ombedd att logga in med ditt Mi-konto direkt efter att du klickat på Mi Cloud-objekten. Ange ditt användarnamn och lösenord med en webbläsare som stöds i ett popup-fönster. Xiaomi Redmi Note 4 kan välja Mi webbläsare eftersom det rekommenderas för deras enhet.
Steg 4: När du har loggat in kan du nu komma åt alla dina synkroniserade data med Mi Cloud. Nästa sak du behöver göra för att få tillbaka dina raderade videor är att välja säkerhetskopieringsdata du vill återställa och sedan ladda ner dem. Är det inte lätt?
Om din Redmi Note 4 synkroniseras i dina Google Foton kommer dina videor att stanna där i cirka 60 dagar innan de försvinner för alltid. Dessutom kan du använda den för att få tillbaka data som du av misstag raderade i din enhet som inkluderar dina videor. Google Photos är inte bara ett fotodelningsprogram utan också en lagringstjänst som du kan använda för att hålla de digitala fotona och videorna viktiga för dig. För att skydda dina saker från dataförlust och oavsiktlig radering, se till att synkronisera din enhet med Google Foto då och då.
Så här kan du återställa dina raderade videor med Google Foto:
Steg 1: På din Xiaomi Redmi Note 4, starta Google Photos-applikationen och klicka sedan på menyikonen.
Steg 2: Efteråt, tryck på papperskorgen och tryck sedan länge på videon du vill återställa.
Steg 3: Tryck på knappen Återställ längst ned på skärmen och vänta sedan på att dina klipp ska hämtas i ditt Google Foto-bibliotek, i albumet där det var tidigare och i Galleri-appen på din telefon.
Gratis nedladdningGratis nedladdning
Är dessa dataåterställningslösningar användbara? Bland alla dessa lösningar jag diskuterade är FoneDog Android Data Recovery det mest effektiva alternativet du kan ha. Medan Google Photos, Mi Cloud och Xiaomi Backup-appen är bra för säkerhetskopiering och återställning, ger denna fantastiska FoneDog-programvara en säkrare återställningsprocess som inte riskerar din enhet.
En annan sak är att det inte kräver en stabil internetanslutning bara så att du kan säkerhetskopiera all din data för att få tillbaka dem senare. Denna återställningsprogramvara fungerar också bra för ett brett utbud av Android-enheter inklusive Redmi Note 4 och andra Android-smarttelefoner. Dina videor kan utsättas för risker och skada varje gång. Det är därför du måste ha ett återställningsverktyg som FoneDog alltid tillgängligt på din dator.
Lämna en kommentar
Kommentar
Android Toolkit
Återställ raderade filer från din Android-telefon och surfplatta.
Gratis nedladdning Gratis nedladdningHeta artiklar
/
INTRESSANTTRÅKIG
/
ENKELSVÅR
Tack! Här är dina val:
Utmärkt
Betyg: 4.5 / 5 (baserat på 81 betyg)