

Av Vernon Roderick, Senast uppdaterad: August 19, 2020
Har du ett foto som du inte kan hitta på din Samsung S9-telefon? Om ditt svar är ja, har du förmodligen fallit offer för den ökända dataförlusten som sker på varje mobil enhet. Det är inte bara frustrerande att ha dina filer förlorade på din telefon, utan det är också tidskrävande att lära sig att återställa raderade bilder från Samsung S9.
Men oroa dig inte. Det är inte slutet på raden för dina värdefulla bilder. Ändå förändrar det inte det faktum att bilderna raderades och du vet inte var de hamnar och när de kommer att gå förlorade om du inte agerar snabbt.
Eftersom det är Samsung S9 vi pratar om här försvinner inte bilderna permanent. Faktum är att du kan ha en stor chans att återställa dem igen. Så exakt hur kan du göra det? Finns det något sätt att lära sig återställa raderade bilder från Samsung S9 och återställa dina bildfiler till hur det var innan?
Lyckligtvis är det vad vi kommer att prata om idag, How to återställa raderade bilder från Samsung S9. Men före allt annat, låt oss ta oss tid att först uppskatta funktionerna som nya Samsung S9 erbjuder för en fotograferande missbrukare som du själv.
Använda FoneDog Android Data Recovery för att återställa raderade foton: Samsung S9Återställ raderade bilder: Samsung S9 papperskorgenÅterställ raderade bilder: Samsung S9 Samsung CloudÅterställ raderade bilder: Samsung S9 Google Photos BackupSlutsats
FoneDog Android Data Recovery är en programvara för dataåterställning gjord av FoneDog. Följaktligen är FoneDog en populär utvecklare av programvara som syftar till att hjälpa till med vanliga problem som överföring, rengöring, extrahering och naturligtvis återställning av filer.
Som namnet antyder tillåter FoneDog Android Data Recovery återställning av filer på din Android-enhet, oavsett om det är från SD-kortet eller telefonens internetlagring. Så varför exakt rekommenderar vi FoneDog Android Data Recovery av all programvara där ute återställa raderade bilder från Samsung S9?
Man kan säga att varje verktyg har sina egna fördelar. FoneDog Android Data Recovery går dock utöver vad vi kallar användbart. När det kommer till funktioner är FoneDog Android Data Recovery långt ifrån ditt vanliga verktyg för dataåterställning. Här är varför:
Nu när du är medveten om hur bra FoneDog Android Data Recovery är, är det dags för dig att lära dig hur du återställer raderade bilder från Samsung S9 med hjälp av programvaran.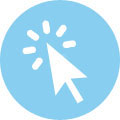
FoneDog-produkter har ofta en uppsättning instruktioner som du enkelt kan följa även om du är nybörjare i den här typen av saker. FoneDog Android Data Recovery är inget undantag. Så utan vidare, låt oss lära dig hur du gör återställa raderade bilder från Samsung S9 använder FoneDog Android Data Recovery.
Steg 1. Ladda ner, installera och starta FoneDog Android Data Recovery.
Innan något annat, se till att du har FoneDog Android Data Recovery på din dator. Du kan ladda ner den på den officiella nedladdningssidan med URL:en: https://www.fonedog.com/android-data-recovery/ Efter det, installera programvaran och starta FoneDog Android Data Recovery.
Steg 2. Anslut din Samsung S9 till din dator.
Anslut din Samsung S9 med en USB-kabel och anslut den till datorn. Se till att datorn kan känna igen den mobila enheten innan du fortsätter till nästa steg.
Steg 3. Aktivera USB-felsökning på din Samsung S9.
FoneDog Android Data Recovery-programvaran kommer att be dig aktivera USB felsökning.
Du kan göra detta genom att gå till din Inställningar app, välj Om telefonen, knacka på Bygga nummer flera gånger tills du ser en anteckning som säger "Du är i utvecklarläge." Gå tillbaka till Inställningar app och hitta utvecklare Alternativ. Klicka nu på USB felsökning och ni är alla bra.
Steg 4. Välj filtyp.
På skärmen som du kommer att visas i FoneDog Android Data Recovery kan du se alla typer av filer, från videor till bilder. Eftersom vi ska återställa raderade bilder från Samsung S9, se till alternativen Galleri och Bildbibliotek är kontrollerade. Fortsätt sedan med att klicka på Nästa.
Steg 5. Välj Foton som ska återställas.
Flera filer dyker upp beroende på vilka filtyper du valt. Det här är filer som går förlorade eller raderade på din Samsung S9 men som fortfarande är möjliga att extrahera. Var och en av dessa filer kommer också att ha kryssrutor till vänster. Klicka på detta för att kontrollera det och välj filen.
När du har valt foton kommer du att se en förhandsgranskning av fotot och dess detaljer på höger sida. Du kommer också att bli ombedd att bläddra i mappen som du vill att ditt återställda foto ska tas.
Steg 6. Klicka på Återställ.
Slutligen, efter att ha valt de foton du vill återställa, klicka på Recover. Sedan startar återställningsprocessen. Vid denna tidpunkt är allt du behöver göra att vänta på att återställningsprocessen ska slutföra sig själv. Bara genom att följa dessa steg kan du enkelt återställa raderade bilder från Samsung S9.
Men förutom att använda programvaran från tredje part har du också möjlighet att använda traditionella metoder för att återställa raderade bilder från Samsung S9. Det är vad vi kommer att prata om härnäst.
Gratis nedladdningGratis nedladdning
Som du kanske minns sa vi något tidigare om att funktionerna i Samsung S9 är viktig information om lärande hur man återställa raderade bilder från Samsung S9. Det är dags att tillämpa det du har lärt dig därifrån.
Hur impopulär det än kan vara, Samsung S9 har faktiskt en Papperskorgen korgen~~POS=HEADCOMP funktion på kameraappen. Så även efter att du har raderat några av dina bilder av misstag kan du enkelt återställa dem. Raderade bilder sparas i en tillfällig mapp, som så småningom kommer att rensas upp efter en tid. Du kan dock inte komma åt den här tillfälliga mappen, papperskorgen, utan att aktivera den. Så först, här är hur du kan aktivera Papperskorgen korgen~~POS=HEADCOMP funktion på Samsung S9:
Med detta bör du kunna använda Papperskorgen korgen~~POS=HEADCOMP funktion på vilket sätt du vill. Men bara denna gång kommer vi att fokusera på att använda det främst till återställa raderade bilder från Samsung S9. Så här är stegen för hur du kan återställa raderade bilder från Samsung S9 med Papperskorgen korgen~~POS=HEADCOMP särdrag.
Medan andra Samsung-enheter har nej Papperskorgen korgen~~POS=HEADCOMP funktionen är det tur att du råkade tappa dina bilder i en Samsung S9. Låt oss nu gå till vår nästa metod för att återställa raderade bilder från Samsung S9.
Utöver Papperskorgen korgen~~POS=HEADCOMP funktion som Samsung S9 har, den har också en lättåtkomlig Samsung Cloud alternativ. Det här alternativet möjliggör återställning av inte bara foton utan även andra filer som videor, ljudfiler och mer. Så tekniskt sett är dess kapacitet högre än Återvinn papperskorgen.
Använda Samsung Cloud kommer dock att ta längre tid, men stegen är ganska enkla att förstå, som du kan se nedan.
Den enda nackdelen med detta är att det faktiskt tar mycket mer tid att använda än med Papperskorgen korgen~~POS=HEADCOMP, så att bekvämligheten och funktionaliteten faktiskt är balanserad. Sedan har du äntligen Google Photos-säkerhetskopian som också är en annan underbar lösning för vårt mål återställa raderade bilder från Samsung S9.

Alternativet Google Photos kan ses som en kombination av de två tidigare metoderna vi pratar om. Oavsett så kan det ändå anses vara ett effektivt sätt att återställa raderade bilder från Samsung S9.
Precis som Papperskorgen korgen~~POS=HEADCOMP funktion, det tillåter återställningen av ett foto åt gången även efter radering. Likheten den har med Samsung Cloud, å andra sidan är att säkerhetskopian måste skapas för att återställa den i första hand.
Så här kan du använda Google Photos backup för att återställa raderade bilder från Samsung S9:
Observera att Spara på enheten knappen visas inte om bilden fortfarande finns på telefonens interna minneskort.
Samsung Galaxy S9 är en mycket underbar smartphone för blivande fotografer. Den erbjuder många funktioner som säkerligen kommer att fånga intresset hos människor som använder det mesta av sin tid på att ta bilder.
Det finns dock ännu inte en funktion som garanterar säkerheten för dessa bilder. Som sådan finns det fortfarande möjlighet att dina foton raderas. Det är därför vi diskuterade många metoder för att återhämta sig raderade bilder från Samsung S9.
FoneDog Android Data Recovery, i synnerhet, är en utmärkt metod för att återställa raderade bilder från Samsung S9 på ett sätt som möjliggör återställning av bilder på ett mycket enkelt och snabbt sätt. Så om du inte kan återställa ett foto du en gång har, ge FoneDog Android Data Recovery ett försök.
Lämna en kommentar
Kommentar
Android Toolkit
Återställ raderade filer från din Android-telefon och surfplatta.
Gratis nedladdning Gratis nedladdningHeta artiklar
/
INTRESSANTTRÅKIG
/
ENKELSVÅR
Tack! Här är dina val:
Utmärkt
Betyg: 4.5 / 5 (baserat på 93 betyg)