

Av Adela D. Louie, Senast uppdaterad: March 8, 2019
Har du någonsin försökt få problem med din Samsung surfplatta? Kunde du hårdåterställa den minst en gång för tillfället när du använder den? Tja, i den här artikeln kommer vi att visa dig hur man återställer Samsung surfplatta.
Samsung är ett av de mest ledande varumärkena när det kommer till mobila enheter. Detta för att de helt klart har de funktioner som de flesta vill ha och det anses även vara ett användarvänligt varumärke. Samsung-enheter finns inte bara i smartphones utan det kommer också i surfplattor, vilket är en av de mest användbara enheterna för vissa människor.
Men precis som alla andra enheter kan du också stöta på problem med Samsungs surfplattor. Hej, vad kan jag säga, ingenting är perfekt eller hur?
Ett av problemen som du kan stöta på är när din Samsung-surfplatta inte fungerar precis som den var innan. Under den längsta tiden som du använder den börjar den faktiskt agera långsamt och vissa applikationer som den har kommer på något sätt att krascha eller på något sätt kommer den att sluta svara.
Om detta är fallet som du har med din Samsung-surfplatta, då är det dags för dig att göra något åt och återuppliva din enhet till hur den var tidigare. Du kan göra detta genom att utföra en hård återställning på din Samsung-surfplatta och vi kommer att visa dig hur du kan göra detta.
Del 1: Vad är en hård återställning?Del 2: När behöver vi göra en hård återställning?Del 3: Säkerhetskopiera dina data innan du gör en återställning på Samsungs surfplattaDel 4: Så här återställer du din Samsung-surfplatta på två sättDel 5: Slutsats
En hård återställning eller även känd som fabriksåterställning är en process där du återställer din enhet till det sätt som du först köpte den. Att utföra en hård återställning kommer faktiskt att ta bort all data som du har på din enhet, inklusive dina installerade applikationer, kontakter, textmeddelanden och allt som du har lagt till på din enhet.
Den vanligaste anledningen till varför du behöver hårdåterställa din enhet är när den börjar agera eller börjar ha några fel. På så sätt kommer du att kunna fixa några av problemen som du har på din Android-enhet.
En annan anledning är när du vill lämna över din enhet till en annan person eller om du vill sälja din enhet. Om du gör detta tar du bort all data som du har på din enhet och den kommer till vägen när du först har den.
På så sätt kommer personen som du ska lämna över din enhet inte att ha tillgång till din personliga information eller data som du har.
Nu, som vad vi har nämnt tidigare, kommer att göra en hård återställning på din Samsung-surfplatta eller till andra enheter definitivt ta bort all data du har. Det är därför innan du fortsätter med hård återställning av din Android-enhet, då är det ett måste att du har en säkerhetskopia av all viktig data som du har.
Lyckligtvis har vi det bästa sättet för dig att säkerhetskopiera dina data från din Samsung-surfplatta. Och detta är genom att använda en tredjepartsapplikation som heter FoneDog Toolkit - Säkerhetskopiering och återställning av Android-data.
FoneDog Toolkit - Android Data Backup and Restore kommer att kunna hjälpa dig att säkerhetskopiera data på din Samsung-surfplatta som dina kontakter, textmeddelanden, samtalsloggar, foton, videor, ljud och dokument.
Genom att använda FoneDog Toolkit - Android Data Backup and Restore säkerhetskopieras all din data från din Samsung-surfplatta till din PC. Det kan också säkerhetskopiera dina appar och din appdata.
Inte bara det, utan FoneDog Toolkit – Android Data Backup and Restore låter dig också förhandsgranska och naturligtvis återställa dina data som du har säkerhetskopierat till alla Android-enheter, inklusive samma Samsung-surfplatta som du ska göra en säkerhetskopia .
Och det här programmet är kompatibelt med mer än 8,000 Android-enheter så att du inte behöver oroa dig för kompatibilitetsproblem.
Med allt detta sagt, låt oss gå vidare och fortsätta med processen att säkerhetskopiera dina data.
Säkerhetskopiera dina data med FoneDog Toolkit – Android Data Säkerhetskopiering och återställning
Steg 1: Hämta och installera
Naturligtvis är det allra första du behöver göra att du laddar ner FoneDog Toolkit – Android Data Backup and Restore från vår officiella webbplats. Och sedan efter det, ha det installerat på din PC.
Gratis nedladdning Gratis nedladdning
Steg 2: Kör FoneDog Toolkit på din dator
När du har installerat FoneDog Toolkit på din PC, fortsätt och starta den. Här måste du se till att det inte finns något annat säkerhetskopieringsprogram som körs samtidigt med FoneDog Toolkit.
Steg 3: Anslut din Samsung-surfplatta till PC
När du har startat programmet ansluter du din Samsung-surfplatta till din PC med din USB-kabel. I det här steget måste du se till att du har aktiverat USB Debugging på din Samsung-surfplatta så att FoneDog Toolkit kommer att kunna känna igen din enhet.
Om du använder en Samsung-surfplatta som körs på en 4.0-version av OS, kommer du att kunna se ett popup-fönster på skärmen som ber dig att tillåta USB-felsökning på din enhet. Bara gå vidare och tryck bara på "OK".
När din Samsung-surfplatta har identifierats av programmet, gå vidare och välj "Android Data Backup and Restore" från programmets huvudgränssnitt. Och fortsätt sedan till nästa steg.
Steg 4: Välj ett alternativ
Sedan kommer du att kunna se två alternativ på skärmen. Från det, fortsätt bara och klicka helt enkelt på alternativet "Device Data Backup".
FoneDog Toolkit – Android Data Backup and Restore kommer sedan att leta efter alla filtyper som du har på din Samsung-surfplatta. Men oroa dig inte, för du kommer fortfarande att kunna välja den data som du vill säkerhetskopiera från din Samsung-surfplatta.
Steg 5: Välj önskad data att säkerhetskopiera
På den här sidan kommer du sedan att kunna välja all data som du vill säkerhetskopiera från din Samsung-surfplatta. Du kan göra detta genom att klicka på den lilla rutan bredvid varje filtyp.
När du är klar med att välja alla filtyper som du vill säkerhetskopiera, gå vidare och klicka på "Start" -knappen.
FoneDog Toolkit – Android Data Backup and Restore börjar sedan skanna alla objekt som innehåller alla filtyper som du har valt. Denna process kommer att ta lite tid så det är bara att vänta tills processen är klar.
OBS: Koppla inte bort din Samsung-surfplatta från din PC för att undvika avbrott. Försök inte också använda din Samsung-surfplatta medan processen pågår.
Steg 5: Säkerhetskopieringen är klar
När säkerhetskopieringsprocessen är klar, gå vidare och klicka bara på "OK"-knappen. Därifrån kommer du att kunna förhandsgranska alla objekt som du har säkerhetskopierat från din Samsung-surfplatta. Du kommer att kunna återställa dessa säkerhetskopior också på alla Android-enheter som du har.
Återställ din säkerhetskopia
Här kommer du att kunna återställa säkerhetskopian som du gjorde tidigare när du är klar med hård återställning av din Samsung-surfplatta. Så om du vill veta hur, här är stegen som du kan följa med hjälp av FoneDog Toolkit - Android Data Backup and Restore.
Steg 1: Starta programmet och anslut Samsung Tablet
Gå vidare och FoneDog Toolkit på din PC och anslut sedan din Samsung-enhet med din USB-kabel. Återigen, se till att du har aktiverat USB Debugging på din enhet.
Steg 2: Välj ett alternativ och välj Backup-fil att återställa
Nu, på programmets huvudgränssnitt, gå vidare och välj "Device Data Restore". FoneDog Toolkit – Android Data Backup and Restore kommer sedan att visa dig alla säkerhetskopior som du har gjort.
Från den sidan, gå vidare och välj den senaste säkerhetskopian som du gjorde. Du kommer att kunna se tid och datum för säkerhetskopian och detta kommer att fungera som din referens. När du har valt säkerhetskopian, gå vidare och klicka på "Start" -knappen.
Steg 3: Välj data som du vill återställa
När du har klickat på Start-knappen kommer programmet sedan att börja skanna alla objekt som din säkerhetskopia innehåller. Och när skanningsprocessen är klar, gå vidare och välj all data som du vill återställa.
Steg 4: Återställ data
När du är klar med att välja alla filtyper som du vill återställa, gå vidare och klicka på knappen "Återställ". Och bekräfta åtgärden genom att klicka på knappen "OK".
Processen att återställa din data kommer att ta lite tid så allt du behöver göra är att vänta tills det är klart. Se till att du inte kopplar bort eller använder din enhet medan processen pågår.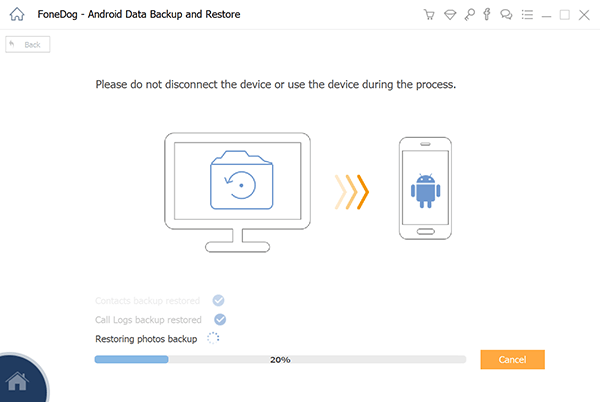
När processen är klar kommer FoneDog Toolkit – Android Data Backup and Restore att meddela dig. Då kommer du att kunna förhandsgranska alla objekt som du har återställt på din Android-enhet.
Nu, eftersom du redan har säkerhetskopierat dina data på din Samsung-surfplatta, är det dags för dig att hårdåterställa din enhet. På så sätt kommer du att kunna åtgärda eventuella fel på din enhet. Vi kommer att visa dig här hur du återställer din Samsung-surfplatta på två sätt.
Metod 1: Återställ din Samsung-surfplatta med tangentkombination
Här är stegen du bör följa.
Steg 1: Fortsätt och tryck på strömknappen på din enhet för att du ska stänga av den helt.
Steg 2: Efter det, fortsätt och tryck och håll ned "Volym upp", "Hem"-knappen och "Ström"-knappen samtidigt.
Steg 3: När du ser återställningsskärmen på din skärm och samt Samsung-logotypen, fortsätt och släpp tangenterna.
Steg 4: Efter det, fortsätt och välj "torka data/fabriksåterställning" genom att använda volymknapparna och tryck sedan på strömknappen för att välja den.
Steg 5: Efter det, fortsätt och välj "Ja radera all användardata" från alternativen som visas på skärmen.
Steg 6: När du är klar, gå vidare och välj "starta om systemet nu" och din Samsung-surfplatta kommer sedan att visas på återställningsskärmen igen och kommer så småningom att starta om.
Folk läser ocksåFilåterställning från Samsung Galaxy S6 /S5 med trasig skärm3 sätt att rota din Samsung-smartphone
Metod 2: Återställ Samsungs surfplatta med fabriksåterställning från inställningar
Ett annat sätt för dig att göra en återställning på din Samsung-surfplatta är genom att gå till dina inställningar och välja fabriksåterställning. För att göra detta, följ stegen nedan.
Steg 1: Gå vidare och starta "Inställningar" på din Samsung-surfplatta.
Steg 2: Efter det, fortsätt och välj "Sekretess".
Steg 3: Gå sedan vidare och välj "Återställ fabriksdata.
Steg 4: Och sedan, fortsätt och tryck på knappen "Återställ surfplatta" som du kan se på din skärm.
Steg 5: Klicka slutligen på alternativet "Radera allt" för att bekräfta åtgärden.
Processen med hård återställning av din Samsung-enhet kommer sedan att starta och kan faktiskt ta lite tid. När processen är klar kommer din Samsung-surfplatta automatiskt att starta om.
Så där har du det. Att återställa din Samsung-surfplatta kommer sedan att åtgärda alla programvarufel som du upplever med den. Och naturligtvis är det bättre för dig att säkerhetskopiera all din data först innan du gör din process för att spara all viktig data från din Samsung-surfplatta.
Och tack vare FongDog Toolkit – Säkerhetskopiering och återställning av Android-data, kommer du att kunna säkerhetskopiera alla viktiga data som du har på din enhet till din PC. Och du kommer att kunna återställa dem också tillbaka till din Samsung-surfplatta när du är klar med att återställa den.
Gratis nedladdning Gratis nedladdning
Lämna en kommentar
Kommentar
Android Toolkit
Återställ raderade filer från din Android-telefon och surfplatta.
Gratis nedladdning Gratis nedladdningHeta artiklar
/
INTRESSANTTRÅKIG
/
ENKELSVÅR
Tack! Här är dina val:
Utmärkt
Betyg: 4.4 / 5 (baserat på 94 betyg)