

Av Vernon Roderick, Senast uppdaterad: January 2, 2024
USB On-The-Go eller känd som OTG är en kontakt eller adapter som gör att du kan ansluta din USB-lagringsenhet till en Android smartphone eller surfplatta som fungerar som en värd för att överföra data. Detta kräver inte att du ansluter till en dator.
Det finns dock tillfällen då enheten inte känns igen eller så uppstår ett fel när en USB OTG ansluts. Denna handledning ger olika sätt att lösa problemet USB OTG Android fungerar inte problem beroende på orsaken till problemet.
Det finns förresten en del problem med Android, som t.ex högtalarna fungerar inte längre. Om du råkar stöta på det här problemet hoppas jag tyvärr att den här artikeln kan hjälpa dig.
Del 1. Vad som orsakar att USB OTG Android inte fungerar ProblemDel 2. Så här löser du att USB OTG Android inte fungerar genom att kontrollera enhetenDel 3. Hur man löser USB OTG Android fungerar inte genom USB-omformateringDel 4. Sammanfattningsvis

Här är några vanliga orsaker till att USB OTG Android inte fungerar.
Denna enkla process ger de olika metoderna som du kan följa för att lösa problemet på USB OTG Android som inte fungerar. Du kan försöka kontrollera enhetens kompatibilitet och filsystem.
Så här kontrollerar du filsystemet på din smartphone-enhet:
Steg #1: Starta på din Windows-dator File Explorer. Som en genväg, tryck på Windows-logotyp + E nycklar.
Steg #2: Välj den enhet som är kopplad till din USB-enhet i listan över enheter och enheter.
Steg #3: Högerklicka på den valda enheten och välj Våra Bostäder. Notera: Se till att du väljer rätt USB-enhet för att undvika att påverka andra enheter.
Steg #4: Kontrollera att det är i filsystemegenskapen FETT 32. Om det inte är det, fortsätt till nästa avsnitt om hur du ändrar filsystemet.
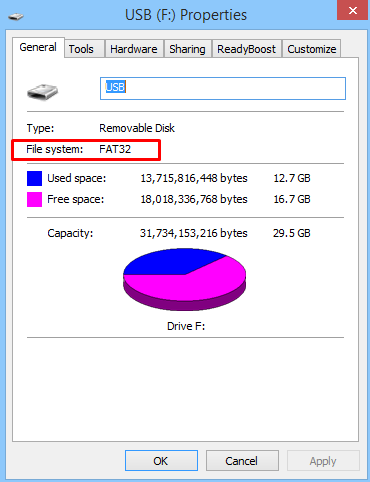
Det här avsnittet innehåller steg-för-steg-instruktioner om hur du löser problemet på USB OTG Android som inte fungerar. Du kan ändra filsystemet för USB-enheten via Filutforskaren eller Diskhantering.
Obs: Se till att du gör en säkerhetskopia av din USB-enhet innan du fortsätter till nästa steg.
Steg 01: Högerklicka på din Windows-dator den här datorn or Min dator från skrivbordet. Tryck på som en genväg Windows-logotyp + D tangenterna för att gå till skrivbordet.
Steg 02: Välj hantera att avfyra Datorhantering.
Steg 03: Gå till den vänstra rutan under Lagring disk~~POS=TRUNC.
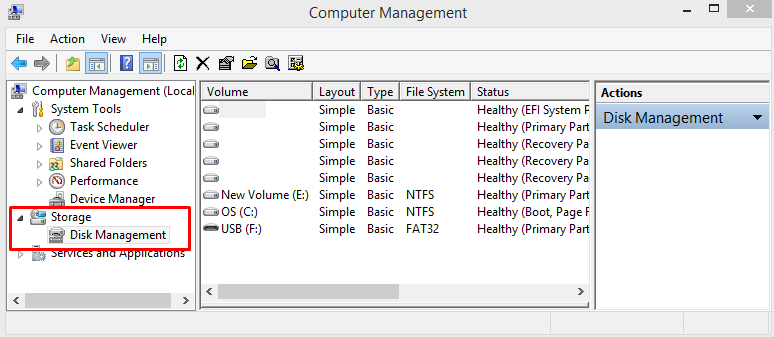
Du kan också komma åt disk~~POS=TRUNC på andra sätt:
Kör kommandot: Tryck Windows-logotyp + R knappar, skriv diskmgmt.MSC, och tryck ange.
Start-menyn: Klicka på Start menyn, gå till Snabbåtkomst menyn och klicka på disk~~POS=TRUNC.
Aktivitetsfältet: Skriv in i sökrutan disken hanterar och välj disk~~POS=TRUNC or Skapa och formatera hårddiskpartitioner från listan över resultat.
Steg 04: Välj den enhet som är kopplad till USB-enheten från listan till höger.
Steg 05: Högerklicka på den valda enheten och klicka bildad. Notera: Se till att du väljer rätt USB-enhet för att undvika att påverka andra enheter.
Steg 06: Välj i formatfönstret FETT 32 i rullgardinsmenyn Filsystem.
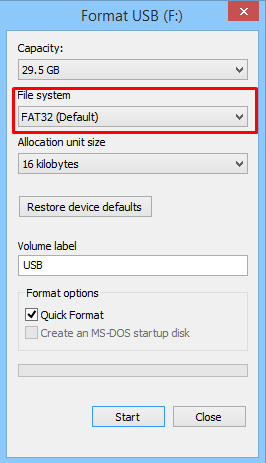
Steg 07: Kontrollera Snabbformatering låda.
Steg 08: Klicka Start för att fortsätta med formateringen.
Steg 09: Ett meddelande kommer att be om din bekräftelse. Klick OK.
Vänta tills formateringsprocessen är klar.
Steg 10: Ett meddelande visas när formateringen är klar. Klick OK.
-ELLER-
Steg 01: Starta på din Windows-dator File Explorer. Som en genväg, tryck på Windows-logotyp + E nycklar.
Steg 02: Välj den enhet som är kopplad till din USB-enhet i listan över enheter och enheter.
Steg 03: Högerklicka på den valda enheten och klicka bildad. Notera: Se till att du väljer rätt USB-enhet för att undvika att påverka andra enheter.
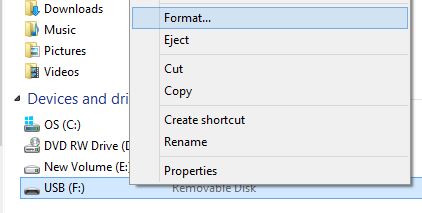
Steg 04: Välj i formatfönstret FETT 32 i rullgardinsmenyn Filsystem.
Steg 05: Klicka Start för att fortsätta med formateringen.
Steg 06: Ett meddelande kommer att be om din bekräftelse. Klick OK.
Vänta tills formateringsprocessen är klar.
Steg 07: Ett meddelande kommer att visas som talar om att formateringen är klar. Klick OK.
Folk läser ocksåEn guide om hur du åtgärdar videor som inte kan spelas på AndroidEn guide för att fixa SD-kort som inte upptäckts på din Android-enhet
En USB OTG-kabel eller -adapter är ett viktigt tillbehör eftersom det gör det möjligt för en USB-lagringsenhet att ansluta till en Android-telefon som inte kräver någon dator för att tillåta överföring av data. När du stöter på ett problem som t.ex USB OTG Android fungerar inte, försök att följa metoderna i den här artikeln om hur du löser dilemmat. Du måste kontrollera dina enheter för eventuell inkompatibilitet eller felaktig maskinvara och vidta nödvändiga åtgärder för att lösa problemet.
Lämna en kommentar
Kommentar
Android Toolkit
Återställ raderade filer från din Android-telefon och surfplatta.
Gratis nedladdning Gratis nedladdningHeta artiklar
/
INTRESSANTTRÅKIG
/
ENKELSVÅR
Tack! Här är dina val:
Utmärkt
Betyg: 4.7 / 5 (baserat på 94 betyg)