

Av Adela D. Louie, Senast uppdaterad: August 16, 2021
"Jag vill veta vad som är det bästa sättet att backup iMessage? "
Som vi alla vet är iMessage en inbyggd funktion hos Apple för sina snabbmeddelandetjänster. Med iMessage kan du skicka foton, texter, videor och ljud till en annan iOS-enhet som en iPhone, iPad eller till och med till din Mac. Allt du behöver göra för att använda den här funktionen är att ha en internetanslutning och du kommer att kunna använda den gratis.
Och med det, eftersom iMessage också är ett sätt att prata med andra människor, så är det inte heller omöjligt för dig att förlora ditt viktiga iMessage från din iOS-enhet. Detta kan hända på grund av flera orsaker som en uppdatering av den nya iOS-versionen, jailbreaking av din iPhone-enhet, oavsiktlig radering och även när du skadade din iPhone-enhet.
Detta är anledningen till att en vanlig vana att säkerhetskopiera data på din iOS-enhet är ett bra samtal. Du kanske aldrig vet vad som kommer att hända, eller hur? Och på tal om säkerhetskopiering, vi kommer att visa dig i den här artikeln om hur man säkerhetskopierar iMessage på tre olika sätt.
Del 1: Hur man säkerhetskopierar iMessage med iOS Data Backup & RestoreDel 2: Hur man säkerhetskopierar iMessage med iCloudDel 3: Hur man säkerhetskopierar iMessage med iTunesDel 4: Slutsats
Den första metoden som vi kommer att visa dig på hur man säkerhetskopierar iMessage anses vara det bästa sättet för dig att säkerhetskopiera dina data från någon av dina iOS-enheter som din iPhone, iPad eller till och med från din iPod-enhet. Detta verktyg är inget annat än FoneDog iOS Datasäkerhetskopiering och återställning.
Gratis nedladdningGratis nedladdning
FoneDog iOS Data Backup and Restore kommer att kunna hjälpa dig att säkerhetskopiera din iMessage. Inte bara det utan det kan också säkerhetskopiera andra data på din iOS-enhet, som dina foton, kontakter, samtalshistorik, videor och så mycket mer. Det kan också hjälpa du återställer säkerhetskopian som du gjorde, till exempel textmeddelanden, foton och så vidare.
Så här säkerhetskopierar du din iMessage med FoneDog iOS Data Backup and Restore.
Steg 1: Skaffa programvaran och installera på PC eller Mac
Det första är att du måste ladda ner FoneDog iOS Toolkit från FoneDog-webbplatsen. Och när det är klart, installera det helt enkelt på din Mac- eller Windows-dator.

Efter den lyckade installationen, fortsätt och starta FoneDog iOS Toolkit på din dator. Och anslut sedan din iOS-enhet till din dator med din USB-kabel och vänta tills programvaran upptäcker din enhet.
När den väl kunde upptäcka din iOS-enhet, gå vidare och välj alternativet iOS Data Backup and Restore från huvudsidan. Och på nästa sida, välj helt enkelt på iOS Data Backup.

Sedan kommer FoneDog iOS Data Backup and Restore att fråga dig hur du vill säkerhetskopiera dina data. Du har två säkerhetskopieringslägen du kan välja mellan. Den första är standardsäkerhetskopieringen och den andra är den krypterade säkerhetskopian där du kan lägga till ett lösenord till din säkerhetskopia. Och efter att du har valt säkerhetskopieringsläget, gå vidare och tryck på Start-knappen.
Och sedan kommer FoneDog iOS Data Backup and Restore att visa dig en lista över datatyper som den stöder för säkerhetskopiering. Från den listan kan du helt enkelt välja meddelanden och bilagor för att komma in i din iMessage. Efter att ha valt det, fortsätt och tryck på Nästa-knappen.

Sedan, efter att ha klickat på knappen Nästa, kommer FoneDog iOS Data Backup and Restore att börja säkerhetskopiera all iMessage som du har på din iOS-enhet. När säkerhetskopieringsprocessen är klar kommer den att visa dig information om din säkerhetskopia, såsom namnet och storleken på den.
Och det är så enkelt du kan säkerhetskopiera iMessage. Och om något händer med din enhet kan du också få dem återställda med FoneDog iOS Data Backup and Restore. Och som ett bonustips, här är hur du kan återställa din iMessage med samma program.
Steg 1: Öppna FoneDog Toolkit och anslut sedan din iOS-enhet till din dator med din USB-kabel.
Steg 2: Efter det, fortsätt och välj iOS Data Backup and Restore och klicka sedan på iOS Data Restore från alternativen som visas på skärmen.
Steg 3: Efter det kommer programmet att visa dig alla säkerhetskopior som är tillgängliga att återställa. Allt du behöver göra därifrån är att välja den senaste baserat på tid och datum då den säkerhetskopierades och klicka sedan på knappen Visa nu.
Steg 4: Och när du väl klickade på knappen Visa nu kommer programmet att skanna din säkerhetskopia. Och när det är klart att skanna din fil kan du sedan välja att klicka på knappen Återställ till enhet eller Återställ till PC-knappen som finns i det nedre högra hörnet av skärmen. Detta kommer sedan att börja återställa din säkerhetskopia beroende på den valda platsen du vill återställa dem.
Gratis nedladdningGratis nedladdning

iCloud är också praktiskt eftersom det också erbjuder dig att ha ett bekvämt sätt för dig att säkerhetskopiera iMessages. Och för att du ska veta hur du gör detta med iCloud, här är stegen du måste följa.
Steg 1: Fortsätt och ha din iOS-enhet ansluten till en Wi-Fi-anslutning.
Steg 2: Och när din enhet är ansluten till Wi-Fi, fortsätt och starta appen Inställningar. Och tryck sedan på (ditt namn) och välj sedan på iCloud. Men om du använder en iOS 10.2 eller tidigare version är allt du behöver göra att gå till dina Inställningar och sedan trycka på iCloud.
Steg 3: Efter det, fortsätt och välj iCloud Backup. Men om du använder iOS 10.2 eller tidigare, fortsätt och tryck på Backup först och se till att iCloud Backup är påslagen.
Steg 4: Och sedan, gå vidare och välj Säkerhetskopiera nu. Här måste du se till att din enhet är ansluten till ett Wi-Fi-nätverk tills processen är klar.
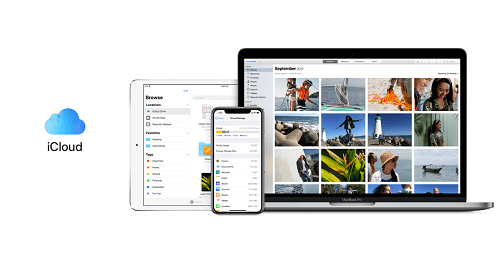
2.2 Hur man synkroniserar iMessage till iCloud för iOS 11.4
iOS 11.4-versionen av iOS-enheter kan tillåta dig att lagra alla dina meddelanden i din iCloud. Apple kunde få detta löst och att de kunde ha en synkroniseringsfunktion mellan andra Apple-enheter.
Så med det kan de iOS-enheter som finns i iOS 11.4-versionen aktivera alternativet Meddelanden i iCloud för att de ska få sina iMessage eller till och med textmeddelanden och att de kan se dem även om de använder en annan iOS-enhet.
Så för att du ska göra detta trick, här är en snabb handledning som du kan följa.
Steg 1: Uppdatera din iOS-enhet till iOS 11.4-versionen. Du kan göra detta genom att gå till dina Inställningar och trycka på Allmänt. Därifrån trycker du helt enkelt på Uppdatera programvara och följer sedan instruktionerna som du kan se på skärmen.
Steg 2: Aktivera din tvåfaktorsautentisering. Och för att du ska kunna göra detta, fortsätt bara och tryck på ditt användarnamn högst upp på sidan Inställningar. Därifrån trycker du helt enkelt på Lösenord och säkerhet och trycker sedan på alternativet Slå på tvåfaktorsautentisering.
Steg 3: Efteråt, fortsätt och slå på meddelanden på din iCloud. Så från inställningarna, gå vidare och välj ditt Apple-ID och välj sedan iCloud. Och därifrån, fortsätt och aktivera meddelanden.
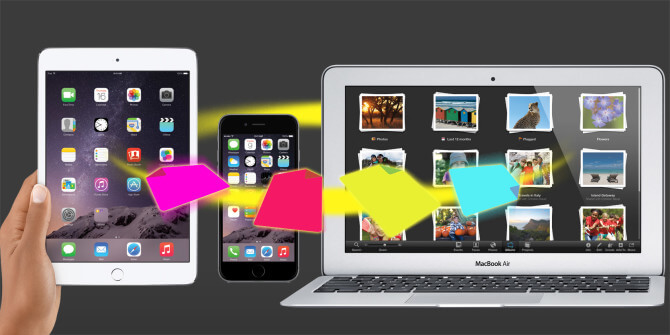
När du är klar med hela processen kommer alla meddelanden som du har på den enheten, inklusive dig iMessage, att sparas på din iCloud-lagring och inte i telefonens minne.
iTunes är ett av Apples standardprogram som du kan använda för att säkerhetskopiera data också. Så detta betyder att du kan säkerhetskopiera din iMessage med iTunes också. Och för att veta hur du kan göra detta, här är en snabb steg-för-steg-metod som du kan följa.
Steg 1: Fortsätt och uppdatera ditt iTunes-program till den senaste versionen som finns på din dator.
Steg 2: När du är klar med uppdateringen, fortsätt och starta iTunes-programmet på din dator och anslut sedan din iOS-enhet till din PC också med din USB-kabel.
Steg 3: Och sedan, när iTunes-programmet kunde upptäcka din iOS-enhet, fortsätt och klicka på iPhone-ikonen längst upp i ditt iTunes-fönster.
Steg 4: Efter det, fortsätt och tryck på knappen Säkerhetskopiera nu som kan finnas under alternativet Manuell säkerhetskopiering och återställning.

Folk läser ocksåSå här fixar du att iMessage inte synkroniseras på Mac [2021-uppdatering]Hur överför jag iMessages till ny iPhone? [2021 Uppdaterad]
Att säkerhetskopiera dina data är ett bra sätt för dig att kunna spara dem från allt som kan hända med din enhet. Samma sak med din iMessage. Och med det kan du välja något av de tre alternativen på hur man säkerhetskopierar iMessage men som rekommenderas av många användare kan du välja att använda FoneDog iOS Data Backup and Restore för ett säkert, enkelt och snabbt sätt att säkerhetskopiera all data som du vill.
Lämna en kommentar
Kommentar
iOS Toolkit
3 metoder för att återställa raderade data från iPhone eller iPad.
Gratis nedladdning Gratis nedladdningHeta artiklar
/
INTRESSANTTRÅKIG
/
ENKELSVÅR
Tack! Här är dina val:
Utmärkt
Betyg: 0 / 5 (baserat på 0 betyg)