

Av Vernon Roderick, Senast uppdaterad: June 21, 2024
Nuförtiden kommunicerar människor ofta via textmeddelanden på sina telefoner. Du kan också skicka och ta emot textmeddelanden med bilder. Du kanske har frågat om det är möjligt att spara de mottagna bilderna från textmeddelanden och var lagrar Android bilder från textmeddelanden.
I den här självstudieguiden kommer vi att diskutera de olika sätten att göra spara alla bilder från textmeddelanden på Android enheter. Du kan också använda FoneDog Android Data Backup and Restore-verktyget för att säkerhetskopiera och återställa textmeddelanden och annan information från din Android-enhet.
Tips: Om du av misstag har raderat dina viktiga textmeddelanden och vill få tillbaka dem. Du kan besöka den här guiden: Komplett guide för att återställa raderade meddelanden på Android-telefoner
Efter att ha ägnat några år åt att skriva program för Android-enheter har vi skapat ett professionellt verktyg som alla kan använda.
Kolla här: Download FoneDog Android Data Backup & Restore att säkerhetskopiera dina bilder från textmeddelanden enkelt och säkert. Om du vill spara alla bilder helt själv, har vi samlat lite användbar information och bra lösningar nedan för att du ska kunna göra ett försök.
Fix 1: Hur man sparar alla bilder från textmeddelanden automatisktFix 2: Använda Messages AppFix 3: Använd Messenger-appenFix 4: Använda Cloud Backup Sammanfattningsvis
Om du behöver spara dina bilder från textmeddelanden på din Android-enhet kan du använda ett verktyg som heter FoneDog Android Data Säkerhetskopiering och återställning. Det här programmet låter dig på ett tillförlitligt sätt säkerhetskopiera alla typer av data från alla typer av Android-enheter som smartphones och surfplattor. Du kan kopiera och överföra data som samtalsloggar, kontakter, foton, videor, ljud och mycket mer.
Du kan välja att förhandsgranska och välja specifik eller all data för att återställa säkerhetskopior av data till vilken Android-enhet som helst. Du kan också kryptera när du säkerhetskopierar dina filer. FoneDog Android Data Backup and Restore-programmet försäkrar att dina data är säkra och säkra. Du kan ladda ner en gratis testversion på webbplatsen som är tillgänglig för både Windows och Mac OS PC.
Fonedog hjälper auto-spara alla bilder eller selektivt spara bilder från Android-telefoner till galleriet. Endast enkla steg och dina bilder sparas snabbt. Prova det här:
Gratis nedladdningGratis nedladdning
Så här kan du spara alla bilder från textmeddelanden med FoneDog Android Data Backup and Restore:
När du är klar med nedladdningen och installationen av FoneDog Android Data Säkerhetskopiering och återställning på din Mac eller Windows PC, starta programmet genom att gå till genvägsikonen på skrivbordet, den fästa ikonen i aktivitetsfältet eller via Start-menyn.
Gratis nedladdningGratis nedladdning
Anslut sedan din Android-enhet till din PC med hjälp av en USB-kabelanslutning och välj Android Data Backup och återställ.

Din Android-enhet måste nu vara ansluten till din PC. Välj alternativet att göra Enhetsdata Backup att fortsätta. När din Android-enhet inte är ansluten eller upptäcks, koppla ur den från din PC eller USB-kabeln och koppla in den igen.

Välj vilken datumtyp du vill säkerhetskopiera från din Android-enhet. För textmeddelanden, välj Notiser. För foton, välj Galleri från Media. Du kan säkerhetskopiera andra typer av data. För att kryptera säkerhetskopian, markera bara alternativet Krypterad säkerhetskopiering.
Klicka på Start för att starta säkerhetskopieringsprocessen och se till att det inte finns några störningar medan processen pågår.
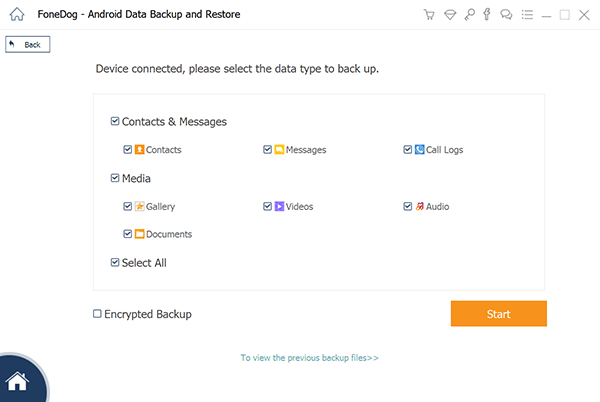
Ett meddelande visas när säkerhetskopieringen är klar med den totala säkerhetskopieringens storlek, antalet objekt som säkerhetskopieras och objekt som misslyckades under säkerhetskopieringen. Klicka på OK knappen för att bekräfta.

Gratis nedladdningGratis nedladdning
Om du vill återställa dessa säkerhetskopierade data till en enhet kan du göra det genom att följa stegen nedan.
Starta FoneDog Android Data Backup and Restore-appen på din dator. Din Android-enhet kommer att kännas igen av din dator. För att fortsätta, välj Device Data Restore alternativ. När din telefon inte upptäcks, koppla ur din Android-enhet eller USB-kabeln och koppla in den igen.

Välj säkerhetskopian som du vill återställa till Android-enheten. Informationen för säkerhetskopiering av data visas på skärmen, såsom filsäkerhetskopieringsstorlek, namn, modell, serienummer och senaste säkerhetskopieringsdatum.
Om du inte kan hitta säkerhetskopian eller om den inte finns i listan, klicka på knappen Välj längst ned i fönstret för att ladda säkerhetskopian. För att förhandsgranska och återställa data från säkerhetskopian, klicka på Start knapp.

På nästa skärm kommer du att se informationen i den vänstra rutan, välj de datatyper som ska återställas såsom Meddelanden, Galleri, etc. Säkerhetskopieringsinformationen visas på skärmen såsom säkerhetskopian namn, enhetsnamn, enhetstyp och Android version. Klicka på återställa knappen för att fortsätta för att se till att det inte finns några avbrott medan återställningsprocessen pågår.

Gratis nedladdningGratis nedladdning
Det här avsnittet ger insiktsfull information om hur man gör spara alla bilder från textmeddelanden på Android via appen Meddelanden. Du kan uppdatera din Messages-app till den senaste versionen via Google Play Store.
Hur man spara alla bilder från textmeddelanden på Android:
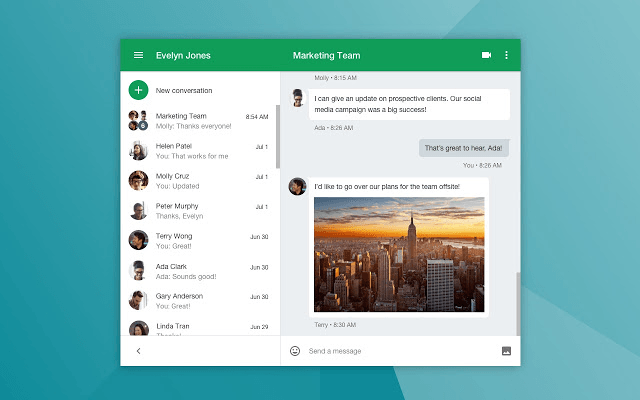
Så här sparar du alla bilder från textmeddelanden på Android via Share:
En annan väg:
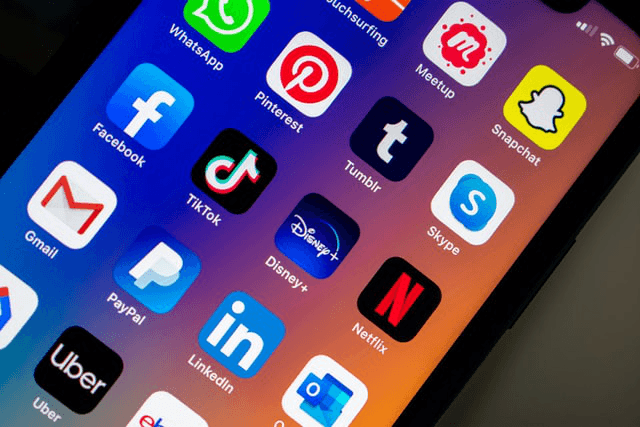
Om du vill att dina bilder på MMS / textmeddelanden ska laddas upp automatiskt till Google Foton, kan du aktivera funktionen för automatisk säkerhetskopiering till Google Drives molntjänst. Vissa Android-telefoner har också denna funktion från sina systemuppdateringar som gör den automatiska nedladdningen av bilderna från textmeddelandena. En annan sak är om du har laddat ner en tredjepartsapp med en funktion som automatiskt sparar alla bilder från sms på Android.
På Samsung-enheter kan du gå till:
På andra märken och versioner av Android-enheter kan du gå till Inställningar välj sedan din Simkort som tar emot textmeddelandena. Slå sedan på Ladda ner MMS automatiskt särdrag.
Det här avsnittet ger insiktsfull information om hur man gör spara alla bilder från textmeddelanden på Android genom att använda Messenger-appen. Du kan uppdatera din Messenger-app till den senaste versionen via Google Play Butik. Det finns en tillgänglig funktion som låter dig komma åt dina textmeddelanden i Messenger som du måste aktivera.
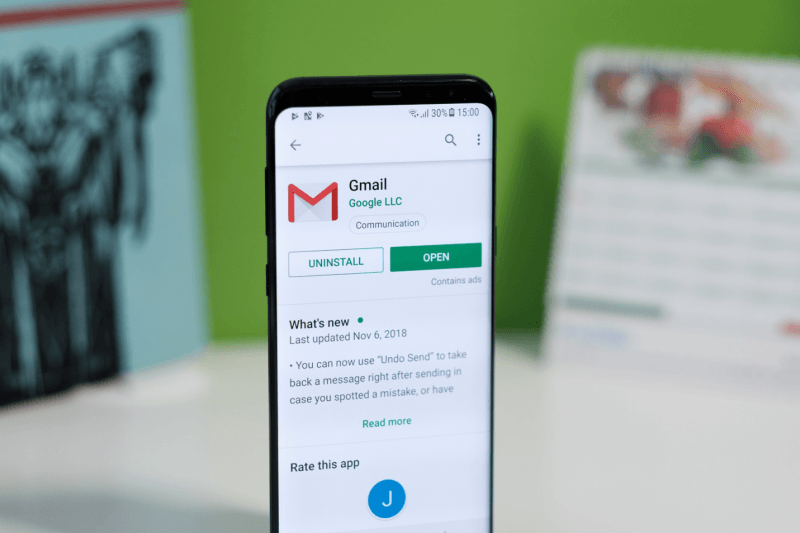
Det här avsnittet innehåller stegen för hur man gör spara alla bilder från textmeddelanden på Android genom att aktivera funktionen för automatisk säkerhetskopiering av molntjänsten för dina textmeddelanden som lagras på din Android-enhet med hjälp av Google Drive. I händelse av fel kan du enkelt återställa dina textmeddelanden med hjälp av säkerhetskopian.
Så här använder du Google Drive molntjänst:
Din data kommer att säkerhetskopieras till Google Drive. Om du vill kontrollera textmeddelandena loggar du in på ditt Google-konto och ser att textmeddelandena har säkerhetskopierats och synkroniserats.
Du kanske har frågat hur man sparar alla bilder från textmeddelanden på Android. Det är möjligt med de olika metoderna som diskuteras i denna handledning. Ett starkt rekommenderat verktyg som heter FoneDog Android Data Backup and Restore kan också hjälpa dig med hur du säkerhetskopierar och återställer dina viktiga data som lagrats på din Android-enhet.
Lämna en kommentar
Kommentar
Android Data Backup & Restore
Säkerhetskopiera dina Android-data och återställ selektivt till Android
Gratis nedladdning Gratis nedladdningHeta artiklar
/
INTRESSANTTRÅKIG
/
ENKELSVÅR
Tack! Här är dina val:
Utmärkt
Betyg: 4.7 / 5 (baserat på 73 betyg)