

Av Vernon Roderick, Senast uppdaterad: December 8, 2022
Det är relativt svårt att skicka dina textmeddelanden från din iPhone till en annan enhet, till exempel en Mac-dator. Men under de senaste åren har många funktioner eller mer exakt verktyg utvecklats för att detta enkelt ska kunna göras.
Ett av dessa verktyg råkar vara en inbyggd app på Mac och iPhone som är Messages-appen. Men att försöka komma åt textmeddelanden genom detta skulle fortfarande kräva tillräckligt med kunskap. Den här artikeln kommer att visa dig allt du behöver veta om hur man sparar textmeddelanden från iPhone till Mac. Låt oss börja med att förbereda appen som är höjdpunkten i den här guiden.
Efter att ha koncentrerat oss på mjukvaruutveckling i flera år har vi designat ett professionellt verktyg för säkerhetskopiering av data för iOS-användare.
Här är ett tips till dig: Download FoneDog Android Data Backup & Restore för att snabbt säkerhetskopiera dina textmeddelanden och återställa dem till din Mac. För att du ska veta några andra sätt att spara textmeddelanden från iPhone till Mac har vi samlat några bra idéer och lösningar nedan.
Del 1: Förbereder appen MessagesDel 2: Spara textmeddelanden från iPhone till MacDel 3: Hur man sparar textmeddelanden från iPhone till Mac utan meddelandeappDel 4: Slutsats
Till att börja med måste du förbereda appen som du kommer att använda under hela den här guiden. Och som jag har sagt tidigare, skulle den appen vara standardappen för meddelanden. Meddelanden-appen, eller ibland kallad iMessage, är standardappen för textmeddelanden som finns på de flesta Apple-enheter. Som sådan bör den vara tillgänglig på din iPhone och Mac.
Normalt används den bara för att skicka meddelanden precis som snabbmeddelanden. Den har dock även funktionen att kunna komma åt dina meddelanden så länge du är inloggad på samma konto. Det är därför man börjar lära sig hur man sparar textmeddelanden från iPhone till Mac, måste du veta hur du loggar in på din iPhone och Mac. På så sätt kommer du inte att besväras av att hitta sätt att återställa dina oavsiktligt raderade textmeddelanden. Låt oss börja med hur du gör det på din iPhone:
Notera: Detta bör vara namnet och bilden som du för närvarande använder på ditt Apple-konto, vilket betyder att du redan bör ha ett konto.
Även om du redan har konfigurerat din iPhone, betyder det inte att den kommer att fungera direkt. Du måste göra samma sak med din Mac först, och här är stegen för att göra det:
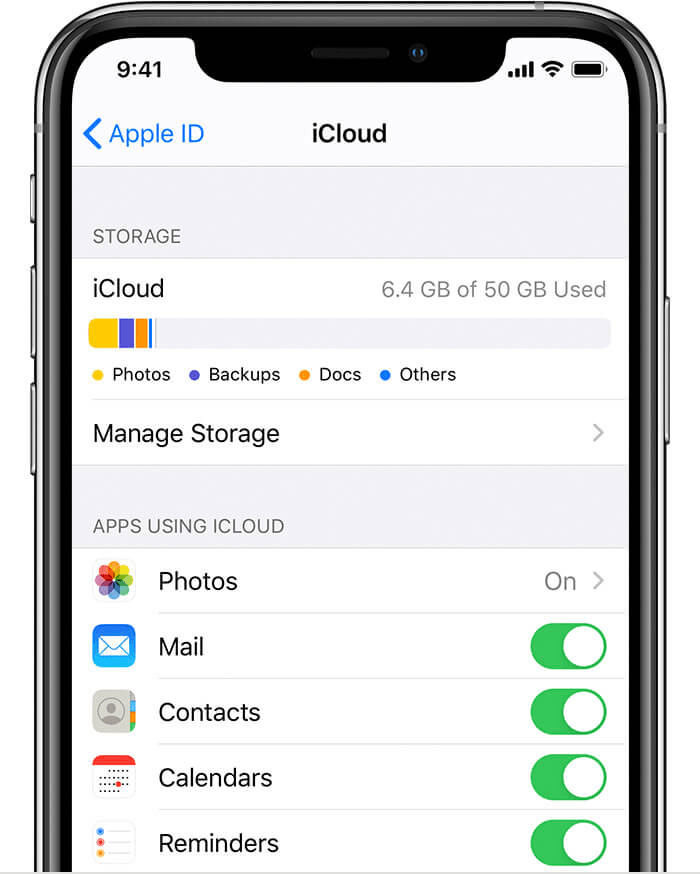
Du har nu konfigurerat dina enheter. Nu kan du lära dig hur du säkerhetskopierar textmeddelanden från iPhone till Mac utan problem.
Nu när appen är förberedd är det dags att lära sig hur man säkerhetskopierar textmeddelanden från iPhone till Mac. För att vara ärlig, det är verkligen inte mycket du behöver veta just nu. Du kan redan komma åt dina textmeddelanden. Men om det inte räcker att bara komma åt dem, kommer dessa steg att hjälpa:
Resultatet skulle inte bli perfekt, men det borde kunna ge dig den information som ingick i originalet textmeddelande.
Nu när du vet hur du sparar textmeddelanden från iPhone till Mac bör det vara möjligt för dig spara alla dina textmeddelanden. Naturligtvis betyder det att du måste ta dig tid och spara ett meddelande i taget.
Det är därför det fortfarande är värt ett försök att försöka göra detta automatiskt genom att använda ett mer specialiserat verktyg, vilket är vad nästa avsnitt skulle handla om.
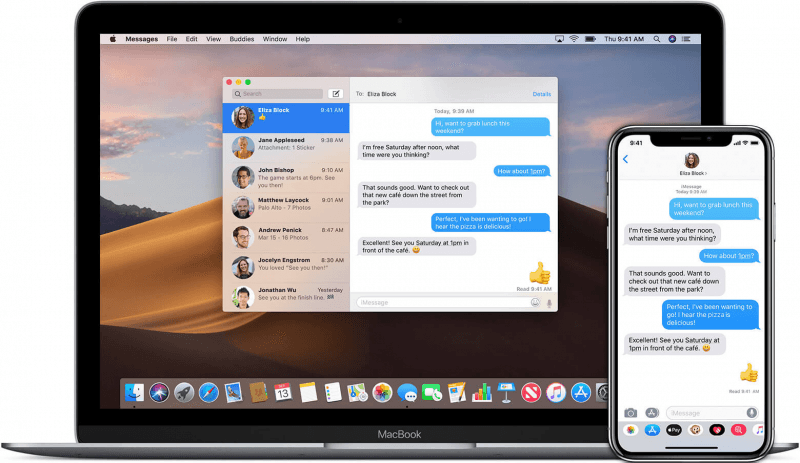
Hur överför jag meddelanden från iPhone till Mac? Som du har sett är det mycket tidskrävande att spara dina textmeddelanden åt gången. Det kommer dock att vara bekvämt om du bara behöver ett sms. Men om så inte är fallet, så föreslår jag att du använder ett verktyg för att göra jobbet åt dig, och det är där FoneDog iOS Data Backup & Restore kommer in
IOS Data Backup och Återställ Ett klick för att säkerhetskopiera hela iOS-enheten till din dator. Tillåt att förhandsgranska och återställa alla objekt från säkerhetskopian till en enhet. Exportera vad du vill från säkerhetskopiering till din dator. Ingen dataförlust på enheter under återställningen. iPhone Restore kommer inte att skriva över dina data Gratis nedladdning Gratis nedladdning
FoneDog iOS Data Backup & Restore är ett verktyg som har förmågan att skapa säkerhetskopior och återställa från dessa säkerhetskopior. Det kan innehålla alla typer av filer, inklusive textmeddelanden, så det är mycket lämpligt för din situation. Här är stegen på hur man sparar textmeddelanden från iPhone till Mac:
Anslut din iPhone-enhet till Mac-datorn. Se till att FoneDog iOS Toolkit redan är öppen. Välj nu iOS Data Backup & Restore från huvudsidan för att fortsätta till nästa steg.

Det kommer att finnas två alternativ på nästa sida, nämligen Standard säkerhetskopiering och Krypterad säkerhetskopiering. Standardsäkerhetskopior skapar säkerhetskopian normalt, medan Encrypted lägger till ett lösenord. Jag föreslår att du väljer Standard säkerhetskopiering. Klicka nu på Start.

Nästa sida kommer att visa dig olika filtyper. Välj de som du vill inkludera. I vårt fall, klicka på kryssrutan för Meddelanden och bilagor. Klicka på Nästa.

Nu behöver du bara vänta på att säkerhetskopian ska skapas. Det bör inte ta för lång tid med tanke på hur du bara inkluderade meddelanden som är små.
Det bästa med detta är till skillnad från Messages-appen, du kan inkludera alla meddelanden på en gång. Det är i stort sett det bästa alternativet om du vill spara textmeddelanden från iPhone till Mac.
Du kan säkerhetskopiera din iPhone till Mac-dator med iTunes, följ stegen nedan för att överföra meddelanden från iPhone till dator med iTunes:
Folk läser ocksåVar lagras textmeddelanden på AndroidEn snabbguide om hur man får textmeddelanden på Mac (2020 uppdaterad)
När du hanterar sms behöver du inte gå till drastiska åtgärder, nu när olika verktyg har skapats för att göra det åt dig. I vårt fall har du använt appen Messages, så den borde vara mycket pålitlig. Nu när du vet hur du sparar textmeddelanden från iPhone till Mac, borde det inte komma som ett besvär för dig att skapa säkerhetskopior av dina textmeddelanden för förvaring.
Lämna en kommentar
Kommentar
IOS Data Backup & Restore
Säkerhetskopiera dina data till PC och återställ selektivt iOS-data från säkerhetskopior.
Gratis nedladdning Gratis nedladdningHeta artiklar
/
INTRESSANTTRÅKIG
/
ENKELSVÅR
Tack! Här är dina val:
Utmärkt
Betyg: 4.8 / 5 (baserat på 81 betyg)