

Av Nathan E. Malpass, Senast uppdaterad: October 22, 2018
Jag använde min egen Android-telefon igår kväll och det var helt okej. Nu vaknade jag på morgonen för att få reda på det min egen Android-telefon slås inte på. Vad är den möjliga orsaken till detta? Hur fixar jag det? Och vad ska jag göra för att förhindra det i framtiden?
~Android-telefonanvändare
Del I: IntroduktionDel II: Anledningar till varför din egen Android-telefon eller -surfplatta inte slås påDel III: Saker du kan göra när din Android inte startarDel IV: Hur man hämtar data från en Android-telefon som inte slås påDel V: Tips för att skydda din egen Android-telefon eller surfplattaDel VI: Slutsats
Folk läser ocksåWhatsApp Extractor: Få chatthistorik från en skadad SamsungBästa guiden: Hur man extraherar data från en trasig Android
Vår telefon är en mycket viktig del av våra liv. Den innehåller våra foton, videor, viktiga dokument och till och med välbehövliga kontakter. Men vad händer om din telefon bestämmer sig för att stänga av och aldrig slås på igen? Tja, det måste vara frustrerande.
Om din egen Android-telefonen slås inte på utan anledning alls, oroa dig inte. Det kan finnas lösningar på detta, särskilt om det bara är ett programvaruproblem. I den här artikeln kommer vi att ge dig anledningarna till varför en Android-telefon kanske inte slås på.
Dessutom kommer vi att ge dig en guide om hur du eventuellt sparar din egen Android-telefon. Låt oss börja.
Det finns några skäl varför din egen Android-telefon inte slås på. I det här avsnittet kommer vi att lista några av dem. Nedan finns ingen uttömmande lista. Men det här är de vanligaste anledningarna till att din egen Android-telefon inte slås på:
01 - Din egen Android-telefons batteri kanske inte har laddats alls. Det kan helt enkelt vara tömt.
02 - Telefonen har frusit under viloläge eller avstängt läge. När detta händer kommer det att misslyckas att slå på sig själv eller väcka sig själv även när du försöker göra det.
03 - Operativsystemet kan vara skadat. Eller så kan en programvara som är installerad i den vara skadad. Detta är vanligtvis fallet när du försöker slå på din egen Android-telefon och den sedan kraschar eller fryser precis efter att du har gjort det.
04 - Din egen Android-telefon kan vara igensatt av mycket ludd och damm som gör att hårdvaran inte fungerar som den ska.
05 - Knappen för Power kan vara trasig. Det är därför när du trycker på den, slår den inte på din egen Android-telefon.
06 - Kontakter kan också ha kolansamling. Det är därför din telefon inte kan laddas ordentligt med sin laddare.

Nåväl, alla vet att när du trycker på knappen för Power slås din telefon på eller av. Det är enkelt. Vad händer om när du slår på knappen för Power och din telefon inte stängs av? Tja, det betyder inte att din Android-enhet redan är trasig. Det finns metoder du kan implementera för att få din Android-enhet tillbaka till sitt normala tillstånd.
En anledning till att din telefon inte slås på beror på hårdvaruskador. Din smartphone eller surfplatta kan faktiskt vara trasig. Men om det inte beror på ett hårdvaruproblem och bara på ett mjukvaruproblem, kan det finnas korrigeringar för detta. Nedan är några av de saker du kan göra för att kunna slå på din faktiska Android-telefon igen.
Metod 01: Ladda din Android-enhet i ungefär några minuter
Om enhetens batteri är på väg att ta slut, kommer batteriindikatorn ofta att visa ett tomt batteri bättre på skärmen. Eller så kommer din skärm att visa och ange att ditt batteri är tomt när du försöker slå på enheten.
Men om du laddar ur batteriet helt, kommer din enhet inte ens att svara eller slås på för en liten stund när du trycker på knappen för Power.
För att lösa den här typen av problem måste du helt enkelt ansluta din Android-enhet med en laddare till vägguttaget. Låt den ladda. Du kan helt enkelt koppla in enheten och sedan aktivera den direkt.
Det är dock bäst att vänta i några minuter och låta den laddas innan du öppnar den.
Nu måste du helt enkelt ansluta enheten till eluttaget och vänta i cirka femton minuter. Nu bör du komma tillbaka efter nämnda 15 minuter och försöka öppna den genom att trycka på knappen för Power.
Om problemet faktiskt beror på ett urladdat batteri kommer din enhet att slås på som den normalt ska.
Men vad händer om det inte fungerar? Tja, du borde prova ett annat vägguttag. Eller så kan du prova en annan laddare och kabel. Det kan vara så att vägguttaget inte har ström.
Eller så kan kabeln eller laddaren faktiskt vara skadad. Detta kan förhindra att din enhet (det kan vara okej) att slås på.

Metod 02: Ta bort batteriet eller tryck på knappen för ström under lång tid
I likhet med andra operativsystem kan Android leda till en hård frysning och kommer troligen inte att svara. Om Android är helt fryst är det troligt att din enhet är igång och körs.
Men under dessa fall kommer din skärm inte att slås på av sig själv eftersom Androids operativsystem såklart är fruset. Det är därför den inte svarar på en knapptryckning.
Vad du behöver göra är en hård återställning som kan vara känd för andra som strömcykeln. Detta gör att du kan fixa att din Android fryser.
Detta leder till att strömmen från Android-enheten (t.ex. surfplatta eller smartphone) bryts helt. Således tvingas den stänga av sig själv och starta upp sig själv igen.
För enheter som har ett löstagbart batteri kan du helt enkelt ta bort batteriet från enheten. Vänta sedan i cirka 10 till 15 sekunder. Sätt sedan tillbaka batteriet i enheten. Starta sedan enheten säkerhetskopiera.
För enheter utan löstagbara batterier, som är de flesta enheter just nu, vad du behöver göra är att trycka på knappen för Power under en längre tid. Du behöver helt enkelt trycka och hålla ned knappen för ström på enheten.
Det är bäst att hålla denna tryckning i cirka 10 till 15 sekunder. Men ibland kan det ta ungefär 30 sekunder eller till och med längre.
Detta kommer att leda till att strömmen från enheten slås av och tvingar den att starta upp sig själv. Det är därför hårda frysningar åtgärdas helt med dessa två metoder.
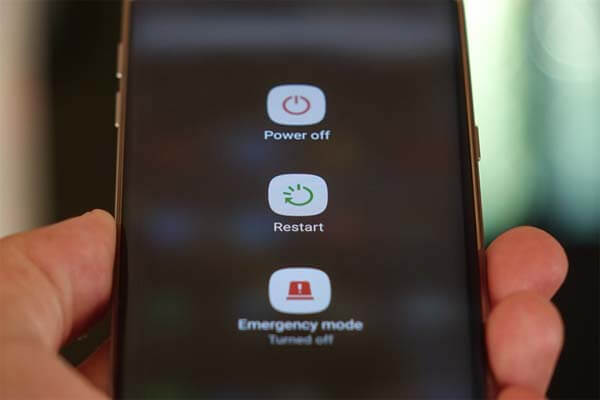
Metod 03: Implementera fabriksåterställning på återställningsläget
Det finns fall då din Android-enhet kan börja starta. Men operativsystemet på din faktiska Android-telefon kan frysa eller krascha omedelbart efter uppstart.
För att reparera detta problem kan du starta din Android-enhet direkt till återställningsläget.
Med återställningsläget kan du implementera fabriksåterställning. För att kunna implementera fabriksåterställning måste du först stänga av din Android-enhet.
Därefter måste du trycka på några knappar samtidigt för att starta upp din enhet i återställningsläge.
Vilka knappar du måste trycka ner samtidigt beror faktiskt på din enhets modell och märke. För att helt enkelt ta reda på hur du sätter din enhet i återställningsläge, gå till Google och sök efter ditt enhetsnamn (eller modell) och varumärke plus orden "återställningsläge."
På så sätt får du reda på vilka knappar du bör trycka på för att besöka enhetens återställningsläge. Ett exempel skulle vara Samsung Galaxy S6.
För den här enheten måste du trycka på knapparna hem + volym upp + strömbrytare för att gå in i återställningsläge.

Metod 04: Återställ din Android-enhets firmware
Vad händer om din Android-enhets programvara faktiskt är skadad? Tja, fabriksåterställningsmetoden vi angav ovan kanske inte är användbar för dig. Det kan vara nödvändigt för dig att faktiskt återställa din Android-enhets operativsystem.
Detta kan göras från bilden från tillverkaren av din enhet. Detta kan till exempel hända om du försöker bråka med anpassade ROM.
Eller så kan det till exempel hända om du gör några justeringar (låg nivå) på mjukvaran i systemet.
Detta kan faktiskt vara svårt eller till och med enkelt men beror på enhetens modell och tillverkarens modell. Ett exempel skulle vara Google. Nämnda företag tillhandahåller firmware-bilder som är lätta att installera. Du kan till och med göra det manuellt.
Men om du har en annan typ av enhet eller modell kan du helt enkelt använda Google för att söka efter ditt enhetsnamn plus orden Installera firmware.
Detta hjälper dig att leta efter instruktioner du behöver för att installera din firmware. Ibland kan tillverkare ge bort dessa också.
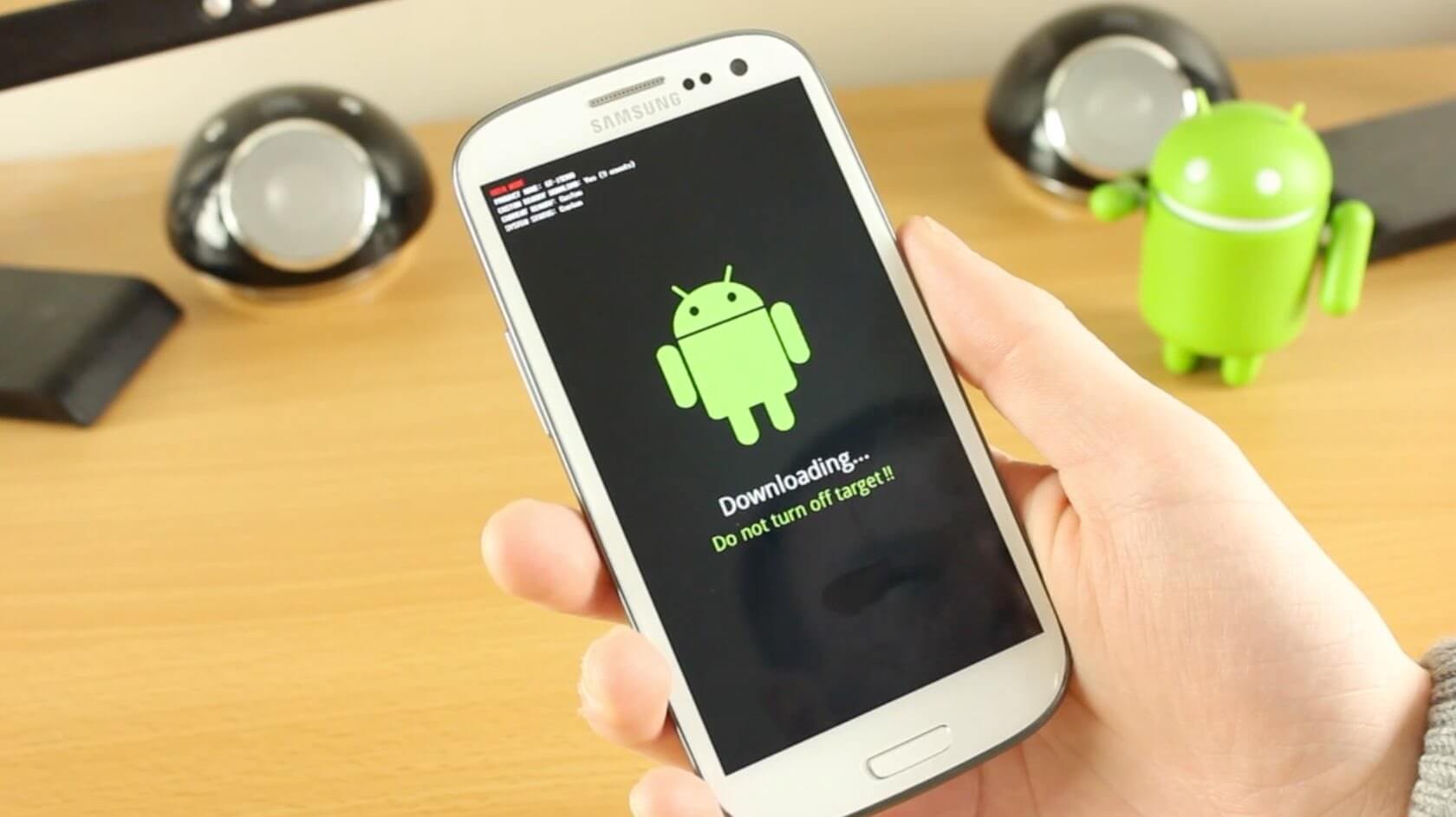
Metod 05: Starta upp i felsäkert läge
Observera att Android-enheter också har sitt eget säkert läge. Detta fungerar på samma sätt som felsäkert läge för Windows-enheter. I felsäkert läge laddas inte din Android-enhet med någon av dina program från tredje part. Den laddar bara upp systemprogramvaran.
Vissa enheter tillåter dig bara att starta upp i felsäkert läge om telefonen redan är igång. Även om andra enheter låter dig starta i säkert läge genom att helt enkelt trycka på en specifik knapp under uppstartsprocessen.
Om du vill använda säkert läge kan du helt enkelt göra en sökning på webben igen om hur du startar din enhet i säkert läge.
Vanligtvis kommer detta att fungera för att spara din telefon, särskilt om en viss tredjepartsapp får din enhet att frysa efter uppstart. Det här är inte normalt. Även om det händer ibland.

Din faktiska Android-telefon kommer inte att slås på? Då kanske du oroar dig för att förlora all data i den. Oroa dig inte. Vi har en lösning för dig. Du kan använda FoneDogs trasiga Android-dataextraktionsverktyg. Det här verktyget hjälper dig att återställa data på din Android-enhet med bara några enkla klick. Den är mycket effektiv och flexibel vilket gör den till den bästa programvaran att använda.
Nedan är fördelarna och stegen för att använda verktyget:
* Har en av världens bästa hämtningsfrekvens.
* Det låter dig återställa olika datatyper som foton, videor, meddelanden, WhatsApp, kontakter och samtalshistorik, bland annat.
* Kompatibel med flera Samsung-enheter.
* Det låter dig återställa data och filer även om du inte känner till lösenordet till en specifik Android-enhet.
* Det är 100 % säkert. Det är bara du som kan ha tillgång till dina uppgifter.
* Data kommer att vara säkra. Det kommer inte att skrivas över.
* Du kan få en 30-dagars gratis provperiod.
* Du kan förhandsgranska varje fil eller data innan du återställer den.
Så här använder du det steg för steg:
Steg 01 - Ladda ner FoneDog Toolkit från deras officiella webbplats.
Gratis nedladdning Gratis nedladdning
Steg 02 - Starta FoneDog Toolkit på din dator eller bärbara dator.

Steg 03 - Anslut din telefon till datorn med USB-kabeln.
Steg 04 - Välj Broken Android Data Extraction.Steg 05 - Det kommer att fråga dig vilket problem du för närvarande står inför med din telefon. Klicka på den som är mest lämplig för din situation.

Steg 06 - Ange det korrekta namnet på din telefon.
Steg 07 - Ange rätt telefonmodell.
Steg 08 - Tryck på rutan som anger att du godkänner ansvarsfriskrivningen.
Steg 09 - Tryck Bekräfta.

Steg 10 - Ange din telefon i nedladdningsläge. Du kan göra detta genom att söka efter stegen på Internet. Eller, de flesta telefoner skulle behöva det stäng av telefonen > håll ned ström-, hem- och volymknapparna > tryck på volym upp-knappen.

Steg 11 - När din telefon är i nedladdningsläge kommer FoneDog nu att analysera den aktuella telefonen och ladda ner nämnda återställningspaket. När det är gjort kommer det att visa dig de olika kategorierna av filer som kan återställas.

Steg 12 - Välj de filer du vill återställa och klicka Recover.
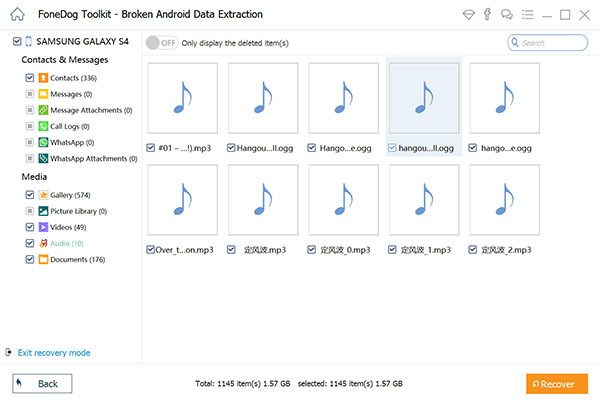
Det finns många anledningar som kan leda till att din enhet inte slås på. Även om problemet kan delas in i två kategorier, den ena är hårdvara och den andra är mjukvara. Dessa kan alla förhindras. Här är tips du kan implementera för att skydda din Android-enhet.
* Kom alltid ihåg att hårdvarukomponenterna som utgör din Android-enhet faktiskt är känsliga. Det är därför, för att ge skydd åt dessa komponenter och för att undvika att skada dem, rekommenderas det alltid att använda ett skyddshölje.
* Om komponenterna i din Android-enhet lätt kan tas bort (t.ex. löstagbara batterier), försök att ta bort dem från enheten och rengöra dem regelbundet. Detta för att undvika ansamling av ludd och damm som kan täppa till din telefon och leda till överhettning.
* Ladda bara ned appar från Google Play Butik. På så sätt vet du att de inte innehåller några skadliga program eller virus. Dessutom kan du se till att du fick applikationen från en seriöst pålitlig källa.
* Läs alltid appens behörigheter. På så sätt kan du se vilken del av ditt Android-operativsystem och även din personliga information som dessa appar kommer åt.
* Installera bara anti-malware och antivirusprogram som är tillförlitliga. Detta för att skydda din Android-enhet från skadliga attacker.
* Se till att du alltid uppdaterar allt till den senaste versionen. Det inkluderar ditt Android-operativsystem, din programvara och dina applikationer i det. Detta beror på att utvecklaren kanske redan har fixat buggarna på dessa programvaror - buggar som kan leda till problem i dina egna Android-telefoner.
*Se till att du vet mycket om din Android-enhet, särskilt dess funktioner som kan vara till hjälp i det långa loppet. Några funktioner som du kanske vill veta om inkluderar Enhetsskydd, Smart Lock, Hitta min enhet, Full Disk Encryption och Verifiera appar.
*Se alltid till att din telefon har sin egen PIN-kod, mönster eller lösenord. Plus, om du menar allvar med skydd, kanske du vill ge Google en tvåfaktorsverifiering.
*Överväg att endast använda appar som ger dig kryptering från början. Vissa appar som dessa inkluderar Gmail, WhatsApp, Signal, Telegram och Dust.
*Det finns många appar som vill få tillgång till din plats. Vissa begär till och med att få tillgång till din plats även om du inte använder appen. Det rekommenderas att du begränsar geolokaliseringsbehörigheter för de flesta applikationer.
*Stäng av din Bluetooth om du inte använder den. Detta kan minska sannolikheten för att du får skadliga filer som kan förstöra din Android-enhet. Detsamma gäller ditt Wi-Fi. Stäng av den när det inte behövs. Detta är bra inte bara för att skydda din telefon utan också för att spara din batteritid.
*Var försiktig med gratis allmänt Wi-Fi också. Var dessutom försiktig med inofficiella applikationer som förlitar sig på andra appars popularitet eller förlitar sig på säsonger och evenemang. Dessa är vanligtvis skadliga appar som kan orsaka förödelse på din enhet.

När din egen Android-telefon eller surfplatta inte går att slå på finns det några knep du kan göra för att slå på dem igen utan att behöva gå till en verkstad.
Om allt annat misslyckas kan du också välja FoneDogs Broken Android Data Extraction-verktyg för att få de data du behöver för att återställa.
Dessutom kan du också läsa våra förebyggande tips här för att förhindra att din Android förstörs och attackeras av skadlig data eller programvara (skadlig programvara).
Gratis nedladdning Gratis nedladdning
Lämna en kommentar
Kommentar
Broken Android Data Extraction
Extrahera data från trasig Android-telefon och fixa tegeltelefon.
Gratis nedladdningHeta artiklar
/
INTRESSANTTRÅKIG
/
ENKELSVÅR
Tack! Här är dina val:
Utmärkt
Betyg: 4.6 / 5 (baserat på 102 betyg)