

Av Adela D. Louie, Senast uppdaterad: March 9, 2018
"Den här artikeln kommer att presentera hur du avslutar Odin-läge eller nedladdningsläge på Samsung."
"Nedladdningsläge" även känt som "Odin Mode" är faktiskt tillgängligt i alla Samsung Galaxy-modeller. Nedladdningsläget eller Odin-läget tillåter faktiskt alla Samsung Galaxy-användare att anpassa ROM på sina Samsung Galaxy-enheter eller så kan de också använda detta för att få sin Samsung Galaxy-rot så att de får mer åtkomst .
Nedladdningsläge eller Odin-läge kan också användas för att fixa vissa problem eller för att förbättra din Samsung Galaxys prestanda.
Nedladdningsläget eller Odin-läget är faktiskt en mycket användbar funktion på din Samsung Galaxy-enhet. Men det finns också tillfällen att din Samsung Galaxy-enhet ibland kan frysa din Samsung Galaxy-skärm på grund av felaktig användning.
Dessutom finns det faktiskt fall där du fastnar i nedladdnings- eller Odin-läge. Här kommer vi att visa dig hur du kan avsluta nedladdnings- eller Odin-läget även om din Samsung Galaxy-enhet är frusen.
Del 1. Hur man avslutar nedladdningsläget eller Odin-läget via Samsung Galaxy-enhetenDel 2. Avsluta nedladdningsläget på Samsung med FoneDog ToolkitVideoguide: Hur man använder Fonedog Toolkit för att avsluta nedladdningslägetDel 3. Slutsatser
Folk läser ocksåHur man återställer skadade Samsung WhatsApp-meddelandenHur man fixar dödens svarta skärm på Samsung Galaxy S7 Edge
Vad som vanligtvis händer är att du faktiskt kan avsluta nedladdningsläget bara genom att trycka på strömknappen länge. Men då.
Det finns faktiskt fall där din Samsung Galaxy-enhet helt enkelt inte startar upp även om du trycker på strömbrytaren under en längre tid.
Om så är fallet kan din Samsung Galaxy bara bli mjuk murad. Detta händer normalt när en dålig uppdatering eller på grund av att en skadad firmware blinkar. För att du ska komma ur nedladdningsläge eller Odin-läge kan du faktiskt prova följande knep.
Om du blir tom och din Samsung Galaxy-enhet fastnar i nedladdningsläge, kanske du vill överväga att göra en hård omstart på din Samsung Galaxy-enhet.
Härifrån är allt du behöver göra att trycka och hålla nere "Power"-knappen och "Hem"-knappen samtidigt. När din Samsung Galaxy-enhet blir nedtonad väntar du bara ett par minuter och låter enheten slås på igen.
För att avsluta nedladdningsläget, fortsätt och tryck och håll ned "volym Ner"tangenten och"Effekt"-knappen samtidigt så att din Samsung Galaxy-enhet stängs av. Om den inte fungerar, upprepa samma process men låt den vara i mer än 20 sekunder.
I händelse av att din Samsung Galaxy-enhet fortfarande är i nedladdningsläge eller Odin-läge, fortsätt och tryck och håll ned alla "Effekt" knapp, "Hem"-knappen, "Volym upp"-knappen och "volym Ner"-knappen samtidigt tills din Samsung Galaxy-enhet startar om. 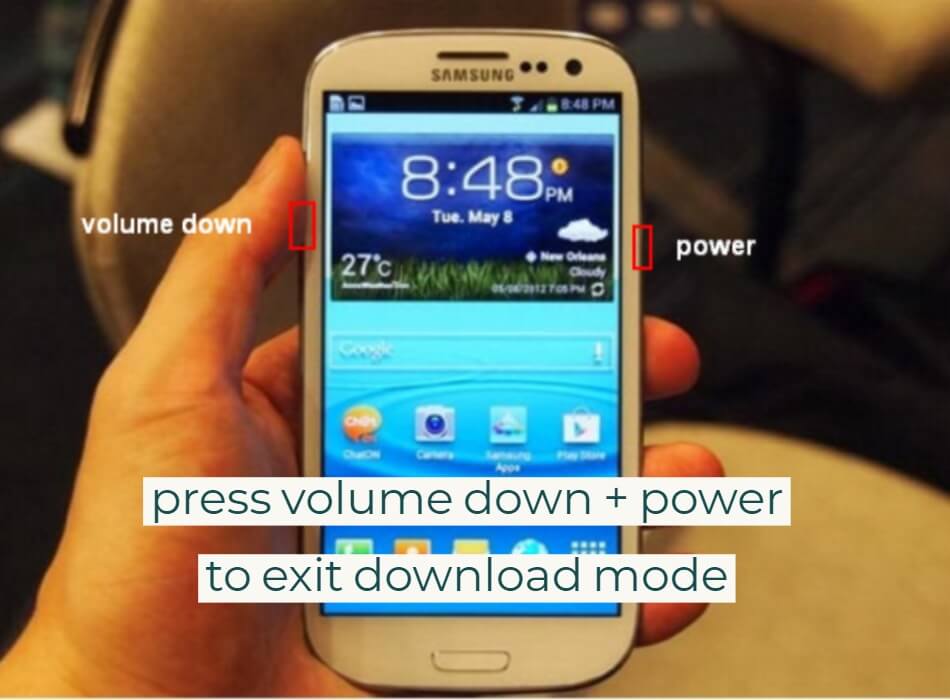
Om du försökte den hårda omstarten på din Samsung Galaxy-enhet och den fortfarande inte fungerar, kan du bara fortsätta och vänta tills batteriet tar slut.
Eller, om du har den Samsung Galaxy-modellen där du kan ta bort batteriet så kan du göra det. När du har tagit bort ditt Samsung Galaxy-batteri kommer enheten att försvinna helt.
Vänta i minst 10 minuter innan du sätter tillbaka batteriet. Efter 10 minuter eller så, sätt tillbaka batteriet och håll sedan in strömknappen så att du kan slå på din Samsung Galaxy-enhet.
Ett sätt för din Samsung Galaxy-enhet att avsluta nedladdningsläge eller Odin-läge är att ladda ner en lagerfirmware med Odin. Här är stegen för hur du kan göra det. Installera Odin på din dator
Ladda ner en kompatibel firmware för din Samsung Galaxy-enhet
Använd Odin för att flasha en firmware. Om du i alla fall inte vet hur man använder eller laddar ner Odin, kan du helt enkelt följa stegen nedan.
Det finns ett annat sätt för dig att avsluta nedladdningsläget på din Samsung Galaxy-enhet. Detta är en mycket kraftfull programvara som kommer att göra jobbet åt dig. Det här är FoneDog Toolkit - Broken Android Data Extraction.
Detta fantastiska program kommer säkert att hjälpa dig att lämna nedladdningsläget på din Samsung-enhet. Detta är också mycket säkert att använda programmet eftersom det inte kommer att skriva över några data från din Samsung Galaxy-enhet och att bara du ska ha tillgång till dina data.
Det här programmet låter dig inte bara hjälpa dig att lämna nedladdningsläget utan det kan också hämta data från din trasiga Samsung Galaxy-enhet.
Med detta, FoneDog Toolkit - Trasig Android-återställning kommer säkerligen att ge den högsta hastigheten för att få tillbaka dina data från din trasiga Samsung Galaxy-enhet och det kan också hjälpa dig att lämna nedladdningsläget eller Odin-läget från din Samsung Galaxy-enhet.
Bortsett från det kan det också hjälpa dig att återställa din text meddelanden, kontakter, samtalsloggar, foton, videor och WhatsApp från din trasiga Samsung Galaxy-enhet.
Den är också kompatibel med alla Samsung Galaxy-enhetsmodeller inklusive Samsung Galaxy Note 8. Så här kan du avsluta nedladdningsläget från din Samsung Galaxy-enhet.
Det finns ett sätt för dig att avsluta nedladdningsläget eller Odin-läget på din Samsung Galaxy-enhet med hjälp av FoneDog Toolkit - Broken Android Data Extraction.
Gratis nedladdning Gratis nedladdning
har FoneDog Toolkit startat på din dator och välj sedan Broken Android Data Extraction.
Därefter väljer du Fix Device. Efter det väljer du "Fastnat i nedladdningsläge" och anslut sedan din Samsung Galaxy-enhet till din dator med en USB-kabel. Klicka sedan på "Nästa"-knappen för att fixa din Samsung Galaxy-enhet.
Om allt annat misslyckas, och det slutar med att du har en trasig Samsung Galaxy-enhet och du bara vill få tillbaka dina data från din trasiga Samsung Galaxy-enhet, kan du följa de enkla guiderna nedan.
Du ska ha FoneDog Toolkit startat på din dator och sedan välja Broken Android Data Extraction.
När din Samsung Galaxy-enhet är ansluten kommer FoneDog Toolkit - Broken Android Data EXtraction att fråga dig din Samsung Galaxy-enhetssituation.
Bara gå vidare och välj lämplig situation för din Samsung Galaxy-enhet. När du har valt din Samsung Galaxy-situation är det bara att gå vidare och klicka på Start-knappen för att börja processen.
FoneDog Toolkit - Broken Android Data Extraction kommer också att be dig att ange rätt märke och modell av din Android-enhet.
Du måste se till att du kommer att placera rätt märke och modell av din Samsung Galaxy-enhet där så att FoneDog Toolkit - Broken Android Data Extraction kommer att kunna ladda ner rätt återställningspaket för din Samsung Galaxy-enhet.
Om du är osäker på modellen kan du alltid försöka söka dig in på internet. När du har angett fabrikat och modell för din enhet, klicka på "Bekräfta" knapp. 
Följ dessa steg för att få din enhet till nedladdningsläge. Slå av Samsung Galaxy-enheten.
Tryck och håll ned volym ned-knappen, strömknappen och hemknappen samtidigt.
Tryck på Volym upp-tangenten för att gå in i nedladdningsläget helt.
När du har fört in din Samsung Galaxy-enhet i nedladdningsläge kommer FoneDog Toolkit - Broken Android Data Extraction då också att börja ladda ner återställningspaketet för din Samsung Galaxy-enhet.
Efter att FoneDog Toolkit - Broken Android Data Extraction hade laddat ner ditt återställningspaket för din Samsung Galaxy-enhet kommer den då också att börja skanna din data.
Du kan välja från listan över filer med data från listan som visas på skärmen och förhandsgranska dem en efter en. Markera all data du vill återställa.
När du har valt och bekräftat de data du vill återställa, gå bara vidare och klicka på knappen "Återställ" som finns i det nedre högra hörnet av skärmen.
Återställningsprocessen börjar sedan. All återställd data från din Samsung Galaxy-enhet kommer att gå direkt till din dator och sparas i en angiven mapp. Se till att din Samsung Galaxy-enhet förblir ansluten till din dator för att undvika avbrott.
Nu har du säkerhetskopierat dina data från din Samsung Galaxy-enhet till din dator. På så sätt, oavsett vad som kommer att hända med din Samsung Galaxy-enhet, kommer du fortfarande att ha en kopia av alla dina data sparade på den och du kan bara överföra dem till en ny Android-enhet.
På så sätt kommer du att känna dig mindre krångel när du byter enhet eller om din Samsung Galaxy-enhet blir helt trasig och inte kan fixas.
Gratis nedladdning Gratis nedladdning
Som vi alla vet används nedladdningsläge eller Odin-läge på vår Samsung Galaxy-enhet för att rota din mobila enhet och du kan även flasha en programvara på den.
På så sätt kan din Samsung Galaxy-enhet låta dig flasha antingen en programvara eller en firmware som du behöver för att du ska kunna lägga till fler program på din Samsung Galaxy-enhet.
Detta är viktigt för att öppna dörren för att rota din Samsung Galaxy-enhet. Det finns dock tillfällen att det här programmet misslyckas och du fastnar i det.
Lyckligtvis finns det faktiskt flera sätt för dig att fixa det här problemet som de som visas ovan för lösningen i denna typ av situation.
FoneDog Toolkit - Broken Android Data Extraction kommer också att göra susen för dig. Det kan hjälpa dig att avsluta nedladdningsläget eller Odin-läget från din Samsung Galaxy-enhet och få din mobila enhet tillbaka till det normala.
Bortsett från detta FoneDog Toolkit - Broken Android Data Extraction kan också återställa data från en trasig Samsung Galaxy-enhet som dina kontakter, textmeddelanden, samtalsloggar, foton, videor och mer.
Detta är mycket säkert att använda programmet också eftersom det inte kommer att skriva över några data från din Samsung Galaxy-enhet plus det kommer säkert att ge dig den högsta framgångsfrekvensen när du gör sitt jobb åt dig. När du vet hur du återställer din data kanske du vill veta hur du gör säkerhetskopiera data på din Samsung-enhet för att undvika en sådan problemsituation! Kom igen och läs den!
Lämna en kommentar
Kommentar
Broken Android Data Extraction
Extrahera data från trasig Android-telefon och fixa tegeltelefon.
Gratis nedladdningHeta artiklar
/
INTRESSANTTRÅKIG
/
ENKELSVÅR
Tack! Här är dina val:
Utmärkt
Betyg: 4.5 / 5 (baserat på 76 betyg)