

Av Gina Barrow, senast uppdaterad: November 30, 2021
"Finns det en väg vidare hur man återställer data från a låst Android-telefon med a trasig skärm? "
Rustar du ut och tappar telefonen av misstag? Det första du behöver kontrollera är skärmen om den är trasig och nästa är om den fortfarande svarar på din beröring.
Detta beror på att du fortfarande enkelt kan hämta din data om du fortfarande kan Lås upp din Android-telefon även om den har trasiga delar och fortfarande motsvarar dina kranar.
Men om du har brutit skärmen allvarligt och inte tagit säkerhetskopior kan du fortfarande återställa data från den men det kommer att ta tid och ansträngning.
Om du är en av de berörda användarna, lär dig hur du återställer din data från en låst Android-telefon med en trasig skärm.
Del 1. Det bästa sättet att återställa data från låst Android-telefon med trasig skärm (utan USB-felsökning)Del 2. 3 manuella metoder för hur man återställer data från en låst Android-telefon med en trasig skärmDel 3. Sammanfattning
Att använda återställningsprogram är kanske den bästa metoden hur man återställer data från en låst Android-telefon med en trasig skärm. Men du kan inte bara använda någon form av återställningsprogram, du behöver en dedikerad sådan som garanterar 100% återhämtning. Det kan också hjälpa komma åt låsta Android-telefoner via USB lätt.
Om din telefon med en trasig skärm inte svarar, så finns det inget sätt för dig att slå på USB-felsökningen. Lyckligtvis, FoneDog - Broken Android Data Extraction kan extrahera data från en trasig telefon utan USB-felsökning. Klicka på knappen och prova det gratis nu!
Broken Android Data Extraction
Återställ foton, meddelanden, WhatsApp, videor, kontakter, samtalshistorik från trasig Samsung-telefon.
Återställ data när du inte kan ange lösenordet på Android.
Komplett kompatibel med Samsung Galaxy-enheter.
Gratis nedladdning
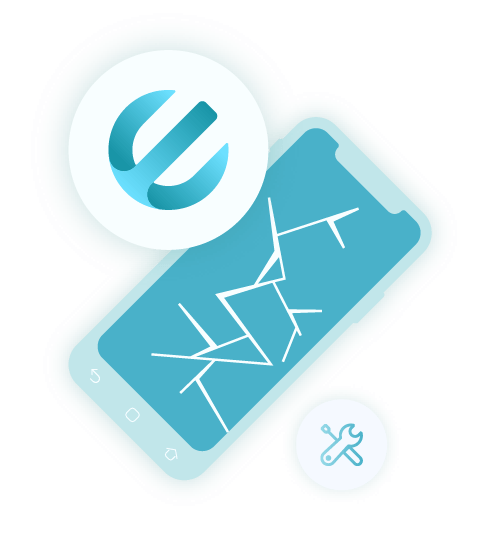
Fonedog Broken Android Data Extraction ger dig självförtroende och sinnesfrid att du fortfarande kan hämta viktiga filer från en låst telefon med trasig skärm. Faktum är att du kan använda den här programvaran i något av följande scenarier:
Du kan också återställa stora filtyper som foton, meddelanden, appmeddelanden, kontakter, dokument, videor, ljudfiler, musik och mer. Det gör det till exempel lättare att extrahera kontakter från en Samsung med trasig skärm.
Allt du behöver är att koppla din Android-telefon till datorn och ladda ner FoneDog Broken Android Data Extraction.
Följ den här guiden om hur du använder FoneDog Broken Android Data Extraction för att återställa data från en låst Android-telefon med trasig skärm:
Du kan ladda ner programvaran från länken och följa guiden på skärmen om hur du installerar FoneDog Broken Android Data Extraction framgångsrikt.
Gratis nedladdningGratis nedladdning
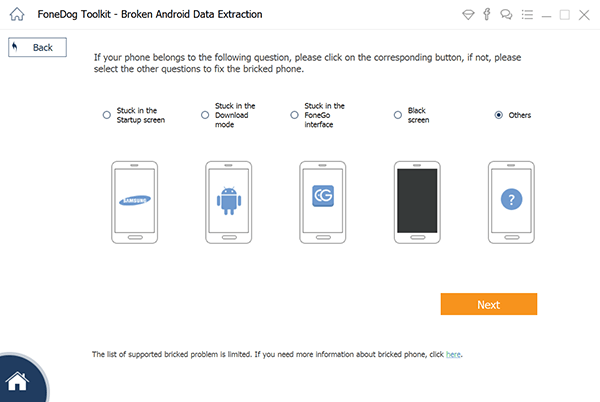
Efter att du har installerat FoneDog Broken Android Data Extraction. Klicka på Broken Android Data Extraction från huvudmenyn. Du kommer att dirigeras till nästa del där du måste välja vilken matchningssituation din telefon har. Välj Broken screen från listan och klicka på Start.
Nästa sak du kan göra är att ange din enhets märke och modell genom att välja från rullgardinsmenyn. Om din Android inte finns med i listan kan du klicka på länken där det står Nej Min enhet i listan och följa guiden.
Markera rutan för användaravtalet och klicka Bekräfta.
Detta nästa steg kommer att be dig gå in Nedladdningsläge för att blinka det nuvarande operativsystemet som körs på Android-telefonen. Eftersom du inte kan göra detta medan din telefon är aktiv och använder det nuvarande systemet, måste du gå in i nedladdningsläge för att förhindra att kärnsystemet laddas ett tag. För att gå in i nedladdningsläge, följ dessa:

Klicka på Start knappen på datorskärmen.
Gratis nedladdningGratis nedladdning
FoneDog Broken Android Data Extraction kommer sedan att ladda ner och extrahera firmwarepaketet på din Android-telefon. Denna process kommer att ta ett tag så undvik att koppla bort enheten eller använda den tills felsökningen är över.
När den fasta programvaran har extraherats kan du nu förhandsgranska all data från Android-telefonen. Gå över filerna du behöver och markera dem. Välj en destinationsplats för alla återställda filer och klicka sedan på knappen Återställ för att spara dem alla.
FoneDog Broken Android Data Extraction är det mest idealiska sättet på hur man återställer data från en låst Android-telefon med en trasig skärm.
Om du inte vill använda ett återställningsverktyg kan du välja att återställa data från din Android-telefon manuellt. Detta kan dock ta ett tag och kan vara utmanande om du inte är bekant med några tekniska steg.
Men du kan följa dessa 3 metoder för att manuellt återställa dina filer enkelt.
Du kan använda en OTG-adapter och en mus och anslut dem till din Android-telefon för att låsa upp lösenordet, PIN-koden eller mönstret.
Se till att du kommer ihåg ditt lösenord tydligt. Följ den här guiden nedan:
Återställ din säkerhetskopia från den valda kanalen ifall du redan har fått en ny telefon.
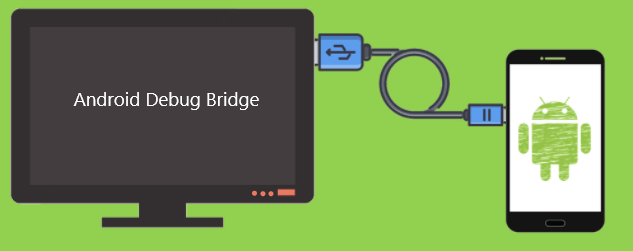
Adb skal
echo “persist.service.adb.enable=1” >>/system/build.prop
echo “persist.service.debuggable=1” >>/system/build.prop
echo “persist.sys.usb.config=mass_storage,adb” >>/system/build.prop
Starta om din dator
Anslut din Android-telefon via USB-kabel
När anslutningen är upprättad öppnas skärmen Android Control Tool och låter dig hantera din Android-telefon från datorn
Slutligen kan du låsa upp din enhet genom att helt enkelt göra en fabriksåterställning med hjälp av de hårda tangenterna. Denna metod är dock endast lämplig för dem som redan har tagit en säkerhetskopia av sina data.
Kom ihåg att en fabriksåterställning kommer att ta bort ditt telefoninnehåll helt. Följ den här guiden för att utföra en fabriksåterställning:
Detta kommer i princip att rensa allt från Android-telefonen. Den här metoden tar dock bara bort lösenordslåset men inte den trasiga skärmen. Du måste fortfarande byta ut din enhet förr eller senare.
Om du har fastnat med en trasig enhet, lär dig hur du återställer din data från en låst Android-telefon med en trasig skärm i den här artikeln.
Gratis nedladdningGratis nedladdning
Den mest idealiska metoden för att hämta dina data är att använda professionell programvara som FoneDog Broken Android Data Extraction. Det hjälper dig att återställa stora filer från Android-telefonen utan att anstränga dig och möta utmaningar.
Men om du väljer att göra återställningen manuellt kan du också följa de 3 manuella metoderna som anges ovan. Har du följt någon av lösningarna? Vilken är mer lämplig för dig?
Folk läser ocksåHur man hämtar textmeddelanden från trasig Android-telefon (2024 uppdaterad)Hur man får bilder från en trasig Samsung-telefon
Lämna en kommentar
Kommentar
Broken Android Data Extraction
Extrahera data från trasig Android-telefon och fixa tegeltelefon.
Gratis nedladdningHeta artiklar
/
INTRESSANTTRÅKIG
/
ENKELSVÅR
Tack! Här är dina val:
Utmärkt
Betyg: 4.6 / 5 (baserat på 106 betyg)