

Av Gina Barrow, senast uppdaterad: October 29, 2021
Fast med Fullständig (skriv) operation misslyckades in Odin? Låt den här artikeln vara din guide för att fixa det här felet och hitta några bättre alternativa lösningar.
Odin är ett nedladdningsläge eller verktygsprogram som används i Samsung-enheter för att kommunicera internt och som även används för att flasha en anpassad återställningsfirmwarebild. Den kan också användas för att ta bort Android-enheter.
Om du har fastnat för detta Odins fullständiga (skriv)operation misslyckades problemet, så är nästa steg att hitta det bästa sättet att lösa problemet. Kolla in nästa delar av den här artikeln för att hitta det mest idealiska alternativet du kan använda.
Del 1. Vilka är de möjliga orsakerna till att Odin-operationen misslyckades?Del 2. 4 praktiska metoder som kan hjälpa till att åtgärda Odin komplett (skriv) operation misslyckadesDel 3. Den mest idealiska lösningen på Odin-felDel 4. Sammanfattning
Det finns olika anledningar till att du får ett fullständigt (skriv) operationsfel i Odin. Det är komplicerat att peka ut vilken som är den definitiva orsaken men du kan diagnostisera problemet och isolera fallet.
Här är de vanliga möjliga orsakerna till Odin-fel:
Du kan aktivera USB-felsökning från telefonens inställningar. Hitta och välj sedan Utvecklarinställningar, kontrollera USB-felsökningsläget och ställ in USB-läget på MTP eller Media Transfer Protocol.

Okänd USB-port - Fortfarande med USB, Odin verkar inte kunna ta sig igenom din Android-telefon även om du hade aktiverat USB Debugging-läget på din Samsung. Det kan vara ett problem med din port. Porten kan vara lös eller fastnat, eller så kanske din USB-kabel inte är original.
Om du tappade bort den ursprungliga USB-kabeln som följde med din enhet kan du använda en tjockare USB-kabel för överföring och inte den tunnare USB-kabeln för laddning.
Odin är föråldrad – Precis som all annan mjukvara behöver Odin uppdateras regelbundet för att fungera smidigt och utan problem. En föråldrad Odin kommer att orsaka inkompatibilitet och kan återspegla ett operationsfel. Så, avsluta Odin-läget och få den uppdaterad.
Korrupt eller felaktig firmware - Odin vägrar att ansluta eller ens upprätta en anslutning med en felaktig eller skadad firmware för att undvika ytterligare problem. Så precis innan din firmware orsakar mer problem, blockerar Odin redan att detta händer.
Nu när du har lärt dig de möjliga orsakerna till detta Odin-operationsfel har du nu en idé om var och vad du ska felsöka. Här är 4 möjliga metoder som kan hjälpa dig att fixa problemet med Odin komplett(skriv) operation misslyckades.
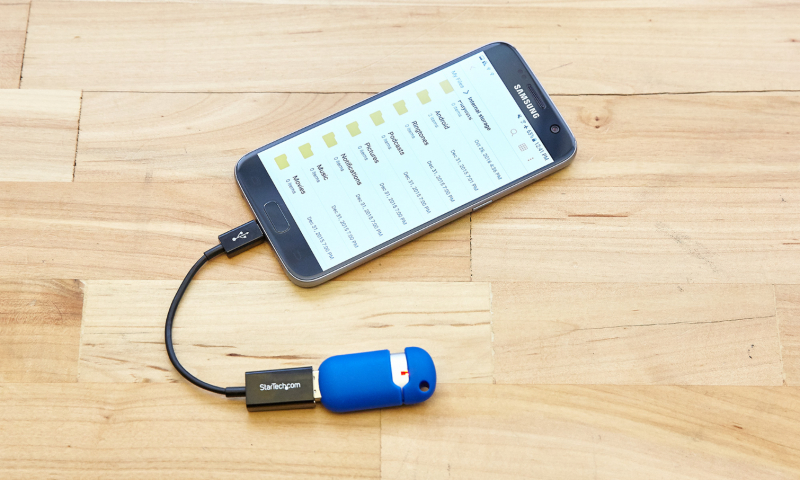
Eftersom du arbetar med en Samsung-enhet och Odin-programvara, om du upplever problemet med att odin fullständig(skriv) operation misslyckades, skulle det vara mer praktiskt att använda Samsung USB-drivrutiner för att säkerställa anslutningen medan du flashar ROM.
Ladda ner drivrutinerna från Samsung och installera dem på din dator innan du arbetar med Odin.
Här är en uppdatering för att visa utvecklaralternativet:
Nästa sak du kan göra är att aktivera USB-felsökning på din Samsung-telefon. Stegen är redan givna tidigare. Vanligtvis är USB Debugging dold så att endast utvecklare kan aktivera det här alternativet som en del av felsökningen.
När du har aktiverat USB-felsökning på din enhet, låsa upp OEM på din telefon också. OEM-upplåsning släpper din telefons starthanterare, bootloadern ger ett lager av säkerhet för att hindra din Samsung-telefon från att bli flashad med programvara.
Eftersom du använder en USB-anslutning är det viktigt att se till att portarna fungerar under utmärkta förhållanden. Försök att testa andra portar på din dator samt byt USB-kabeln du använder.
Som nämnts tidigare kanske Odin inte känner igen USB-kabeln och kan inte upprätta en säker anslutning, vilket kan orsaka att Odin misslyckades med fullständig (skriv) operation. Använd en original Samsung USB-kabel för att åtgärda problemet.
Använda TWRP Recovery behöver djupgående kunskaper om Android och bör göras noggrant. Processen är komplicerad men kan delas upp i följande:
När du inte kan tvinga Odin att jobba och om du är osäker på vad du ska göra är det bättre att hålla dig på den säkra sidan. Du kan använda en alternativ lösning för att fixa Odin Fullständig (skriv) operation misslyckades problem.
Broken Android Data Extraction
Återställ foton, meddelanden, WhatsApp, videor, kontakter, samtalshistorik från trasig Samsung-telefon.
Återställ data när du inte kan ange lösenordet på Android.
Komplett kompatibel med Samsung Galaxy-enheter.
Gratis nedladdning
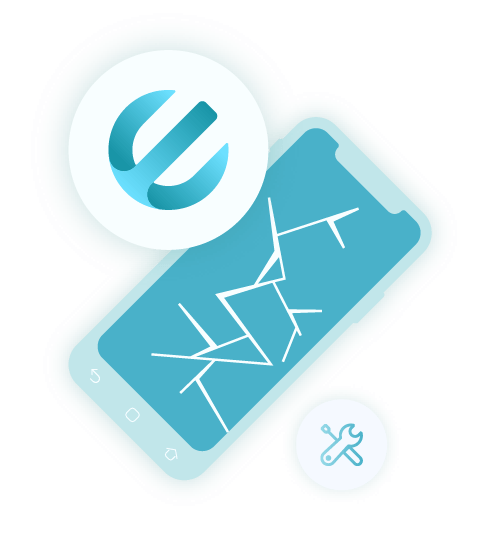
FoneDog Broken Android Data Extraction erbjuder ett brett utbud av lösningar på olika Android-systemfel. Det ger en säker och effektiv metod för att fixa din Android-telefon och extrahera din data för att se till att den inte raderas eller går förlorad. Detta är också bästa sättet att fixa ditt problem med skärmflimmer.
Följ den här guiden om hur du använder FoneDog Broken Android Data Extraction:
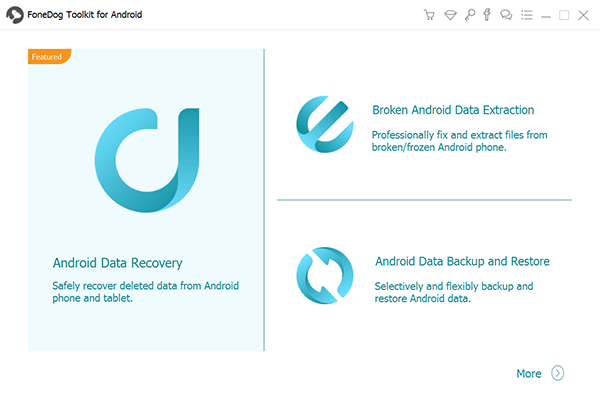
Låt programvaran analysera problemet och ladda ner rätt firmware. Denna process kommer att ta tid så det är bättre att undvika att röra din telefon.
Förhandsgranska och återställ data. Navigera genom de återställda filerna och välj selektivt de du behöver och spara dem på datorn.
Glöm inte att säkert ta bort din Samsung-telefon.
För att sammanfatta allt, se till att förbereda och förbereda alla nödvändiga verktyg, drivrutiner och programvara när du planerar att anpassa din Android-enhet. Det är bäst att du har en reservplan om något som "Odins fullständiga (skriv)operation misslyckades" frågan kommer upp.
Att flasha ett anpassat ROM är mycket tekniskt och du måste vara helt förberedd på processen. Lyckligtvis finns det 4 praktiska metoder du kan använda för att lösa Odin-felet.
Men om problemet fortsätter att dyka upp, även om du har uttömt alla metoderna ovan, är det dags att använda FoneDog Broken Android Data Extraction programvara.
Folk läser ocksåHur man återställer raderade memo på Samsung Galaxy S7Hur man rensar cachen på Samsung Galaxy S6
Lämna en kommentar
Kommentar
Broken Android Data Extraction
Extrahera data från trasig Android-telefon och fixa tegeltelefon.
Gratis nedladdningHeta artiklar
/
INTRESSANTTRÅKIG
/
ENKELSVÅR
Tack! Här är dina val:
Utmärkt
Betyg: 4.7 / 5 (baserat på 73 betyg)