

Av Adela D. Louie, Senast uppdaterad: June 12, 2020
Har du en Samsung S8 med trasig skärm? Har du fortfarande några viktiga data lagrade i den? Vill du veta en väg vidare hur man återställer data från S8 med en trasig skärm? I så fall är det här inlägget vad du behöver.
Samsung Galaxy S8 är känd för att den har känt till att vara en av de mest kända utgåvorna av Samsung Galaxy mobila enheter. Och samtidigt är de en av de snyggaste Samsung-telefonerna som någonsin tillverkats. Det är en av de mest efterlängtade enheterna som finns efter Note 7. På grund av dess exotiska utseende är den dessutom mer sårbar för att bli skadad.
Så om du har skadat eller gått sönder din Samsung Galaxy S8-enhet av någon anledning och den inte fungerar längre, kan det vara ett stort problem. Framför allt om det fortfarande finns viktig data lagrad i den. En av de vanligaste skadorna som den här enheten stöter på är när du bröt skärmen på grund av ett hårt fall.
Så om du vill veta om du kan återställa data från S8 med en trasig skärm, så har du helt klart kommit till rätt plats. För vi ska visa dig i det här inlägget hur man återställer data från S8 med en trasig skärm. Så, läs igenom den här artikeln för att du ska veta hur du kan.
Del 1: Hur man återställer data från Samsung med trasig skärm - Allmän guideDel 2: 4 sätt att återställa data från S8 med trasig skärmDel 3: Slutsats
Ett av de bästa sätten för dig att återställa data från Samsung med trasig skärm är genom att använda en tredjepartsapplikation som kan extrahera dina data även om du inte längre kan komma åt din Samsung S8-skärm. Och med det sagt, det finns ett verktyg som starkt rekommenderas av många användare. Och det är genom att använda FoneDog Broken Android Data Extraction.
FoneDog Broken Android Data Extraction är det mest effektiva och effektiva sättet för dig att återställa din data som dina meddelanden, foton, kontakter, videor, samtalshistorik och WhatsApp från din trasiga Samsung S8-enhet.
Broken Android Data Extraction
Återställ foton, meddelanden, WhatsApp, videor, kontakter, samtalshistorik från trasig Samsung-telefon.
Återställ data när du inte kan ange lösenordet på Android.
Komplett kompatibel med Samsung Galaxy-enheter.
Gratis nedladdning
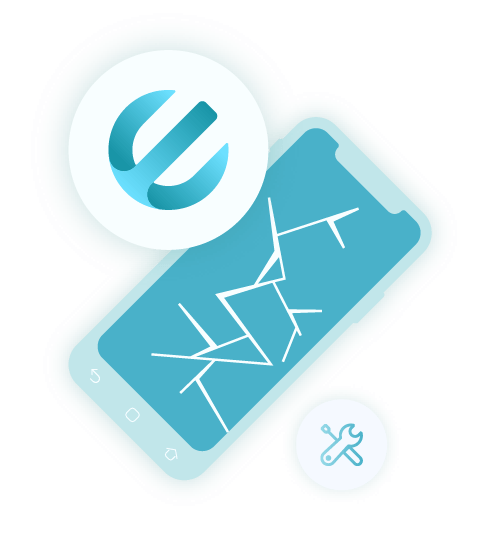
Det här verktyget kan tillåta dig att extrahera alla dina data från olika typer av skador som din Samsung-enhet uppstår, såsom från systemkrasch, svart skärm, glömt lösenord, svarar inte, telefonen fryser, trasig skärm, och mer. Och med det här verktyget kommer du att kunna garantera vissa saker som att ingen av dina data kommer att skrivas över, användarvänligt gränssnitt för enkel åtkomst, du kommer att kunna kontrollera dina data innan du återställer dem, och du är den enda en som kan komma åt dina uppgifter.
Och för att du ska veta hur du återställer data från Samsung med en trasig skärm med hjälp av FoneDog Broken Android Data Extraction, fortsätt och ladda ner och installera programmet på din dator och följ de enkla stegen för att återställa kontakter från trasig Android eller annan data från den nedan.
Starta programmet och anslut din Samsung S8-telefon med dess USB-kabel. Och när programmet är igång, klicka på Broken Android Data Extraction från programmets huvudgränssnitt.
En av fördelarna med denna funktion är att du kan hämta filer från en trasig skärmtelefon utan USB-felsökning.
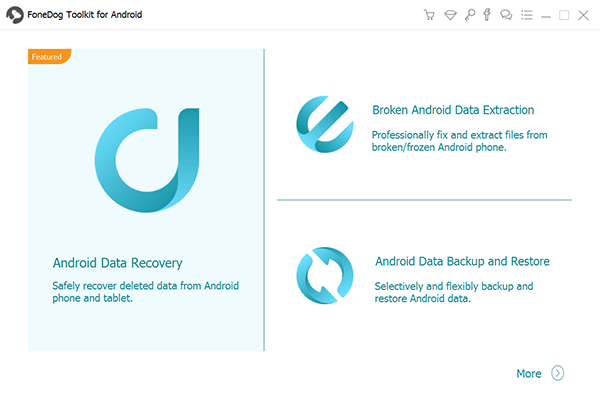
Och sedan, på nästa sida i programmet, kommer FoneDog Broken Android Data Extraction att visa dig en lista över den trasiga typen av din Samsung-enhet. Därifrån väljer du bara vidare Svart/trasig skärm. När du har valt den trasiga typen klickar du på Start knapp.

Efter det kommer FoneDog Broken Android Data Extraction att be dig knappa in namnet och modellen på din Samsung-telefon. Här måste du se till att ange rätt information på din Samsung-enhet, vilket gör att programmet får rätt paket som behövs. Klicka sedan på OK knapp.
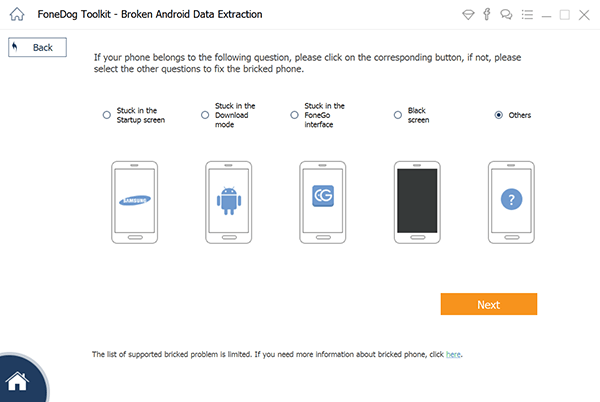
Låt sedan din Samsung-enhet vara i nedladdningsläge. För att göra detta, följ stegen nedan.
Programmet kommer sedan att börja analysera din Samsung-enhet och ladda ner rätt återställningspaket.
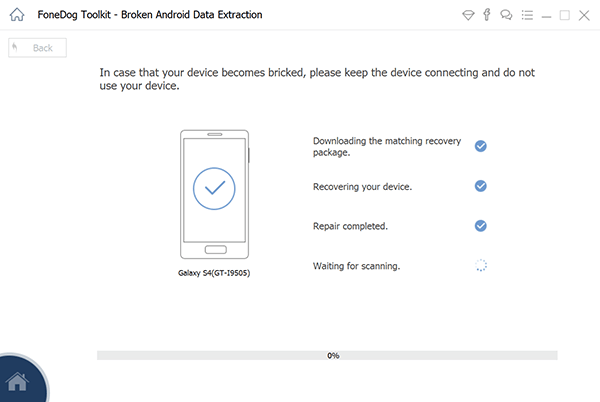
Och när programmet är klart med att skanna och analysera din Samsung-enhet, kommer det att visa dig på skärmen alla datatyper av data som hade återställts.
Så, från den här sidan, välj de data som du vill få tillbaka. Du kan välja datatyper från vänster sida av skärmen och data som den innehåller kommer att visas på höger sida.
Klicka sedan på Recover knapp. Efter det är allt du behöver göra att vänta på att processen ska slutföras.
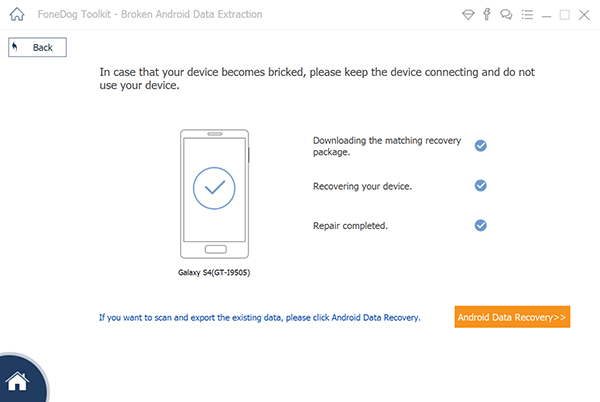
Gratis nedladdningGratis nedladdning
Förutom att använda den första metoden som vi har visat dig ovan, finns det också några andra snabba sätt hur du kan återställa data från S8 med trasig skärm. Och med det, här är några av dem som du skulle vilja överväga att använda också.
Om du nyligen har använt Google Foto på din Samsung-enhet, då kan du enkelt återställa dem genom att gå igenom dess webbplats. Du kan gå vidare och helt enkelt logga in på din e-postadress och ditt lösenord på webbplatsen. Se till att du kommer att använda samma e-postadress och lösenord som du har på din Samsung Galaxy S8-enhet. Och sedan därifrån, gå vidare kan gå vidare och kolla in alla foton som du kunde synkronisera med dina Google Foton. Där kan du också se dina videor. Så fortsätt och välj de som du vill få tillbaka.
Denna process går också på samma sätt om du vill återställa dina kontakter och dina anteckningar också. Om du kunde använda ditt Gmail-konto och kunde synkronisera det med din Samsung Galaxy S8-telefon, kan du enkelt få tillgång till dem även utan att använda din Samsung Galaxy S8-telefon.
För att återställa dina anteckningar, gå vidare och navigera till fliken Skriv och välj sedan Anteckningar. Välj sedan de anteckningar som du vill återställa. Och om du vill återställa dina kontakter, fortsätt bara och så samma process men välj alternativet Kontakter istället. Och sedan kommer återhämtningsprocessen att starta så allt du behöver göra är att vänta på att den ska slutföras. Och när det är gjort, kommer dina återställda data att sparas på din dator.
tips: Hur extraherar jag min data från min trasiga telefon till en normal?
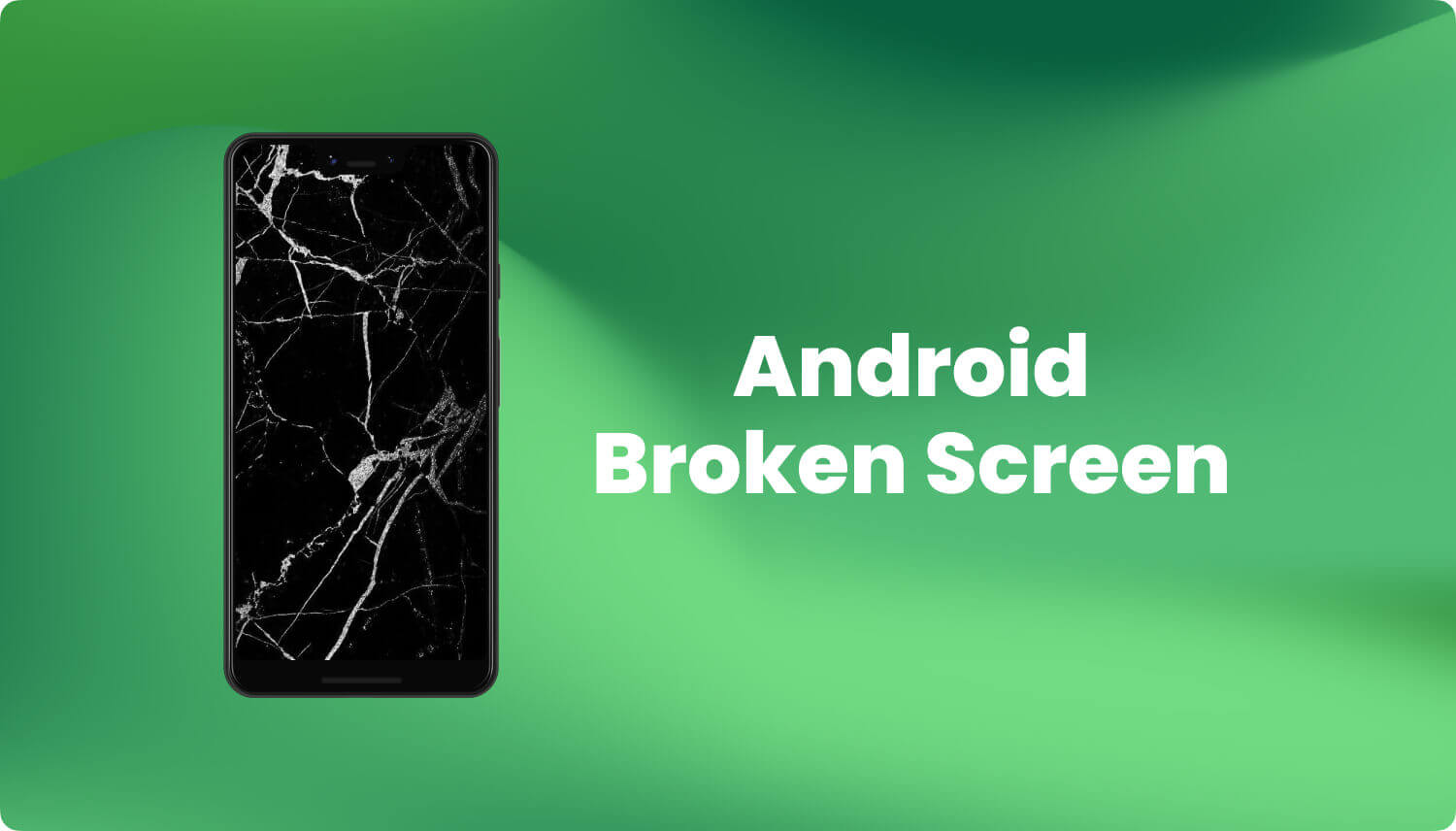
Ett annat sätt för dig att återställa data från S8 med en trasig skärm är om du använder ett visst Samsung-konto och att du kunde ha det på din S8-enhet. Så, om du har loggat in på någon av Samsung-tjänsterna som Galaxy Them eller GalaxyApp.
Så i den här metoden kommer du att kunna använda Find My Mobile Application för att få tillbaka data från din trasiga S8-telefon, sedan kan du använda Find My Mobile som hjälper dig att låsa upp din S8 på distans. I den här processen kommer du att behöva ha din e-postadress eller telefonnumret som du har med ditt Samsung-konto. Och när du väl har låst upp den kan du ansluta din S8-enhet. För att göra detta, här är stegen som du måste följa.
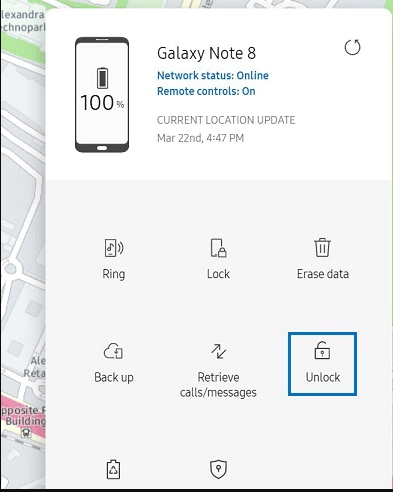
Men att använda den här metoden kommer med några begränsningar som du måste känna till. Om det här är första gången du ansluter din S8-enhet till din dator måste du tillåta behörigheten på din S8-enhet och att du inte kommer att kunna göra det på grund av din trasiga skärm.
Och om i fall du vill få en ersättning för din Samsung S8-enhet eller göra ett försäkringskrav. Du kan behöva se till att du torkar all data som du har på din S8-enhet. Du kan göra detta genom att helt enkelt klicka på knappen Torka min telefon så att du kan slutföra den här åtgärden.
Ett annat sätt för hur du kan återställa din data från din trasiga S8-enhet är genom att bara använda din USB-kabel och din dator och komma åt data via AutoPlay. Men du måste se till att USB-felsökning på din Samsung S8-enhet är påslagen så att du kan komma åt dina data även med en trasig skärm. Så om du kunde aktivera USB-felsökningen tidigare på din S8-enhet, kan du gå vidare och prova den här metoden.
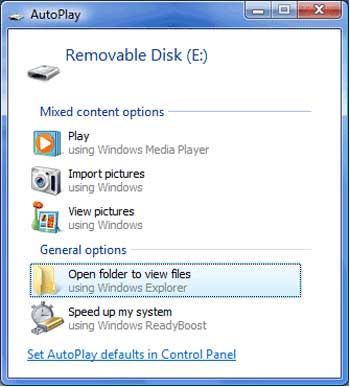
Om i fall att inget av de nämnda alternativen ovan kunde återställa någon av dina data från din trasiga Samsung Galaxy S8 och du tror att du inte kan göra något längre för att få tillbaka dem, då är det allra sista alternativet du kan göra att ha din Samsung Galaxy S8-enhet tas till ett reparationscenter.
Men detta kommer säkert att kosta dig mer pengar eftersom du kanske behöver byta ut skärmen på din Samsung S8-enhet. Men när du väl får din Samsung Galaxy S8 telefonen fixad, då kan du nu överväga att göra en säkerhetskopia av all data som du har på din S8-telefon. På så sätt blir det lättare för dig att få tillbaka dem om något dåligt händer med din enhet igen. Detta kommer att hålla din data säker och sund.
Broken Android Data Extraction
Återställ foton, meddelanden, WhatsApp, videor, kontakter, samtalshistorik från trasig Samsung-telefon.
Återställ data när du inte kan ange lösenordet på Android.
Komplett kompatibel med Samsung Galaxy-enheter.
Gratis nedladdning
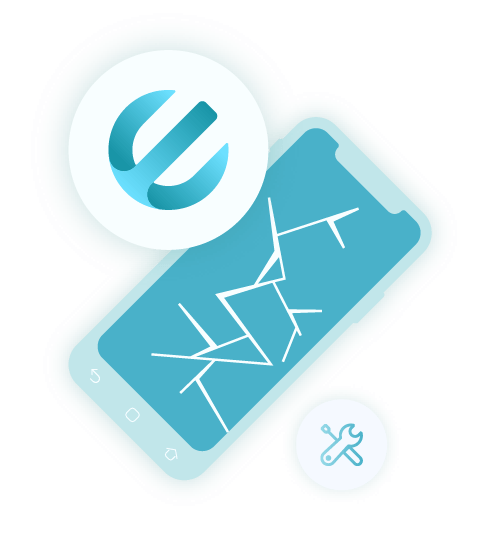
Att säkerhetskopiera data på din Samsung Galaxy S8-telefon är en viktig sak att göra, så du bör överväga detta som en vana. Så om något händer med din smartphone är du säker på att din data är säker och sund ifall något händer med din S8-enhet.
Lämna en kommentar
Kommentar
Broken Android Data Extraction
Extrahera data från trasig Android-telefon och fixa tegeltelefon.
Gratis nedladdningHeta artiklar
/
INTRESSANTTRÅKIG
/
ENKELSVÅR
Tack! Här är dina val:
Utmärkt
Betyg: 4.7 / 5 (baserat på 63 betyg)