

Av Adela D. Louie, Senast uppdaterad: April 14, 2018
Är möjligt att återställa videor från en trasig Samsung-enhet? Min son är stygg att bryta min Samsung-telefon igår kväll och jag måste återställa några fina videor från denna Samsung. Vet du hur du kan hjälpa mig?

Extrahera videodata från Samsung
Del 1. Hur man återställer video från Broken Samsung s8Del 2. Hur man får videor från Samsung-enheterVideoguide: Hur man extraherar förlorade videor från en trasig SamsungDel 3. Bonustips: Hur du reparerar din trasiga Samsung självDel 4. Slutsats
![]() Samsung-enheter har idag en stor intern minneskapacitet som gör det möjligt att spara mycket data som kontakter, applikationer och speciellt foton och videor. Även om andra Samsung-enheter inte har så mycket minne, är det fortfarande utbyggbart med hjälp av ett SD-kort.
Samsung-enheter har idag en stor intern minneskapacitet som gör det möjligt att spara mycket data som kontakter, applikationer och speciellt foton och videor. Även om andra Samsung-enheter inte har så mycket minne, är det fortfarande utbyggbart med hjälp av ett SD-kort.
Att spela in videor är en av de saker vi älskar att göra på vår Samsung s8. Vi tar med våra mobila enheter vart vi än går och vi brukar spela in videor från speciella tillfällen eller en kort dokumentär som vi behöver för jobbet eller skolan.
Men vad händer om du en dag när du tog med dig din Samsung-telefon och försökte spela in en video, du av misstag tappade din telefon, vilket gjorde att den fick en sprucken LCD-skärm eller att den inte fungerar som att skärmen inte svarar oavsett hur du rör den.
Vi vet att din första oro är att hur ska du få tillbaka de videor som sparades på din Samsung-enhet. Eller kommer det fortfarande att vara möjligt för dig komma åt Android-telefonen med trasig skärm? Vad kan du göra för att få tillbaka dem? Svaret på detta är FoneDog Android Toolkit -- Broken Android Data Extraction.

Återställ videor från Samsung
Gratis nedladdning Gratis nedladdning
Steg för att återställa videor
När du har installerat FoneDog Toolkit, starta programmet och välj sedan Broken Android Data Extraction och anslut sedan din Samsung-enhet med din USB-kabel.

Starta FoneDog Toolkit och anslut till en PC--Steg 1
I det här steget väljer du tillståndet för din Samsung-enhet från den givna situationen på skärmen. När du har valt, klicka på "Start" knapp.

Välj State och klicka på Start--Steg 2
Efter att ha valt status för din Samsung-enhet kommer programmet att be dig ange din enhetsmodell.
Se till att all information du ska ange är korrekt. När du har angett rätt modell av din enhet klickar du på "Nästa" knapp.

Välj din Samsung-telefonmodell - Steg 3
Människor hänvisar också:
Återställ trasiga Samsung Galaxy-enhetskontakter
Hur man återställer textmeddelanden från trasiga Android-enheter
För att du ska gå in i nedladdningsläget och för att du ska gå till nästa steg, följ stegen nedan.
- Stäng av din Samsung-enhet.
- Tryck och håll ned volymknappen (-) + hemknappen + strömknappen på din Samsung-enhet samtidigt.
- Tryck på volym upp-knappen (+) och du går nu in i nedladdningsläget

Gå till nedladdningsläge för trasig Samsung--Steg 4
När din Samsung-enhet är inställd på nedladdningsläge kommer programmet att börja analysera alla dina enheter och börja ladda ner återställningspaketet.
När nedladdningen är klar kommer FoneDog Toolkit - Broken Android Data Extraction att skanna bort all din data som inkluderar dina videor.

Installera återställningspaketet och skanna - Steg 5
När FoneDog Toolkit - Broken Android Data Extraction är klar med att skanna och analysera din Samsung-enhet, välj de data du vill återställa från urvalet av filtyper som finns till vänster på skärmen.
Välj "Videor" från listan över filtyper. Förhandsgranska alla dina videor en efter en och markera sedan alla videor du vill återställa. Efter det klickar du på knappen "Återställ".
När återställningsprocessen är klar kommer alla dina videor automatiskt att sparas på din dator och du kan bara få dem överförda till din nya enhet eller när din Samsung-enhet är fixad.
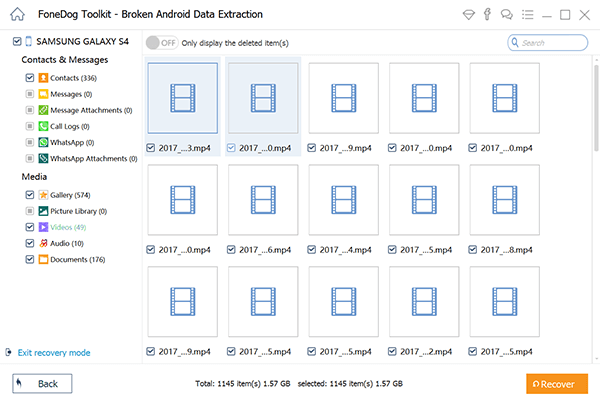
Återställ videor från den trasiga Samsung-enheten - Steg 6
Gratis nedladdning Gratis nedladdning
Du kan också försöka göra den här metoden om din enhets USB-felsökning är aktiverad och låsskärmen på din Samsung-enhet är inaktiverad. Din dator kommer att kunna visa allt innehåll på din Samsung-enhet utan att du vidrör telefonens skärm.
Kom också ihåg att du bara kan den här metoden om du använder en av följande enheter. Om du använder något av följande kan du fortsätta med proceduren.
-Samsung Galaxy S8
-Samsung Galaxy S7
-Samsung Galaxy S6
-Samsung Galaxy S5
-Samsung Galaxy S3
-Samsung Galaxy Note 5
-Samsung Galaxy Note 4
-Samsung Galaxy Note 3
Steg 1: Använd din USB-kabel och anslut din Samsung-enhet till din dator.
Steg 2: Du kommer att kunna få ett meddelande om att din enhet är ansluten och upptäckt. När du har sett det klickar du på meddelandet för att hoppa till AutoPlay-menyn.
Steg 3: Välj "Importera foton och videor". Om du behöver några andra filer från din Samsung-enhet kan du också välja "Öppna enhet för att visa filer".
Steg 4: Du kan nu dra alla dina videor en efter en eller samtidigt genom att markera dem och sedan dra dem till en mapp på din dator.

Återställ videor från den murade Samsung-telefonen
Den här videon visar detaljer om hur man gör återställa förlorade videor från trasiga Samsung, vad du behöver göra är att klicka på Video och öppna videon och följ guiden för att få tillbaka videor från murade Samsung-enheter. Lycka till!!!
Om du planerar att fixa din Samsung-enhet på egen hand, kom alltid ihåg att det också finns risker att ta och kom ihåg följande försiktighetsåtgärder.
Att använda FoneDog Toolkit - Broken Android Data Extraction för att återställa dina videor och andra data från din Samsung-enhet är väldigt enkelt men samtidigt väldigt effektivt.
Detta program är mycket säkert att använda och kommer säkert att hjälpa dig att återställa dina data från din trasiga Samsung-enhet. Ladda ner det här programmet och prova det själv.
PS Dela gärna den här artikeln till dina vänner också. Vi räknar med dig!
Lämna en kommentar
Kommentar
Broken Android Data Extraction
Extrahera data från trasig Android-telefon och fixa tegeltelefon.
Gratis nedladdningHeta artiklar
/
INTRESSANTTRÅKIG
/
ENKELSVÅR
Tack! Här är dina val:
Utmärkt
Betyg: 4.7 / 5 (baserat på 71 betyg)