

Av Nathan E. Malpass, Senast uppdaterad: August 27, 2019
Microsoft Office 2016 är ett kraftfullt verktyg för att hantera Word-, Excel-, PowerPoint- och Outlook-dokument i vårt dagliga arbete eller vardagliga lärande. Det är dock en kul grej att Microsoft Office 2016 samexisterar med Microsoft Offices tidigare version inklusive 2003, 2007 och 2010, förutom 2013-versionen.
Därför, om du föredrar Microsoft Office 2013-versionen, är det bättre att avinstallera Microsoft Office 2016 på din Mac eller dator först. Stegen är enkla och lätta att avinstallera Microsoft Office 2016 för Mac. Låt oss se hur man bearbetar stegen tillsammans.
Notera: Följande steg kräver att du loggar in som administratör. Det är också OK för dig om du kan ange ett administratörsnamn med ett lösenord.
I Avinstallera Microsoft Office 2016 i applikationerII Ta bort Microsoft Office 2016 från mappen AnvändarbibliotekIII Ta bort Microsoft Office 2016 från Dock och starta omIV Avinstallera Microsoft Office 2016 med FoneDog Mac Cleaner
Folk läser ocksåHur man städar upp en MacHur återställer jag WhatsApp-meddelanden efter avinstallation?
Ett av de mest direkta sätten att ta bort Microsoft Office 2016 på din Mac är att avinstallera det via Applications under Finder.
Steg 1. Starta Finder på din Mac och välj sedan Program.
Steg 2. Tryck på kommandoknappen på tangentbordet och klicka på hela Microsoft Office-program.
Steg 3. Ctrl + klicka eller högerklicka och välj Flytta till papperskorgen i menylistan senare.
Att avinstallera Microsoft Office 2016 i Applications under Finder är den första enkla och enkla metoden för att avinstallera Microsoft Office 2016 för Mac.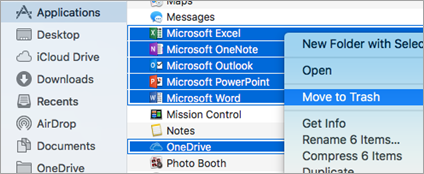
Till att börja med, när det gäller den andra metoden, är det meningen att du ska ställa in Finder View-alternativen och sedan starta stegen för att ta bort Microsoft Office 2016 från din användarbiblioteksmapp.
Steg 1. Tryck på Kommando + Skift + H på ditt tangentbord i Finder.
Steg 2. Öppna menylistan överst i Finder och klicka på Visa, som lista och Visa vyalternativ i tur och ordning.
Steg 3. Markera sedan Visa biblioteksmapp efter att du valt Visa vyalternativ i det sista steget. Spara instruktionen du ställt in så kan du avsluta detta steg senare.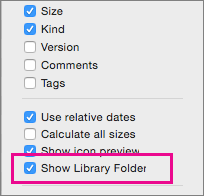
Gå sedan vidare och se hur du ytterligare får ut Microsoft Office 2016 från din användarbiblioteksmapp.
Steg 4. Du måste Ctrl + klicka på filerna nedan och bekräfta Flytta till papperskorgen. Dessa filer finns i Finder> Bibliotek> Behållare.
Notera: Du behöver inte ta bort alla filerna ovan eftersom inte hela filerna skulle visas på din Mac.
Steg 5. Outlook-data på din Mac kommer att raderas eller raderas samtidigt om du tar bort de tre filerna i listan. Därför är det bättre att säkerhetskopiera filerna innan du tar bort dem till papperskorgen. Tillbaka till biblioteket och ange Group Containers, du kan ta bort de tre filerna om de kan visas.
Det är mycket mer komplicerat jämfört med den första metoden att ta bort Microsoft Office 2016 för Mac. Men det är också lämpligt för dig som letar efter sätt att avinstallera Microsoft Office 2016 på Mac.
Om Microsoft Office 2016 läggs till i Dock på din Mac, kan du ta bort Microsoft Office 2016 på din Mac genom att ta bort Word, Excel, PowerPoint eller Outlook från Dock. Det är den tredje metoden för dig att avinstallera Microsoft Office 2016 på din Mac.
Här är stegen:
Steg 1. Först av allt, tryck på Ctrl + klicka på Word, Excel, PowerPoint eller Outlook under Microsoft Office 2016 på Dock för att komma till menylistan.
Steg 2. Välj sedan Alternativ och Ta bort från Dock.
Steg 3. Microsoft Office 2016 kommer att tas bort helt efter att du startar om din Mac.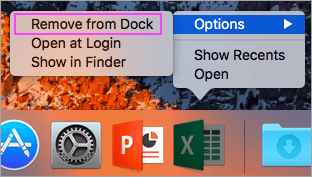
Om Microsoft Office 2016 placeras i Dock på din Mac är den här metoden extremt lätt för dig att slutföra avinstallationen.
Förutom de tre metoderna för att ta bort Microsoft Office 2016 på din Mac, kan du också överväga att avinstallera Microsoft Office 2016 med hjälp av ett tredjepartsprogram. Här, den FoneDog Mac Cleaner är ett bra alternativ för dig.
FoneDog Mac Cleaner har SEX konkurrenskraftiga och fördelaktiga poäng:
Se 6th poäng, FoneDog Mac Cleaner utmärker sig i att avinstallera appar på din Mac också, inklusive Microsoft Office 2016.
Steg 1. Ladda ner FoneDog Mac Cleaner från FoneDog officiella webbplats eller klicka på knappen nedan.
Steg 2. Starta verktyget på din Mac och välj Uninstaller i Toolkit.

Steg 3. Sedan börjar avinstallationsprogrammet att skanna apparna på din Mac.
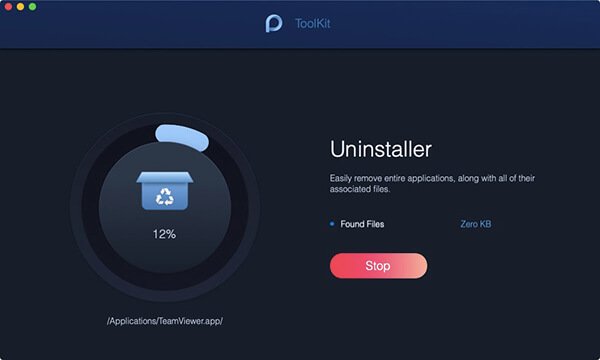
Steg 4. Visa skanningsresultat och ta reda på Microsoft Office 2016.
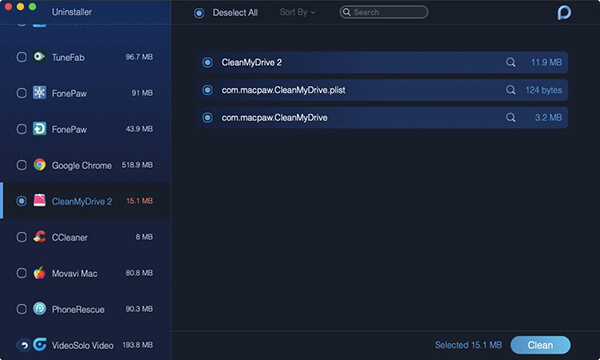
Steg 5. Tryck på knappen Rensa och Bekräfta för att avinstallera.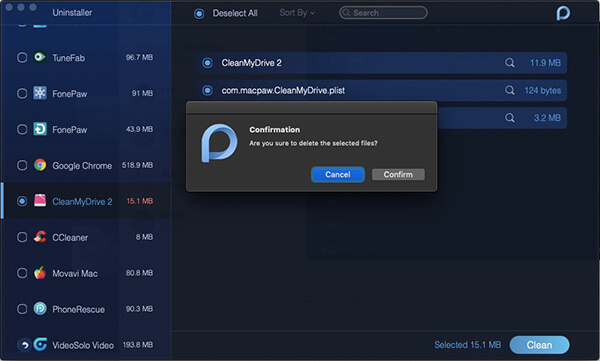
Sammanfattningsvis finns det FYRA metoder för att avinstallera Microsoft Office 2016 för Mac: ta bort Microsoft Office 2016 i Applications under Finder, från User Library Folder, från Dock på Mac och med hjälp av FoneDog Mac Cleaner. Hoppas metoderna skulle vara till hjälp för dig.
Lämna en kommentar
Kommentar
Mac Cleaner
En allt-i-ett Mac-programvara för att rensa upp ditt Mac OS och snabba upp din Mac.
Gratis nedladdningHeta artiklar
/
INTRESSANTTRÅKIG
/
ENKELSVÅR
Tack! Här är dina val:
Utmärkt
Betyg: 4.6 / 5 (baserat på 89 betyg)