

Av Vernon Roderick, Senast uppdaterad: July 9, 2021
Avast Antivirus är ett verktygsprogram som söker igenom din dator efter skadliga hot. En funktion i programmet är karantänen som låser de skadliga filer som upptäckts i en säker viruskista. I den här självstudieguiden presenteras flera metoder för att hjälpa dig åtgärda felet Avast kan inte återställa filen. Eftersom det finns användare som stöter på ett problem med falsk-positiv upptäckt där filer som tros vara rena upptäcks som skadlig programvara av Avast och inte kan återställas från karantänen.
Felet som slängs ut när du återställer det är "Hoppsan fel inträffade, den här filen kan inte återställas." Om problemet inte kan lösas med dessa alternativ är det möjligt att återställa den borttagna filen med ett tillförlitligt dataåterställningsprogram som heter FoneDog Data Recovery.
Förresten, har du stött på andra fel som "Du måste formatera disken i enheten"?om du råkar stöta på det kan du klicka för att läsa den här artikeln.
Del 1. Den bästa programvaran för att återställa raderade filerDel 2. Åtgärda Avast kan inte återställa filfel genom att öppna Virus Chest igenDel 3. Åtgärda Avast kan inte återställa filfel via systemfältetDel 4. Åtgärda Avast kan inte återställa filfel genom falsk positiv rapportDel 5. Åtgärda Avast kan inte återställa filfel genom att reparera Avast AntivirusDel 6. Åtgärda Avast kan inte återställa filfel genom att uppdatera Avast AntivirusDel 7. Åtgärda Avast kan inte återställa filfel med ren installationDel 8. Åtgärda Avast kan inte återställa filfel genom avaktivering och aktiveringDel 9. Hur man lägger till uteslutning till filer i Avast AntivirusDel 10. Sammanfattningsvis
FoneDog Data Recovery är ett professionellt och pålitligt dataåterställningsprogram som hjälper dig att återställa förlorade och raderade filer av vilken typ som helst. Här är till exempel en artikel om återställa raderade filer från Windows 10. Med sitt enkla gränssnitt och hjälpguiden garanterar verktyget säkra och säkra data utan dataförlust under skannings- och återställningsprocessen. Du kan återställa filer på vilken enhet som helst och i alla typer av situationer.
FoneDog Data Recovery erbjuder snabba och djupa skanningslägen för din enhet. Resultaten returneras efter kategori som du kan välja för att förhandsgranska varje fil. Du kan också filtrera resultaten och välja vilken specifik fil du vill återställa. Verktyget kan köras på Windows och Mac OS. Den har en gratis testversion tillgänglig och kan också köpas med en 30-dagars pengarna-tillbaka-garanti och fullpackade funktioner.
Dataåterställning
Återställ raderade bilder, dokument, ljud och fler filer.
Få tillbaka raderad data från dator (inklusive papperskorgen) och hårddiskar.
Återställ förlustdata som orsakats av diskolycka, operativsystemförluster och andra orsaker.
Gratis nedladdning
Gratis nedladdning

Det här avsnittet ger enkel information som guidar dig om hur du löser felet på Avast kan inte återställa filen. Starta om Avast Antivirus appen och öppna viruskistan igen.
Steg 01: Stäng och starta igen på din dator Avast AntiVirus app.
Du kan komma åt appen via genvägsikonen på skrivbordet, den fästa ikonen i aktivitetsfältet eller via Start-menyn.
Steg 02: Klicka på fönstrets vänstra sidofält Skydd fliken.
Steg 03: Välj sedan Virusbröst för att visa filerna i karantän.
Viruskistan lagrar de upptäckta hoten som är i karantän med detaljer som hotnamn, infekterad fil, ursprunglig plats och datum för upptäckt.
Steg 04: Högerklicka på filen som du vill återställa och välj återställa från rullgardinsmenyn som visas.
På andra versioner, markera rutan bredvid filen och klicka på de tre prickarna längst ned och välj återställa från rullgardinsmenyn som visas.
Steg 05: För att återställa filen och lägga till den som ett undantag vid nästa Avast Antivirus-skanning, högerklicka på filen och välj Återställ och lägg till undantag. Alla undantag kommer inte att inkluderas i Avast-skanningarna.
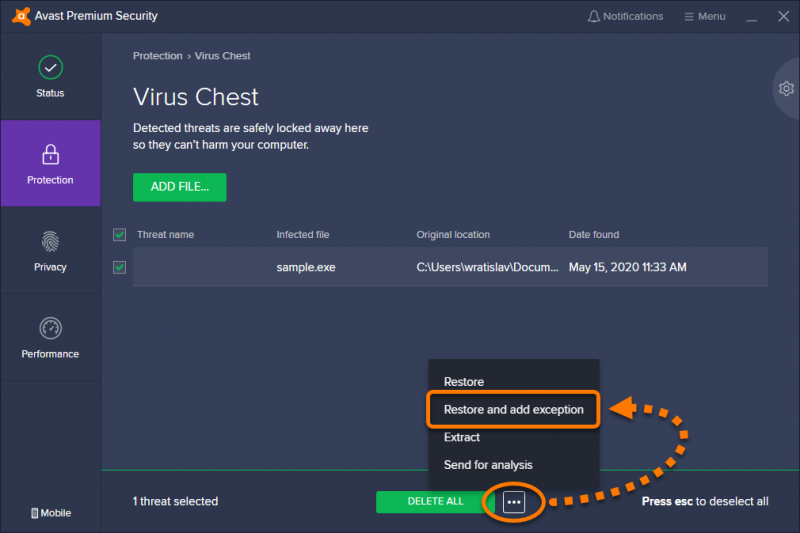
Steg 06: En bekräftelsedialogruta visas som säger att filen har återställts. Klick Stäng.
Steg 07: Kontrollera att filen har återställts till sin ursprungliga plats.
Om filen inte kan återställas på grund av ett fel, försök att starta om datorn. Starta igen Avast Antivirus och återställ filen i karantän i viruskistan.
Denna grundläggande metod ger användbar information som guidar dig om hur du löser felet på Avast kan inte återställa filen. Starta Avast Antivirus via systemfältet på din dator.
Steg 01: Öppna på din dator Avast AntiVirus appen via systemfältet finns nere till höger i aktivitetsfältet. Högerklicka på dess orange ikon och välj Virusbröst från popup.
Steg 02: På Virus Chest-listan högerklickar du på filen som du vill återställa.
Steg 03: Klicka återställa från rullgardinsmenyn som visas.
På andra versioner, markera rutan bredvid filen och klicka på de tre prickarna längst ned och välj återställa från rullgardinsmenyn som visas.
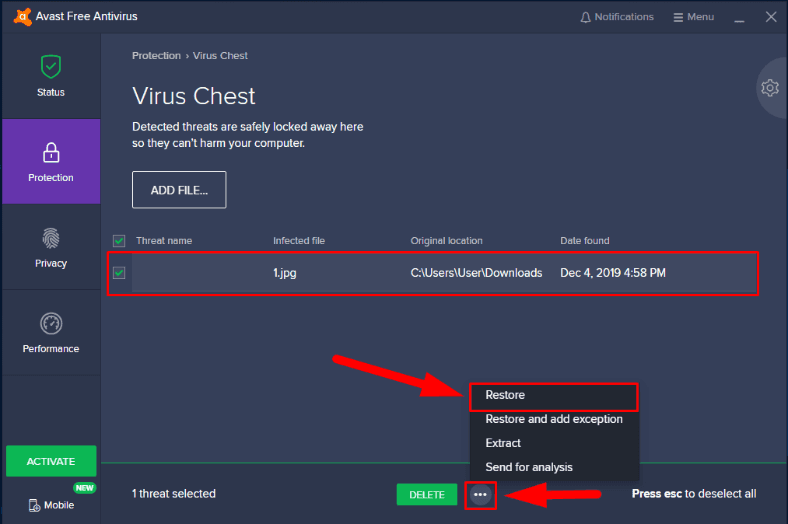
Steg 04: För att återställa filen och lägga till den som ett undantag vid nästa Avast Antivirus-skanning, högerklicka på filen och välj Återställ och lägg till undantag. Alla undantag kommer inte att inkluderas i Avast-skanningarna.
Steg 05: En bekräftelsedialogruta visas med ett meddelande som säger att filen har återställts. Klick Stäng.
Steg 06: Kontrollera om filen har återställts till sin ursprungliga plats.
Om filerna i karantän inte kan återställas på din dator, kan du använda FoneDog Data Recovery-verktyget för att återställa de raderade filerna som diskuteras i ett annat avsnitt i den här artikeln.
Det här avsnittet kommer att lära dig hur du löser felet på Avast kan inte återställa filen genom att skicka en falsk positiv rapport till Avast. Falskt positivt betyder att filen tros vara ren men taggas av Avast Antivirus som skadlig programvara under genomsökningen.
Steg 01: Starta på din dator Avast AntiVirus app.
Steg 02: Klicka på den vänstra rutan i fönstret Skydd fliken.
Steg 03: Välj sedan Virusbröst för att visa filerna i karantän.
Steg 04: Högerklicka på karantänfilen som du vill skicka och välj Skicka för analys från rullgardinsmenyn som visas.
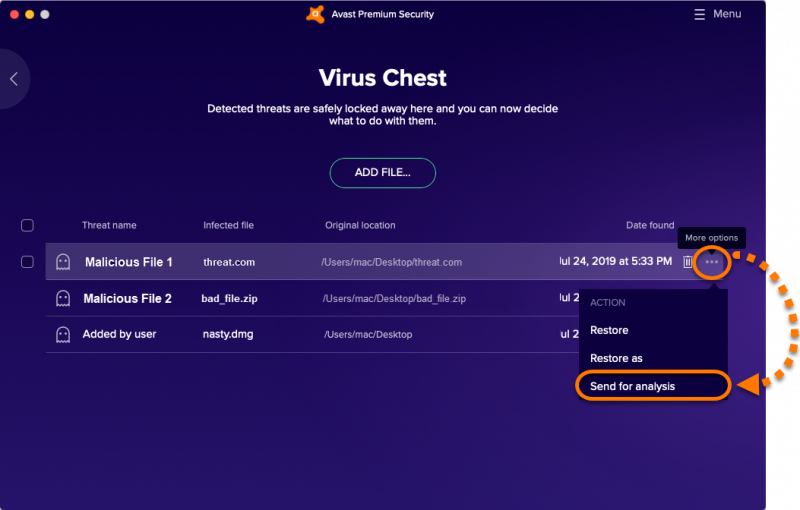
På andra versioner, markera rutan bredvid filen och klicka på de tre prickarna längst ned och välj Skicka för analys från rullgardinsmenyn som visas.
Steg 05: Ett formulär visas. Välj Falskt positivt från alternativen och ge eventuell ytterligare information.
Steg 06: Om du inte har några fler ändringar, klicka på Skicka knapp.
Steg 05: En bekräftelsedialogruta visas med ett meddelande som säger att filen har skickats för analys. Klick Stäng.
Om du letar efter en enkel process för att vägleda dig om hur du löser felet på Avast kan inte återställa filen, det hjälper att utföra en reparation av Avast Antivirus-appen, här är stegen:
Steg 01: Starta på din dator kontrollpanelen.
Steg 02: Gå till Program Klicka sedan på Avinstallera ett program.
Steg 03: I listan över program, hitta Avast Antivirus och välj det.
Steg 04: Klicka Reparera. Vänta tills reparationsprocessen är klar.
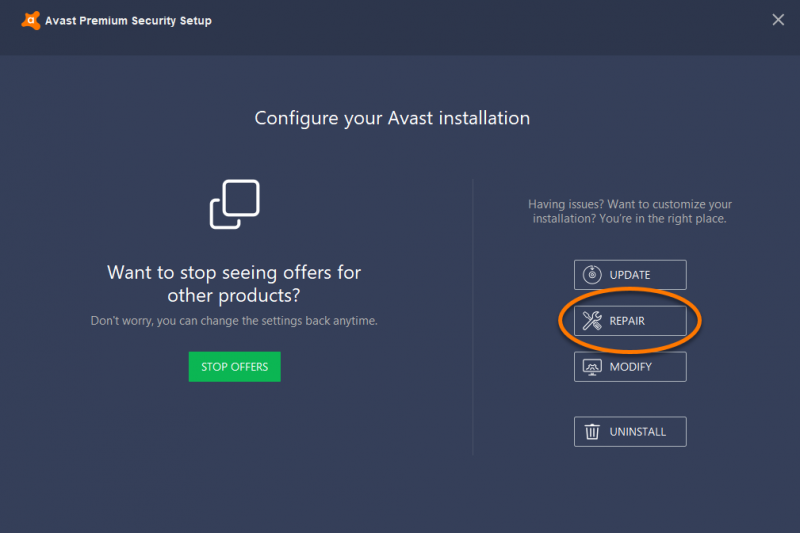
Steg 05: Starta igen Avast Antivirus och gå till Virus Chest. Kontrollera om du nu kan återställa filen.
Om filerna i karantän inte kan återställas på din dator, kan du använda FoneDog Data Recovery-verktyget för att återställa de raderade filerna som diskuteras i ett annat avsnitt i den här artikeln.
Det här avsnittet innehåller steg som hjälper dig att lösa felet om Avast inte kan återställa filen genom att uppdatera Avast Antivirus-appen.
Steg 01: Öppna på din dator Avast AntiVirus appen via systemfältet finns nere till höger i aktivitetsfältet.
Steg 02: Högerklicka på dess orange ikon och välj Uppdatering från popup.
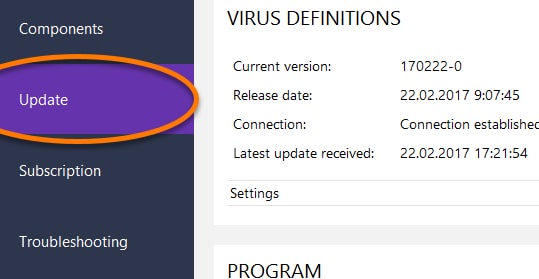
Steg 03: Välj Prográmma.
Steg 04: Om Avast Antivirus inte automatiskt söker efter uppdateringar, klicka Sök efter uppdateringar.
Steg 05: Vänta tills programuppdateringen är klar. Appen kommer att visa det Din ansökan är uppdaterad när du är klar.
Steg 06: Klicka på Fler alternativ pilen och välj Automatisk uppdatering för att uppdateringar ska uppdateras och laddas ned automatiskt.
Steg 07: Klicka starta nu när du uppmanas att starta om datorn. Se till att spara allt arbete på andra appar du har innan du startar om.
Om filerna i karantän inte kan återställas på din dator, kan du använda FoneDog Data Recovery-verktyget för att återställa de raderade filerna som diskuteras i ett annat avsnitt i den här artikeln.
Det här avsnittet innehåller steg-för-steg-instruktioner som guidar dig om hur du löser felet på Avast kan inte återställa filen genom att utföra en ren installation av Avast Antivirus-programmet om reparationen inte löser problemet. Se till att du säkerhetskopierar dina Avast-inställningar om det inte är standardinställningarna.
Steg 01: Ladda ner Avast Avinstallationsverktyg programmet från Avasts webbplats.
Steg 02: Ladda ner den senaste versionen av Avast Antivirus från Avasts webbplats.
Steg 03: Om du vill att dina Avast-inställningar ska återställas efter den rena installationen, koppla från internet. Detta gäller Avast-inställningarna som inte finns i standardinställningarna.
När du återställde dina Avast-inställningar:
Steg 01: Öppna på din dator Avast AntiVirus app.
Steg 02: Klicka på i det övre högra hörnet av fönstret Meny.
Steg 03: Välj sedan Inställningar.
Steg 04: Välj Inställningar för säkerhetskopiering.
Steg 05: Kontrollera alla komponenter som du vill ska sparas och återställas senare.
Steg 06: Klicka Fortsätta att spara.
För att återställa de sparade inställningarna, öppna och välj den säkerhetskopierade inställningsfilen (.avastconfig) som du vill återställa.
Steg 07: Kör Avast Avinstallationsverktyg program och följ instruktionerna för att fortsätta med nästa steg. Vänta tills avinstallationsprocessen är klar.
Steg 08: När du uppmanas att starta om till säkert läge, bekräfta att du startar om datorn.
Steg 09: Starta om din dator.
Steg 10: Anslut till internet igen.
Steg 11: Installera om Avast Antivirus appen följer anvisningarna på skärmen och vänta tills installationen är klar.
Steg 12: Starta om datorn igen.
Denna enkla process innehåller steg som guidar dig om hur du löser felet på Avast kan inte återställa filen genom att försöka inaktivera antivirusappen.
Steg 01: Öppna på din dator Avast AntiVirus app.
Steg 02: Klicka på i det övre högra hörnet av fönstret Meny.
Steg 03: Välj sedan Inställningar.
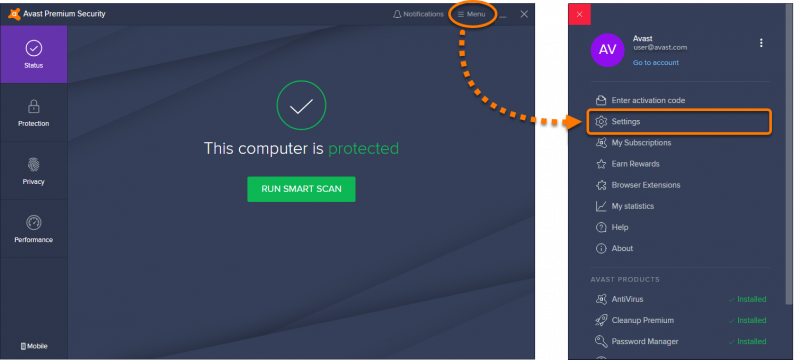
Steg 04: Öppna Komponenter fliken i vänster sidofält.
Steg 05: Stäng av inställningarna i Säkerhet.
Steg 06: Klicka OK.
Steg 07: Återställ filerna i karantän. Återaktivera Avast Antivirus-appen.
Att avaktivera Avast antivirusappen som ger säkerhetsskydd innebär en risk för din dator. Se till att du aktiverar antivirusappen igen.
Det här avsnittet diskuterar hur man lägger till undantag till en fil, vilket innebär att den inte kommer att inkluderas från Avast antivirusgenomsökningar och sköldskydd.
Steg 01: Starta på din dator Avast AntiVirus app.
Steg 02: I det övre högra hörnet av fönstret, klicka på Meny fliken.
Steg 03: Välj Inställningar från popup.
Steg 04: Välj Allmänt fliken.
Steg 05: Rulla ned och gå till undantag avsnitt.
Steg 06: Ange sökväg, URL och andra detaljer för filen som kommer att uteslutas från Avast antivirusskanning och sköldskydd.
Steg 07: Klicka på Lägg till knapp.
Steg 08: Klicka på när du är klar OK.
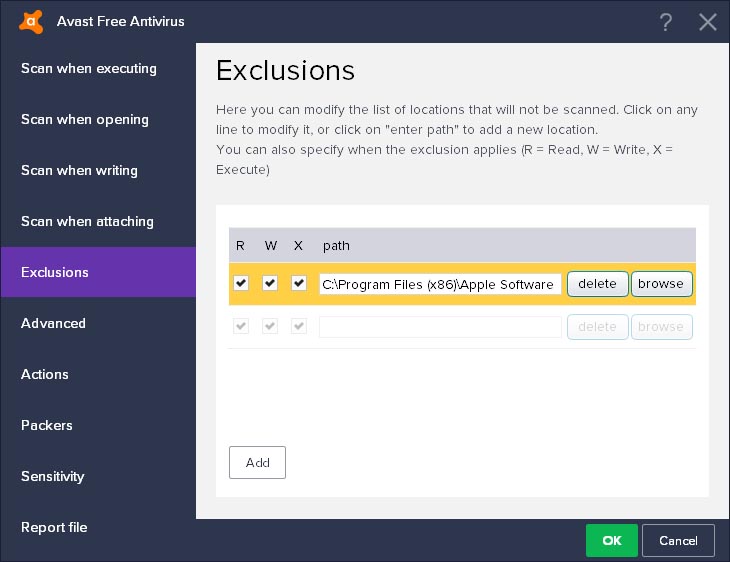
Folk läser ocksåHur man återställer iPad från iPhone BackupVad betyder Återställ från säkerhetskopia
Det finns vissa fall där ett problem kommer att uppstå i antivirusskannrarna som Avast Antivirus. Ett exempel är en falsk positiv upptäckt som skickar en ren fil till karantänen eftersom den upptäcks av antiviruset som en hot mot skadlig programvara. Och om du återställer filen kommer antivirusappen att kasta ut ett fel och kommer inte att tillåta dig att återställa den även om det är en 100 % ren och säker fil.
För att lösa det här problemet finns det flera metoder som diskuteras i den här självstudieguiden. Det rekommenderas också att lägga till en undantagslista över de filer som ska uteslutas från antivirusgenomsökningar och sköldskydd. Om filerna inte kan återställas med de givna metoderna kan FoneDog Data Recovery hjälpa till att återställa filerna till din enhet.
Lämna en kommentar
Kommentar
Dataåterställning
FoneDog Data Recovery återställer raderade foton, videor, ljud, e-postmeddelanden och mer från din Windows, Mac, hårddisk, minneskort, flash-enhet, etc.
Gratis nedladdning Gratis nedladdningHeta artiklar
/
INTRESSANTTRÅKIG
/
ENKELSVÅR
Tack! Här är dina val:
Utmärkt
Betyg: 4.6 / 5 (baserat på 79 betyg)