

Av Gina Barrow, senast uppdaterad: January 23, 2020
SD-kort spelar nu en viktig roll i de flesta digitala enheter som dina smartphones, surfplattor och datorer. Dessa Secure Digital Cards kan lagra en mängd olika data från foton, musik, videor, dokument och många fler.
Filöverföring är också en av dess vanliga användningsområden. SD-kort gör filöverföring enkelt från en bärbar enhet till en annan. Men under överföringen kommer det ett fall där ditt kort kommer att uppmana dig att vara oläsligt och ber dig att formatera det.
När du följer instruktionerna för att göra det kan inte formatera SD-kort. Du kan då undra vad som gick fel med processorn med kortet. Detta är vad vi kommer att lära oss idag, vi kommer att lära dig hur du reparerar det när det visar att du inte kan formatera ett SD-kort. Läs med!
Del 1. Varför kan du inte formatera SD-kort?Del 2. 3 lösningar för att åtgärda problem med SD-kortformateringDel 3. Hur man återställer filer från ett SD-kortDel 4. Sammanfattning
Det kan finnas många potentiella orsaker till att du inte kan formatera ditt SD-kort. Formatering av SD-kort är lätt att göra i Windows PC och Android-enheter. Men det finns tillfällen då din dator inte tillåter dig på grund av följande:
Om ditt SD-kort har något av de ovan nämnda problemen, så kan du definitivt inte formatera SD-kortet, om du inte fixar det först.
För att reparera ditt SD-kort måste du utföra några av dessa lösningar som vi listade nedan.
En av anledningarna till att du inte kan formatera ett SD-kort är på grund av den angivna behörigheten. Det kan bero på att kortet har skrivskyddat tillstånd, vilket gör det svårt att formatera.
Vi måste först ta bort skrivskyddet på ditt SD-kort med en Windows-dator. Följ den här guiden nedan:
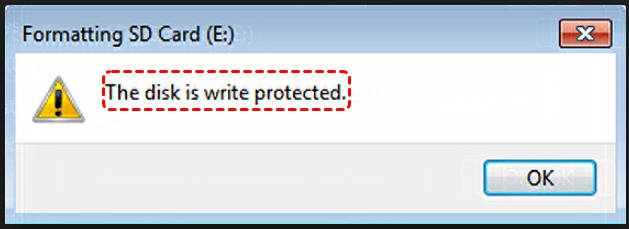
Nästa lösning för att reparera SD-kortet är att använda CMD eller kommandotolken. CMD används för att hantera hårddiskar och fixa olika enhetsfel och systemproblem.
Du kan formatera ditt SD-kort direkt via kommandotolken, följ den här guiden:
Anmärkningar: Du måste vara försiktig med att använda kommandotolken eftersom ett enda felaktigt drag eller kommando kan utlösa permanent eller allvarlig dataförlust.

Slutligen kan du reparera SD-kortet via verktyget Diskhantering på din Windows-dator. Detta är det enklaste sättet att formatera SD-kortet utan att behöva gå igenom dessa kommandorader.
Följ den här steg-för-steg-guiden om hur du formaterar ditt SD-kort med verktyget Diskhantering:
Om du väljer att utföra ett Fullformat kan det vara svårt för dig att återställa filerna som är lagrade på SD-kortet. Så som standard kontrollerar systemet snabbformateringsalternativet om du fortfarande planerar att hämta filer.
Nu när du har hittat anledningen till varför du kan inte formatera ditt SD-kort och du har också äntligen reparerat det, ditt nästa steg är att hitta sätt att göra återställa de raderade filerna från ett formaterat SD-kort.
När SD-kortet har formaterats raderas all data helt från den lagringen och det enda sättet att återställa dessa filer är att använda rekommenderad återställningsprogram.
För bättre och säkrare återhämtning rekommenderar vi starkt att du använder FoneDog Data Recovery Wizard. Det här programmet har alla funktioner du behöver för återställning av SD-kort, återställning av formaterad enhet/partition, återställning av flashenheter och många fler.
Om du vill prova först om dina filer fortfarande är intakta kan du ladda ner gratisversionen av FoneDog Data Recovery.
Dataåterställning
Återställ raderade bilder, dokument, ljud och fler filer.
Få tillbaka raderad data från dator (inklusive papperskorgen) och hårddiskar.
Återställ förlustdata som orsakats av diskolycka, operativsystemförluster och andra orsaker.
Gratis nedladdning
Gratis nedladdning

Sammanfattningsvis finns det många anledningar till varför du kan inte formatera SD-kort. Det kan bero på skrivskyddad behörighet, skadat system och mer.
Det här problemet är dock enkelt att lösa när du har rätt typ av lösning som kommer att fungera. Vi presenterade faktiskt 3 lösningar som du kan välja mellan.
Bortsett från det, när du har formaterat SD-kortet, raderas dina data helt så du behöver återställningsprogram för att hämta dina filer. FoneDog Data Recovery programmet är den mest rekommenderade och pålitliga programvaran på marknaden idag!
Lämna en kommentar
Kommentar
Dataåterställning
FoneDog Data Recovery återställer raderade foton, videor, ljud, e-postmeddelanden och mer från din Windows, Mac, hårddisk, minneskort, flash-enhet, etc.
Gratis nedladdning Gratis nedladdningHeta artiklar
/
INTRESSANTTRÅKIG
/
ENKELSVÅR
Tack! Här är dina val:
Utmärkt
Betyg: 4.7 / 5 (baserat på 60 betyg)