

Av Adela D. Louie, Senast uppdaterad: June 15, 2021
USB-minnen är en enhet som vi tenderar att använda när vi vill spara mer av våra viktiga data och kan också fungera som våra säkerhetskopior. Allt du behöver göra är att ansluta den till en fungerande dator och du kommer att kunna komma åt de filer som du har sparat på ditt USB-minne.
När du försöker formatera din USB-enhet får du ett felmeddelande som säger att Windows inte kunde slutföra formateringen. Men vad kan vara anledningen till att du kan inte formatera USB anordning?
Det finns faktiskt flera anledningar till varför du inte kan formatera din USB-enhet. Några av dem är följande.
Men här behöver du inte oroa dig längre. Eftersom vi kommer att visa dig några sätt på hur du fixar när du inte kan formatera USB.
Del 1. En lösning som du kan göra när du inte kan formatera USBDel 2. Kan inte formatera USB – Återställa förlorad data från denDel 3. Slutsats
Om du inte kan formatera USB-enhet, här är några sätt på hur du enkelt kan fixa det.
Använd din CMD för att fixa Kan inte formatera hårddisk
Det första du bör göra är att ansluta din USB-enhet till din dator. Se till att anslutningen mellan de två är stabil för att förhindra eventuella avbrott.
Och när du har anslutit din USB-enhet, gå vidare och starta din kommandotolk. Och för att göra detta kan du antingen trycka på Win-tangenten + R och sedan skriva in deras cmd. Ett annat sätt för dig att starta det är genom att skriva i kommandotolken från sökfältet på din Windows-skärm.
Och när kommandotolken är igång, skriv helt enkelt in följande kommando och tryck på Enter varje efter varje kommando.
Och efter det kan du nu gå vidare och välja hur du vill att din USB-enhet ska formateras.
Efter att du har formaterat din USB kommer automatiskt data som du har lagrat i den att gå förlorade. Det betyder att alla kommer att raderas. Så om du funderar på hur du kan få tillbaka dem, kommer du att behöva det perfekta elverktyget att använda.
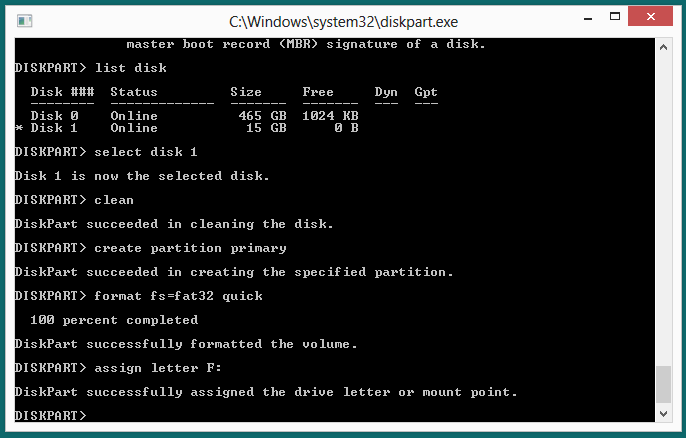
När du har fixat din USB-enhet och redan har formaterat den, betyder det att du har förlorat all din data som redan finns lagrad i den. Så som vi har sagt tidigare, för att du ska kunna återställa de raderade filerna eller data från din USB-enhet, måste du använda en tredjepartsapplikation. Och när det kommer till att återställa förlorad data finns det ett verktyg som rekommenderas starkt av många som är FoneDog Data Recovery.
FoneDog Data Recovery är ett professionellt verktyg som låter dig återställa förlorad data från din dator eller från vilken extern enhet du har, inklusive den USB-enheten som du precis har formaterat. Detta verktyg kan återhämta dina foton, ljud, e-post, videor, meddelanden, dokument och mer. Dessutom kan den också fungera med att återställa till andra enheter som din Windows 10, Windows 8, Windows 7 och Windows XP. Det kan också återställas från din Mac-dator, minneskort och andra externa hårddiskar.
Detta verktyg är också mycket säkert att använda och kommer att ge dig en högre framgångsfrekvens när det gäller att återställa din förlorade data. Och för att visa dig hur du åtgärdar när du inte kan formatera USB, här är de saker du behöver göra för att återställa de förlorade data från din USB-enhet.
Dataåterställning
Återställ raderade bilder, dokument, ljud och fler filer.
Få tillbaka raderad data från dator (inklusive papperskorgen) och hårddiskar.
Återställ förlustdata som orsakats av diskolycka, operativsystemförluster och andra orsaker.
Gratis nedladdning
Gratis nedladdning

Det första du behöver göra efter att du har laddat ner och installerat FoneDog Data Recovery på din dator är att ansluta din USB-enhet till din PC. Och när det upptäcks, starta programmet på din dator. Sedan, på huvudsidan av FoneDog Data Recovery, kan du sedan välja den datatyp som du vill återställa. Och längst ner i den finns en lista över tillgängliga hårddiskar. Så därifrån behöver du bara välja USB-enheten som du arbetar med.

Efter att ha valt de nödvändiga alternativen kan du nu gå vidare och skanna din USB-enhet. Och för att du ska kunna göra detta behöver du bara klicka på knappen Skanna så startar processen. På den här sidan finns det två sätt att skanna din USB-enhet.

När skanningsprocessen är klar kan du nu gå vidare och förhandsgranska resultatet. Även på den skärmen kan du välja de data som du vill återställa genom att klicka på dem en efter en. Eller så kan du också använda sökfliken för att hitta en specifik fil som du letar efter.
När du är klar med att välja alla objekt som du vill få tillbaka, kan du nu gå vidare och klicka på Återställ-knappen precis under skärmen. Processen att återställa dina valda objekt kommer nu att starta så allt du behöver göra nu är att vänta på att programmet ska avsluta processen.

Folk läser ocksåEn detaljerad guide om hur du återställer formaterade hårddiskarHur man återställer filer från ett formaterat SD-kort
Med hjälp av lösningen som vi har inkluderat ovan kan du enkelt fixa det när du kan inte formatera USB. Och om du vill återställa de data som har raderats från din USB på grund av formateringsprocessen, då är FoneDog Data Recovery verktyget som du definitivt bör använda.
Dessutom, förutom att det inte går att formatera USB som anges i den här artikeln, stöter du fortfarande på oförmåga att formatera sd-kortet? Denna detaljerade artikel kommer att lösa dina problem, du kan klicka för att se.
Lämna en kommentar
Kommentar
Dataåterställning
FoneDog Data Recovery återställer raderade foton, videor, ljud, e-postmeddelanden och mer från din Windows, Mac, hårddisk, minneskort, flash-enhet, etc.
Gratis nedladdning Gratis nedladdningHeta artiklar
/
INTRESSANTTRÅKIG
/
ENKELSVÅR
Tack! Här är dina val:
Utmärkt
Betyg: 4.5 / 5 (baserat på 97 betyg)