

Av Adela D. Louie, Senast uppdaterad: June 17, 2021
Har du problem med din Windows 10-dator? Fungerar det inte som det ska? Den vägrar starta om? I så fall kan det här vara skrämmande. Men oroa dig inte eftersom en detta fortfarande är säker och det är att din dator inte är död så vi kan fortfarande fixa det.
Så om du frågar hur vi kan fixa detta kommer du att behöva skapa Windows 10 återställningsskiva och det är vad vi ska visa dig i det här inlägget. Och om du byter till mac istället för windows10, vad skulle du göra skapa en återställningsskiva för mac? Här är en detaljerad artikel som du kan klicka för att förstå.
Del 1. Skapa Windows 10-återställningsskiva – vad handlar det om?Del 2. Hur man skapar Windows 10-återställningsskivaDel 3. Skapa Windows 10 Recovery Disk – Hur använder man den?Del 4. Skapa Windows 10-återställningsskiva – Återställa data från PC efter återställning av Windows 10Del 5. Slutsats
En återställningsskiva är känd för att vara en typ av systemdisk som låter dig göra en återställning på din dator och fixa den till sitt ursprungliga arbetsläge. Detta är känt för att användas efter ett scenario där ditt system antingen är skadat, kraschat eller raderat. Det kan också användas för dig att återställa ditt system och få dess data att återställas. Och a återhämtning disk kan sparas på olika enheter som ett USB-minne, DVD eller CD.
Nu, om din Windows 10-dator redan har gått sönder och du inte kan starta upp den eller fixa den, är det här du kommer att behöva använda en återställningsskiva. Och när du väl har skapat Windows 10-återställningsskiva, kommer den att få tag i din dator och återställa den med din enhet.
Genom att använda en återställningsskiva fixar du din dator från dess kraschade tillstånd och till dess arbetsfunktioner. Och för att du ska kunna skapa Windows 10-återställningsskiva måste du använda en USB-minne som har ett lagringsutrymme på 16 GB eller mer. Det beror på att skapa en kommer att kopiera massor av filer till USB-enheten som du ska använda.
Och till att börja med, här är de saker du behöver följa.
Det första du behöver göra är att ansluta din USB-enhet till en Windows-dator som fungerar korrekt.
Och när din USB-enhet har upptäckts av din dator, går du direkt till din kontrollpanel och knappar sedan in deras återställning med hjälp av sökfältet.
Efter det, när den väl har öppnats, gå vidare och välj alternativet Skapa en återställningsenhet.
Sedan visas användarkontokontroll och du kommer att bli tillfrågad om du vill att appen ska göra några ändringar. Med detta, bara gå vidare och klicka på Ja-knappen för att du ska fortsätta.
Sedan kommer du att se guiden för återställningsenhet och det finns ett alternativ nedan som du måste sätta en bock för. Så med det, fortsätt och klicka på alternativet Säkerhetskopiera systemfiler för att återställa enhet och klicka sedan på Nästa-knappen för att fortsätta.
Sedan efter det kommer du att bli tillfrågad om din USB-enhet kan hålla en 16GB-fil. Så därifrån, fortsätt och välj ditt USB-enhetsnamn och tryck sedan på Nästa-knappen för att fortsätta.
Sedan efter att ha gjort föregående steg, kommer det sedan att leda dig till en annan fönsterskärm som har samma varningsmeddelande. Här är allt du behöver göra att klicka på knappen Skapa.
Om du klickar på den knappen börjar du skapa en återställningsskiva. Och när du ser ett meddelande på skärmen som säger att återställningsskivan är klar, kan du gå vidare och klicka på knappen Slutför för att slutföra processen.
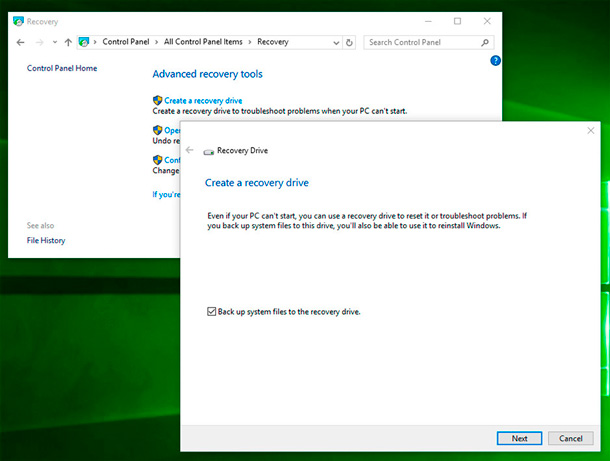
Efter att ha gjort alla de givna stegen ovan, och du kan skapa Windows 10-återställningsskiva, är du nu redo att använda den. Du kan nu gå vidare och återställa din Windows 10-dator som inte fungerar korrekt längre. Och för att göra det, här är vad du kommer att behöva göra,
Steg 1: Fortsätt och anslut din återställningsskiva till den defekta datorn du har. Och om din PC kunde starta upp, fortsätt och tryck på höger knapp för att starta den med din återställningsenhet istället för att använda din hårddisk.
Steg 2: Efter det, fortsätt och välj det språk du föredrar. Du kan göra detta med din tangentbordslayoutskärm. Och efter att ha valt språk är det bara att gå vidare och trycka på Enter-knappen.
Steg 3: Sedan efter det, fortsätt och klicka på alternativet Felsökning från skärmen Välj ett alternativ.
Steg 4: Och när du hänvisas till felsökningsskärmen, fortsätt och välj alternativet Återställ från en enhet.
Steg 5: Sedan på nästa sida, gå vidare och klicka på alternativet Ta bara bort mina filer.
Steg 6: Och sedan, för att du ska återställa dina filer, fortsätt och klicka på Återställ-knappen för att börja med återställningsprocessen. Detta kan dock ta lite tid så du måste vänta tålmodigt. Och när det är gjort måste du starta om din Windows-dator.
Och efter att ha gjort alla stegen ovan kommer Windows 10 sedan att leda dig till installationsproceduren så allt du behöver göra är att följa instruktionerna på skärmen.
Så nu när du kunde fixa din Windows 10-dator, kanske du tänker på de filer eller data som du har förlorat när du återställer den till det normala. Oroa dig inte för vi har den bästa lösningen för dig.
Om du vill få tillbaka förlorad data från din dator, då är det du behöver och rekommenderas av många FoneDog Data Recovery. Eftersom detta verktyg kan återställa alla dina förlorade filer som dina foton, e-postmeddelanden, dokument, videor, ljud och mer.
Så för att du ska komma igång med att använda FoneDog Data Recovery-verktyget, här är de saker du kommer att behöva följa.
Dataåterställning
Återställ raderade bilder, dokument, ljud och fler filer.
Få tillbaka raderad data från dator (inklusive papperskorgen) och hårddiskar.
Återställ förlustdata som orsakats av diskolycka, operativsystemförluster och andra orsaker.
Gratis nedladdning
Gratis nedladdning

Efter att ha laddat ner och installerat FoneDog Data Recover på din dator, fortsätt och starta den för att börja använda den. Gå sedan vidare och välj den typ av data som du vill få tillbaka på verktygets huvudsida och klicka sedan på platsen för informationen innan den togs bort från din dator.

Efter att ha gjort allt det, fortsätt och klicka bara på knappen Skanna. Detta kommer sedan att visa dig två alternativ för processen. Quick Scan och Deep Scan kan ta längre tid att slutföra men kommer definitivt att ge dig mer skannat innehåll.

Efter att skanningsprocessen är helt klar kan du nu gå vidare och börja förhandsgranska de skannade filerna. På så sätt kan du selektivt välja de data som du bara behöver för att få tillbaka.
Sedan, efter att noggrant valt filerna, kan du nu helt enkelt klicka på Återställ-knappen. FoneDog Data Recovery kommer sedan att börja få tillbaka de data som du har förlorat så allt du behöver göra nu är att vänta på att det ska slutföras.

Folk läser också8 metoder för att fixa extern hårddisk som inte visas i diskhanteringHur man återställer data från hårddisk som inte upptäcks - bästa sättet
Att kunna skapa Windows 10 återställningsskiva kan låta så svårt att göra men det är det faktiskt inte. Gör detta på någon av dina felaktiga datorer och du kommer att kunna få tillbaka den till sitt normala arbetsläge på nolltid. Så länge din Windows 10-dator körs finns det alltid en lösning på alla problem du kan stöta på.
Lämna en kommentar
Kommentar
Dataåterställning
FoneDog Data Recovery återställer raderade foton, videor, ljud, e-postmeddelanden och mer från din Windows, Mac, hårddisk, minneskort, flash-enhet, etc.
Gratis nedladdning Gratis nedladdningHeta artiklar
/
INTRESSANTTRÅKIG
/
ENKELSVÅR
Tack! Här är dina val:
Utmärkt
Betyg: 4.4 / 5 (baserat på 101 betyg)