

Av Nathan E. Malpass, Senast uppdaterad: January 3, 2024
Varje gång en fil skapas eller används på din dator, genererar Windows-operativsystemet automatiskt en temporär fil som lagrar data tillfälligt och fungerar som en säkerhetskopia tills arbetsfilen har sparats. När dokumentet har sparats raderas den temporära filen automatiskt.
Tillfälliga filer är skräpfiler som kan sakta ner och minska din dators prestanda. Eftersom de kan ackumulera enormt utrymme och minne bör temporära filer rensas upp varje gång. Flera användare rapporterade dock att de inte kan ta bort temporära filer i Windows 10.
Varje gång de gör rensningen raderas de temporära filerna som visas i resultaten, men när de kommer tillbaka för att kontrollera det igen finns filerna kvar. Diskutrymmet på datorn blir fullt för varje dag, vilket minskar dess prestanda.
För att lösa problemet med hur man tar bort temporära filer i Windows 10, skapas den här handledningsguiden för att ge de detaljerade stegen du behöver följa för varje given metod. Den introducerar också en lättanvänd och pålitlig professionell dataåterställningsprogramvara som du kan använda om du skulle behöva återställa de raderade filerna.
Del 1. Bästa programvaran för att återställa raderade filerDel 2. Ta bort tillfälliga filer i Windows 10 via DiskrensningDel 3. Ta bort tillfälliga filer via filutforskarenDel 4. Ta bort tillfälliga filer via kommandotolkenDel 5. Ta bort tillfälliga filer via återställning av Microsoft StoreDel 6. Ta bort tillfälliga filer via felsäkert lägeSammanfattningsvis
Om du funderar på var de temporära filerna i Windows 10 finns, kolla sökvägarna nedan. C:-enhet kan ändras till vilken enhet som helst som du har identifierat som systemenhet.
1. Temp-filer (skapade av Windows):
C: \ WINDOWS \ Temp
2. Appdatafiler (skapade av användaren när en applikation används)
C:\Users\Ditt användarnamn\AppData\Local\Temp
3. Förhämta filer (skapade när programmet körs för första gången):
C:\WINDOWS\Prefetch
En pålitlig och professionell dataåterställningsguide som låter dig snabbt och säkert återställa dina raderade filer inklusive videor, FoneDog Data Recovery är lätt och bekvämt att använda verktyg som möjliggör snabba och djupgående skanningar av dina filer med en hög framgångsfrekvens och 100 % datasäkerhet.
Förhandsgranska dina datafiler före återställning och återställ dem enkelt. Du är helt säker på att ingen data går förlorad under återställning med detta fantastiska dataåterställningsprogram.
Återställ från vilken enhet som helst, återställ alla datatyper och i alla situationer. En gratis testversion av programvaran är tillgänglig. En 30-dagars pengarna-tillbaka-garanti erbjuds för dig om du köper den. Du kan ladda ner programvaran enligt din dators operativsystem (OS) som Windows eller Mac. Andra detaljer och funktioner i programvaran för dataåterställning:
1. Operativsystem som stöds: Windows, Macintosh
2. Enheter som stöds: Datorer inklusive papperskorgen, minneskort, hårddisk, USB, digitalkamera, flyttbara enheter
3. Datatyper som stöds: bild, video, ljud, e-post, arkiv, dokument
4. Filsystem som stöds: NTFS, FAT16, FAT32, EXT, exFAT
5. Situationer som stöds: filåterställning, partitionsåterställning, Återställning av hårddisken, Memory Card Recovery, Flash Drive Recovery, Crashed Windows eller Mac Recovery
Kom ihåg tre klick för att återställa dina raderade data: starta, skanna och återställ. Detta är processen för hur man använder FoneDog Data Recovery-programmet:
Gratis nedladdning Gratis nedladdning
När du har laddat ner och installerat FoneDog-programvaran för dataåterställning startar du programvaran FoneDog Data Recovery genom att dubbelklicka på dess genvägsikon på skrivbordet eller klicka på dess fästikon i aktivitetsfältet (om en genväg skapas eller den är fäst i aktivitetsfältet ). Du kan också gå till Start-menyn och sedan söka efter FoneDog Data Recovery från programlistan.
På huvudsidan för FoneDog Data Recovery, välj en eller flera filtyper att återställa och de enheter (hårddisk eller flyttbar) där du vill återställa de raderade filerna. Tryck sedan på "Skanna"-knappen för att börja skanna datafilerna.
När du skannar data måste du upprätta en stabil anslutning mellan din dator och de flyttbara enheterna. Det finns olika datatyper som du kan välja att återställa. Det kan vara en bild, ljud, video, e-post, dokument och andra, samt hämta filerna från olika lagringsenheter.

Det finns två skanningar som är tillgängliga. Du kan välja Quick Scan eller Deep Scan. Den första skanningen kommer att fungera med en snabbare hastighet medan den senare visar fler resultat men det tar längre tid att skanna. Efter att FoneDog Data Recovery har skannat data kommer den att visa filresultaten baserat på de alternativ du har angett.

Efter skanningen väljer du de datafiler som du vill återställa. Resultaten kommer att visas efter typ eller sökväg. För att lägga till kan du snabbt hitta de specifika datafilerna genom att ange filnamnet eller sökvägen i sökfältet och sedan klicka på Filter. När du har valt de datafiler som ska återställas klickar du på Recover knappen för att återställa datafilerna.

Denna enkla process guidar dig om hur du tar bort temporära filer i Windows 10 med hjälp av diskrensning verktyg.
Steg 01: I aktivitetsfältet, skriv "skiva" i sökrutan. Du kan också trycka på Windows-logotyp + S nycklar och skriv "skiva" i sökrutan.
Steg 02: Välj “diskrensning” från resultaten.
Steg 03: Välj systemenheten (standardenheten är C:) för rengöring och klicka på "OK”. Vänta tills skanningen är klar.
Steg 04: Välj de filtyper som du vill rensa under "Filer som ska raderas".
Steg 05: Klicka på "OK".
För att frigöra mer utrymme genom att ta bort ytterligare filer, radera några systemfiler genom att följa stegen nedan:
Steg 01: Öppna diskrensning.
Steg 02: Klicka på "Rengör systemfiler".
Steg 03: Välj de filtyper som ska rensas och klicka på "OK".
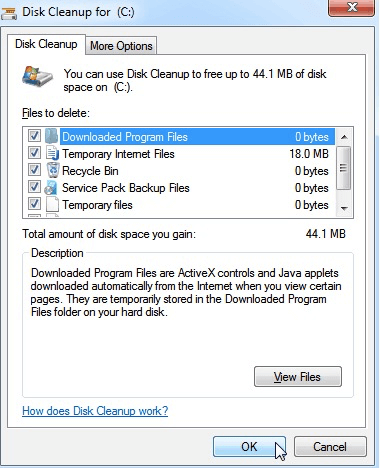
Detta är en grundläggande metod för att rensa upp de olika temporära filerna i Windows 10 och frigöra utrymme på din dator.
Om du får ett meddelande när du öppnar Temp File Explorer som säger "Du har för närvarande inte behörighet att komma åt den här mappen", klicka bara på "Fortsätta".
Så här tar du bort Temp-filer:
Steg 01: Tryck Windows-logotyp + R för att starta Körning dialogrutan.
Steg 02: I rutan Öppna, skriv "temp"Och slå"OK".
Steg 03: Temp File Explorer-fönstret visas. Markera alla filer, högerklicka och klicka Radera. Alternativt kan du trycka på CTRL + A för att kopiera alla filer och tryck på Radera nyckel.
Detta kommer att radera alla temporära filer och skicka dem till papperskorgen. Om du vill ta bort de tillfälliga filerna permanent kan du trycka på shift + Radera nycklar.
Så här tar du bort tillfälliga appdatafiler:
Steg 01: Starta Körning dialogfönstret igen. Tryck Windows-logotyp + R nycklar.
Steg 02: Skriv % Temp% på rutan och tryck på "ange” eller klicka på ”OK".
Steg 03: Tryck CTRL + A för att kopiera alla filer och tryck på Radera nyckel.
Så här tar du bort Prefetch temp-filer:
Steg 01: Starta Körning dialogfönstret igen. Tryck Windows-logotyp + R nycklar.
Steg 02: Skriv “prefetch"på rutan tryck på"ange” eller klicka på ”OK".
Steg 03: Tryck CTRL + A för att kopiera alla filer och tryck på Radera nyckel.
Om du inte kan ta bort de temporära filerna manuellt eller använda verktyget Diskrensning, här är en enkel lösning för att ta bort temporära filer i Windows 10 med kommandotolken eller PowerShell.
Steg 01: Starta Körning dialogfönster genom att trycka på Windows-logotyp + R nycklar.
Steg 02: Skriv “cmd" på rutan och tryck "ange” eller klicka på ”OK".
Du kan också trycka på Windows-logotyp + X knappar och välj "Kommandotolk (Admin)"Eller"PowerShell (Admin)".
Steg 03: Skriv in i kommandotolken del /q/f/s %TEMP%\*
Steg 04: Tryck på "ange”. Vänta tills alla temporära filer har raderats.
Om du stöter på ett litet diskutrymme beror det möjligen på programfilerna som används av Microsoft Store. Följ stegen nedan för att återställa Microsoft Store och rensa dess cache, och återställa Windows Update och ta bort dess filer.
Så här återställer du Microsoft Store:
Steg 01: Gå till Start, sedan "Inställningar".
Steg 02: Välj “Uppdatering och säkerhet", Då"felsöka".
Steg 03: Från listan, välj "Windows Store Apps", Klicka sedan "Kör felsökaren".
Så här rensar du Microsoft Store-cachen:
Steg 01: Starta Körning dialogfönster genom att trycka på Windows-logotyp + R nycklar.
Steg 02: Skriv “wsreset.exe" på rutan och tryck "ange” eller klicka på ”OK".
Steg 03: En kommandotolk visas och stängs efter 10 sekunder. Då öppnas Microsoft Store automatiskt.
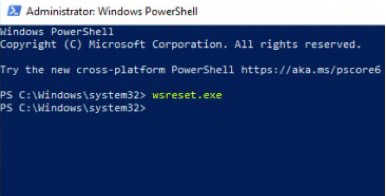
Så här återställer du Windows Update:
Steg 01: Gå till Start, sedan "Inställningar".
Steg 02: Välj “Uppdatering och säkerhet", Då"felsöka".
Steg 03: Från listan, välj "Windows Update", Klicka sedan "Kör felsökaren".
Smakämnen SoftwareDistribution Ladda ner katalogen är platsen där Windows Update-filerna lagras. Ibland hindrar detta dig från att ta bort de tillfälliga filerna. Vissa användare rapporterade att radering av filerna i den här mappen löser deras problem och gör att de kan radera de tillfälliga filerna därefter.
Så här tar du bort Windows Update-filer:
Steg 01: Bekräfta att Windows Update inte laddar ner några uppdateringar.
Steg 02: Starta Körning dialogfönster genom att trycka på Windows-logotyp + R nycklar
Steg 03: Skriv %WINDIR%SoftwareDistributionDownload på rutan och klicka "OKEJ".
Steg 04: Välj alla filer under Download mapp och tryck Radera.
Steg 05: Starta om datorn och se om problemet kvarstår.
En annan sak att komma ihåg är att alltid installera de senaste uppdateringarna för Windows. Ibland hindrar systemfel dig från att ta bort de temporära filerna i Windows 10. Följ stegen nedan för att söka efter uppdateringar manuellt.
Steg 01: Gå till Start, sedan "Inställningar".
Steg 02: Välj “Uppdatering och säkerhetoch klicka på “Sök efter uppdateringar".
Steg 03: Systemet söker efter tillgängliga uppdateringar. Windows 10 kommer automatiskt att ladda ner uppdateringarna till din dator efter att ha kontrollerat och varnar dig om att starta om din dator.
Steg 04: Starta om din dator när du får en varning och Windows börjar installera uppdateringarna.
Om allt annat misslyckas har du ett annat alternativ att ta bort temporära filer i Windows 10 genom att gå till felsäkert läge när du startar om din dator.
Steg 01: Gå till Start, tryck sedan på "Effekt"-Knappen.
Steg 02: Tryck och håll ned shift nyckel och klicka på "Omstart” från rullgardinsmenyn.
Steg 03: Välj "felsöka", Då"Avancerade alternativ".
Steg 04: Välj “Startinställningar"Och klicka"Omstart”. Datorn kommer att starta om.
Steg 05: När din dator startar om, välj "felsäkert läge” i de angivna alternativen och tryck på motsvarande knapp. Du bör nu kunna ta bort de temporära filerna i felsäkert läge.
Folk läser ocksåHur återställer du raderade filer från ett USB-minneHur man återställer raderade filer från SD-kort
Att inte kunna ta bort tillfälliga filer är upprörande för de flesta som använder Windows-systemet eftersom det tar upp mer utrymme och gör datorn långsammare.
Temporära filer genereras för att lagra filerna tillfälligt tills en fil sparas eller en uppgift avslutas och den temporära filen borde ha tagits bort men fortfarande finns kvar i systemet, vilket ackumulerar mer utrymme om det inte frigörs. Datorns prestanda minskar vilket påverkar din arbetsproduktivitet.
För att rädda dig från ytterligare problem ger den här självstudieguiden dig steg-för-steg-instruktioner om de olika metoderna som presenteras för att lösa problemet med att ta bort temporära filer i Windows 10. Det rekommenderas att du regelbundet gör en rensning av temporära filer så att det kommer att inte tar upp mycket diskutrymme och minne på din dator.
De tillhandahållna lösningarna i den här guiden görs tillgängliga för dig som en lösning på ditt problem om hur man gör det ta bort temporära filer i Windows 10. Ett extra erbjudande för dig som rekommenderas är att använda ett dataåterställningsprogram som FoneDog Data Recovery-programmet som är ett speciellt och viktigt verktyg om du skulle behöva en lösning för att återställa dina raderade filer.
Lämna en kommentar
Kommentar
Dataåterställning
FoneDog Data Recovery återställer raderade foton, videor, ljud, e-postmeddelanden och mer från din Windows, Mac, hårddisk, minneskort, flash-enhet, etc.
Gratis nedladdning Gratis nedladdningHeta artiklar
/
INTRESSANTTRÅKIG
/
ENKELSVÅR
Tack! Här är dina val:
Utmärkt
Betyg: 4.7 / 5 (baserat på 81 betyg)