

Av Adela D. Louie, Senast uppdaterad: July 20, 2021
Har du någon gång av misstag raderade objekt i Outlook program? Visst, det du skulle vilja är att återställa dem, eller hur? Då är detta något för dig eftersom vi ska visa dig hur du återställer föremål i outlook på bästa och enklaste sätt.
Vi har alla känslan av att magen faller när vi tenderar att radera viktig data av misstag på vår dator. Detta är anledningen till att de flesta människor tenderar att säkerhetskopiera sina dokument oavsett om de använder en Windows, Mac, iPhone eller en Android enhet.
Detsamma gäller för Outlook-filerna du har. Du kan också säkerhetskopiera dem även om du måste flytta dem från standardplatsen. Det är dock en annan historia när problemet är att du har raderat dem av misstag och du inte har någon säkerhetskopia som du kan återställa.
Del 1. Vad är en mjuk radering och en hårdraderad filDel 2. Hur man återställer raderade objekt i Outlook på grund av hård raderingsmetodDel 3. Hur man återställer raderade objekt i Outlook på bästa sätt
Mjuk radera – Det här är processen där metoden du har använt för att ta bort ett visst objekt från Outlook är att klicka eller trycka på knappen Ta bort på din dator. Du ser, när du tar bort ett objekt i Outlook kommer det automatiskt att dirigeras till en viss mapp för raderade filer. Det betyder att du fortfarande kan få den återställd på din PC. Detta fungerar helt enkelt precis som din papperskorg.
Hard Delete – Detta hänvisar till processen när du har tagit bort alla filer som du har under mappen Borttaget objekt från Outlook. När detta händer kan du inte längre ha tillgång till dessa objekt eftersom de är helt borta från din dator.
När ett visst objekt från Outlook tas bort kommer detta objekt automatiskt att finnas i din återställningsbara mapp som är en dold mapp. Och du har 14 dagar på dig att spara dessa föremål från den mappen. Detta innebär att efter 14 dagar utan att göra något på dessa objekt kommer automatiskt att raderas av Outlook-programmet.
Så med detta kan du dra nytta av verktyget Recover Deleted Item som Microsoft Outlook erbjuder dig. Och med det kan du få denna tillgång på det här sättet.
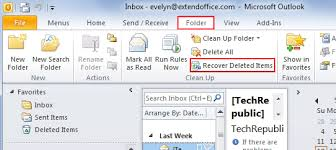
Som du kan se kan det vara praktiskt att använda återställningsfunktionen i MS Outlook-programmet. Det finns dock bara ett problem. Vad händer om ditt konto inte stöder återställning av raderade objekt i Outlook? Sedan är detta ytterligare en fråga som vi kom fram till det bästa svaret på.
Bortsett från den första metoden som vi har nämnt ovan för att återställa objekt i Outlook, finns det ett bästa sätt på hur du kan göra den här uppgiften utan krångel. Och det är att använda en tredjepartsapplikation för dataåterställning.
Och när det kommer till dataåterställning finns det bara ett verktyg som du kan lita på, det är programvaran Computer Data Recovery från FoneDog.
Denna programvara låter dig återställa objekt i Outlook utan att oroa dig för om den kan stödja processen eller inte. De FoneDog Data Recovery programvara kommer definitivt att passa vad du behöver även om ditt konto i Outlook inte stöder återställning av dina objekt.
Genom FoneDog Data Recovery-programvara kommer du enkelt och säkert att kunna få tillbaka alla förlorade föremål som du har som t.ex. återställa den förlorade e-posten. Det kan bara fungera på antingen din Mac eller din Windows-dator så kompatibilitet är verkligen inte ett problem med FoneDog Data Recovery-programvaran.
Gratis nedladdning Gratis nedladdning
För att veta mer om hur du använder detta program här är en snabb metod som du kan slå upp för att guida dig i processen.
Steg 1: Öppna och välj nödvändiga data
Det första du behöver göra efter att du har laddat ner och installerat FoneDog Data Recovery-programvaran är att köra den på din dator. Och från huvudgränssnittet väljer du helt enkelt Dokument och e-post eftersom det här är kategorin där du kan hitta dina raderade objekt i Outlook. Och från precis under den, fortsätt och välj var dessa föremål sparades.

Steg 2: Välj Från skanningen
Efter det, tryck helt enkelt på Skanna-knappen för att börja leta efter alla borttagna objekt i Outlook-programmet. Du kan också välja mellan Deeps scan och Quick Scan-processen. Men att välja Deep Scan kommer att ge dig ett bättre antal resultat på skanningsproceduren.

Steg 3: Välj objekt i Outlook att återställa
Sedan kommer de skannade resultaten att visas på din skärm i en kategori. Så härifrån behöver du bara klicka på dem och förhandsgranska dem för att välja vilken av dem du vill få tillbaka. Du kan klicka på dem en efter en eller så kan du klicka på sökfältet och ange namnet på det raderade objektet i Outlook som du letar efter.

Steg 4: Återställ objekt i Outlook
Därefter klickar du på knappen Återställ höger nedan för att programmet ska börja få tillbaka de raderade objekten i Outlook som du har valt för återställningsprocessen.
Folk läser ocksåSD-kortåterställning: Fixa och återställa data från SD-kort5 sätt att åtgärda felet "Du måste formatera disken i enheten"
Som du kan se kan det verkligen vara en stor lättnad att återställa raderade objekt i Outlook, särskilt om de innehåller viktig information. Så om du vill vara säker på att du verkligen kommer att få tillbaka dessa föremål, använd gärna FoneDog Data Recovery-programvaran. Enkelt, säkert och mycket effektivt verktyg för dataåterställning. När du rekommenderar en artikel för dig använder du också FoneDog Data Recovery för att återställa de raderade textfilerna.
Lämna en kommentar
Kommentar
Dataåterställning
FoneDog Data Recovery återställer raderade foton, videor, ljud, e-postmeddelanden och mer från din Windows, Mac, hårddisk, minneskort, flash-enhet, etc.
Gratis nedladdning Gratis nedladdningHeta artiklar
/
INTRESSANTTRÅKIG
/
ENKELSVÅR
Tack! Här är dina val:
Utmärkt
Betyg: 4.7 / 5 (baserat på 59 betyg)