

Av Vernon Roderick, Senast uppdaterad: July 31, 2020
Det finns ett par sätt att återställa dina filer, men om du använder en bärbar dator, dator eller någon Dell-produkt skulle det vara mycket enklare. Så varför skulle det vara lättare, frågar du? Dell har en funktion som heter Dell Data Safe Restore och nödbackup. I grund och botten är det en inbyggd funktion, men eftersom den finns djupt inne i operativsystemet är det inte alla som vet om det. Inte vad det är eller vad det gör.
Den här artikeln kommer att sätta stopp för den bristen på kunskap om Dell Data Safe Restore och nödbackupgenom att lära dig allt du behöver veta om den tidigare nämnda funktionen.
Del 1: Dell Data Safe Restore och nödbackup: ÖversiktDel 2: Dell Data Safe Restore och nödbackup: InstallationDel 3: Dell Data Safe Restore och nödbackup: LanseringDel 4: Dell Data Safe Restore och nödbackup: SäkerhetskopieringDel 5: Dell Data Safe Restore och Emergency Backup: Återställning, återställning och reparationDel 6: Dell Data Safe Restore and Emergency Backup: AlternativDel 7: Slutsats
Dell Backup and Recovery är ett program utformat för säkerhetskopiering och återställning av användarnas filer. Det är ett pålitligt verktyg för att skydda digitala dokument på Dell-produkter. Ovannämnda applikation har många funktioner och funktioner, och en av dem råkar vara Dell Data Safe Restore och nödbackup.
Det finns två versioner av applikationen, Basic och Premium. På senare tid har många användare sagt att de inte kan göra Dell Data Safe Restore och Emergency Backupon Basic, och de måste gå Premium för att få tillgång till sådana funktioner. Men det är troligen inte sant eftersom tester gjorda av experter inte visar några fördelar förutom vissa skillnader här och där. Kort sagt, du kan fortfarande göra återhämtning utan att betala pengar.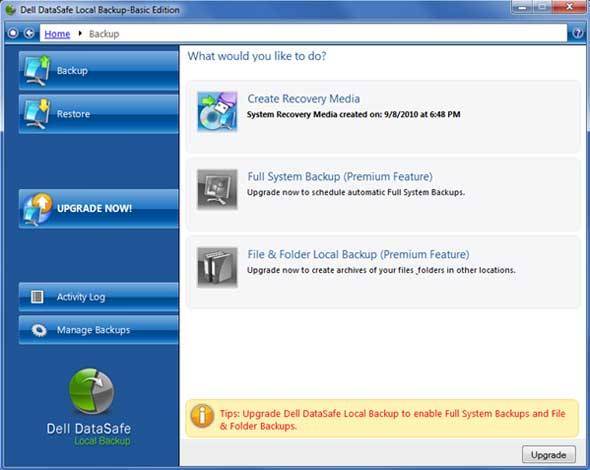
Eftersom Dell Backup and Recovery-applikationen är en inbyggd app bör den installeras på operativsystemet ända sedan den tillverkades.
Men om du av någon anledning inte kan hitta applikationen när du vill göra Dell Data Safe Restore och nödbackup, kan du alltid gå till https://www.dell.com/backupandrecovery för att ladda ner den. Vissa användare går också hit när de vill installera om appen. Men det finns ett par saker du måste följa för att installera appen.
Här är en titt på proceduren för att installera appen:
Det är så du kan installera Dell Backup and Recovery-programmet på din dator. Med detta kan du enkelt göra Dell Data Safe Restore och Emergency Backup.
Före allt annat måste du lära dig hur du startar appen. När allt kommer omkring kommer du inte att kunna göra Dell Data Safe Restore och nödbackupom du inte kan öppna applikationen i första hand. Det finns två sätt att öppna applikationen. Den första är när systemet fortfarande startar upp, medan den andra är efter att systemet har startat upp. Låt oss börja med det förra:
Så här kan du starta applikationerna. Nu när den har öppnats kan du nu börja med Dell Data Safe Restore och Emergency Backup, men det är något du måste veta först.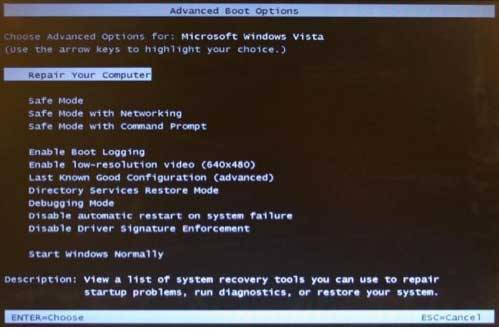
Innan du kan återställa dina filer från en säkerhetskopia måste du skapa säkerhetskopian först. Och det finns ett par saker du måste veta om att skapa säkerhetskopior. För det första finns det två typer av säkerhetskopior som du kan skapa med Dell Data Safe Restore och Emergency Backup. Dessa är Systemsäkerhetskopiering och Data Backup.
System Backups är en fil som lagrar hela systemet, därav namnet. Detta kommer att inkludera drivrutiner, programvara, datafiler och mer. Data Backups, å andra sidan, är säkerhetskopior som lagrar enskilda filer, som du sedan kan återställa en efter en.
Låt oss börja med att diskutera stegen för hur man skapar System säkerhetskopierings:
Det är så du kan skapa systemsäkerhetskopieringar. Låt oss nu gå till stegen för säkerhetskopiering av data:
Med detta har du din säkerhetskopia redo, men du måste vänta ett tag. Låt oss nu gå vidare till hur du kan göra Dell Data Safe Restore och Emergency Backup.
Det finns tre olika sätt att hämta dina filer nämligen Återhämtning, återställaoch Reparera. Här är en översikt över vad var och en av dem gör.
Om du tappat bort dina personliga filer och har skapat en datasäkerhetskopiering som innehåller de förlorade filerna, kommer detta att gälla. Här är stegen att följa:
Om du tappade bort dina systemfiler och har skapat en systemsäkerhetskopiering som innehåller de förlorade filerna, kommer detta att gälla. Här är stegen att följa:
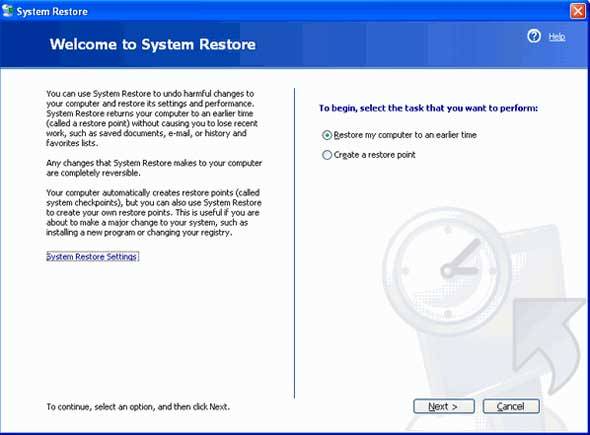
Om du tappade dina personliga filer eller systemfiler eller en kombination av båda genom ett systemproblem, kommer detta att gälla. Här är stegen att följa:
Även Dell Data Safe Restore och nödbackup är väldigt kraftfulla, det är inte så kraftfullt att det kan lösa allt på egen hand. Du måste alltid förbereda en beredskap, och i vårt fall skulle ett tredjepartsverktyg vara en bra beredskap, som tar oss till FoneDog Data Recovery.
FoneDog Data Recovery är ett likaså kraftfullt verktyg som kan återställa alla typer av filer från alla typer av lagringsenheter. Naturligtvis stöder den Dell-produkter också, så det är ett plus. Oavsett vilket, om du vill ha en oförutsedda situation skulle FoneDog Data Recovery vara det perfekta verktyget för att hjälpa dig om saker och ting inte gick som planerat med Dell Data Safe Restore och Emergency Backup.
Det är inte särskilt lätt att vänja sig vid en ny enhet, men om din enhet har en funktion som Dell Data Safe Restore och Emergency Backup, så är det mycket värt det att fortsätta använda den. När allt kommer omkring, nuförtiden fokuserar de flesta varumärken på att förbättra utseendet på sin produkt istället för dess användbarhet.
Dataåterställning
Återställ raderade bilder, dokument, ljud och fler filer.
Få tillbaka raderad data från dator (inklusive papperskorgen) och hårddiskar.
Återställ förlustdata som orsakats av diskolycka, operativsystemförluster och andra orsaker.
Gratis nedladdning
Gratis nedladdning

Med den här funktionen bör du kunna göra vad de flesta tredjepartsverktyg inte kan göra. Ändå skulle det vara klokt att ha ett verktyg redo ifall det skulle gå söderut med den ovan nämnda funktionen.
Lämna en kommentar
Kommentar
Dataåterställning
FoneDog Data Recovery återställer raderade foton, videor, ljud, e-postmeddelanden och mer från din Windows, Mac, hårddisk, minneskort, flash-enhet, etc.
Gratis nedladdning Gratis nedladdningHeta artiklar
/
INTRESSANTTRÅKIG
/
ENKELSVÅR
Tack! Här är dina val:
Utmärkt
Betyg: 4.7 / 5 (baserat på 64 betyg)