

Av Adela D. Louie, Senast uppdaterad: November 25, 2021
Har du problem med din Windows-dator? Kan du inte komma åt din enhet och ger dig ett felmeddelande som säger att din åtkomst till din enhet nekas? Om så är fallet, kommer vi att visa dig några lösningar på hur du kan fixa när enheten är inte tillgänglig, åtkomst nekas i Windows inträffa.
När du är kan inte komma åt någon mapp på din PC är det irriterande, men när du får meddelande om nekad åtkomst från din hårddisk ser det mycket läskigare ut. Men oroa dig inte för när detta händer dig kommer du att kunna lösa detta på nolltid. Varför? Eftersom denna typ av problem är ett av de vanligaste problemen som du kommer att uppleva med din Windows-dator. Och det är vad vi ska visa dig i det här inlägget.
Del 1. Behöver du veta fakta när Drive inte är tillgänglig, åtkomst nekad i Windows Del 2. Hur man fixar Drive är inte tillgänglig, åtkomst nekas på Windows Del 3. Det bästa sättet att återställa förlorad data på datorn Del 4. Slutsats
Nu, innan vi går vidare och visar dig några lösningar för att åtgärda problemet, här är några bra att veta fakta om när enheten inte är tillgänglig. Detta kan också hjälpa dig att förstå problemet och lösa dem.
När du får ett felmeddelande som säger att vår enhet inte är tillgänglig, nekas åtkomst i Windows, vilket tyder på att det är något fel på din dators hårddisk. Och i vissa värsta fall kan detta göra att dina data försvinner från din hårddisk.
Och detta problem inträffar i alla typer av situationer och kan även hända i olika typer av operativsystem. Och när detta händer betyder det bara att data som lagras på din enhet är något skadad.
Och med allt detta sagt, har vi nedan angett några lösningar som du kan göra på din Windows-dator för att du ska kunna lösa det här problemet. Fortsätt och försök tillämpa dem så att du kan lösa problemet.
Nu när du har känt till de grundläggande sakerna du behöver veta när du får sådana fel, här är nu några korrigeringar som du kan göra på dina fönster för att fixa det.
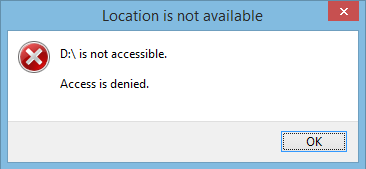
Om du använder en Windows 10-dator, här är stegen som du bör följa.
Om du använder en Windows 7-dator, så här är stegen som du måste följa.
Och om du inte kan komma åt filer på din Windows 7-datorenhet, så här är stegen för att fixa det.
Och om enheten fortfarande inte är tillgänglig, här är ett annat alternativ som du kan göra på din Windows 7-dator.
Enheten är inte tillgänglig, åtkomst nekas i fönstret problem kan hända även om du använder en Windows Vista-dator. Och om det händer, här är stegen som du bör följa för att du ska fixa det.
I det här fallet kommer du att behöva skaffa krypteringsnyckeln för Windows Vista där EFS eller krypterande filsystem inte stöds. Och när du har gjort detta går du bara igenom stegen nedan.
Om enheten inte är tillgänglig, åtkomst nekas i Windows problem händer dig och du använder en Windows XP-dator, så här är de saker du behöver göra. Men du måste komma ihåg att om du ändrar versionen av ditt operativsystem också ändrar användarens säkerhets-ID. Här är stegen nedan om hur du kan göra detta.
Nu, som vi har nämnt tidigare, i en situation som att enheten inte är tillgänglig, åtkomst nekas i Windows, finns det en möjlighet att dina data på din dator kan gå vilse på grund av felet. Det är därför vi kommer att presentera för dig en av de bästa mjukvarorna som du kan använda för att du ska få tillbaka dina värdefulla data. Och det är inget annat än FoneDog Data Recovery.
Gratis nedladdning Gratis nedladdning
FoneDog Data Recovery är programvara som hjälper dig att få tillbaka de data du förlorat, såsom dina filer, videor, foton och så mycket mer. Genom att använda FoneDog Data Recovery kommer du att kunna få tillbaka dina förlorade data från olika hårdvara som ditt minneskort, hårddisk, flash-enhet och till och med från papperskorgen.
Du kan enkelt återställa data efter en fabriksåterställning på din PC. Och den stora delen av detta är att du kommer att kunna använda FoneDog Data Recovery på både en Mac- och Windows-dator.
Nu, eftersom du har förlorat dina data från hårddisken på din Windows-dator, är FoneDog Data Recovery det bästa verktyget du kan använda. Och med det, här är en snabbguide som du kan följa.
Först är naturligtvis, du måste ladda ner FoneDog Data Recovery på din Windows-dator. Och sedan, ha det installerat också.
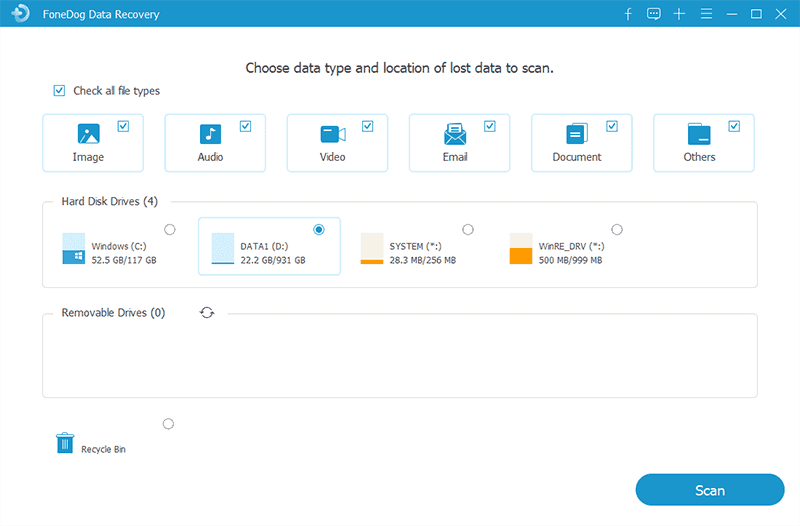
När du har installerat FoneDog Data Recovery, starta programmet så att du kan börja använda det. På programmets huvudsida kommer FoneDog Data Recovery att be dig välja vilken typ av data du vill återställa och dess sista plats. Välj vilken typ av data du vill ha från de givna valen och på lagringen, klicka helt enkelt på hårddisken som du inte har tillgång till tidigare.

När du väl har valt data och lagring där du vill återställa den, kommer FoneDog Data Recovery att be dig att bearbeta en skanning. Här är allt du behöver göra att klicka på knappen Skanna. Programmet kommer med två sätt att skanna. Den ena är den snabba skanningen och den andra är den djupa skanningen. Välj någon av de två skanningsmetoderna. Men om du väljer den djupa skanningsprocessen kommer detta att ta lite tid.
När skanningsprocessen är klar kommer FoneDog Data Recovery att visa dig alla raderade objekt från din hårddisk. Därifrån är allt du behöver göra att förhandsgranska filerna på din skärm och sedan välja vilken av dem du vill återställa och klicka på dem.

När du är klar med att välja de filer du vill få tillbaka, gå bara vidare och klicka på Återställ-knappen längst ner på skärmen. Här är allt du behöver göra att vänta på att processen ska slutföras.
Som du kan se, när du får ett felmeddelande som säger att din enhet inte är tillgänglig, nekas åtkomst på Windows, det finns många sätt på hur du kan fixa det. Beroende på operativsystemet på din Windows-dator kan du välja att följa de enkla lösningarna som vi har visat dig ovan.
Gratis nedladdning Gratis nedladdning
Och eftersom att förlora data är en nackdel när du har det här felet, rekommenderar vi starkt att du använder den FoneDog Data Recovery. Detta är en säker och enkel programvara som du kan använda för att du ska få tillbaka de filer som du har förlorat under processen att åtgärda felet. Detta har bevisats och testats av många användare och de lyckades få tillbaka dessa förlorade data till sin Windows-dator på nolltid.
Folk läser ocksåVar och hur hittar jag verktygsmenyn på Windows 10?En komplett guide om Seagate Data Recovery Software
Lämna en kommentar
Kommentar
Dataåterställning
FoneDog Data Recovery återställer raderade foton, videor, ljud, e-postmeddelanden och mer från din Windows, Mac, hårddisk, minneskort, flash-enhet, etc.
Gratis nedladdning Gratis nedladdningHeta artiklar
/
INTRESSANTTRÅKIG
/
ENKELSVÅR
Tack! Här är dina val:
Utmärkt
Betyg: 4.6 / 5 (baserat på 70 betyg)