

Av Vernon Roderick, Senast uppdaterad: May 28, 2021
Miljontals användare har redan skördat frukterna av den populära molntjänsten Dropbox. Plattformen visar användarna sina lokala filer synkroniserade med plattformens server. På så sätt kan du enkelt komma åt dina filer från olika enheter.
Ingen produkt är trots allt perfekt, särskilt när det kommer till digitala produkter. Innan vi går till hur du kan göra Dropbox-återställning av raderade filer, låt oss prata om vad Dropbox handlar om.
Del 1. Vad är Dropbox?Del 2. Varför togs dina Dropbox-filer bort?Del 3. Är det möjligt att återställa raderade filer från Dropbox?Del 4. Dropbox Deleted Files Recovery with A SoftwareDel 5. Återställ från Dropbox "Borttagna filer"Del 6. Återställ till tidigare versionerDel 7. Återställ från Dropbox Rewind
Som tidigare sagt är Dropbox en molnlagringsplattform. Detta skulle innebära att Dropbox handlar om att kopiera filer från din lokala enhet till molnservern så att du kan komma åt dem i framtiden. Även om processen inte är automatisk, är det en fördelaktig möjlighet att du kan ladda upp dina filer och sedan ladda ner dem senare.
Dropbox har också olika planer, från gratisversionen till premiumversionen. Fördelarna för varje plan skiljer sig åt i storleken på tillgängligt lagringsutrymme, manuell eller automatisk uppladdning och hastigheten för uppladdning eller nedladdning. Oavsett vad du väljer kan du förvänta dig att dra nytta av fördelarna till viss del.
Detsamma gäller för dataförlust. Oavsett om du väljer den kostnadsfria planen eller premiumplanen kommer det alltid att finnas möjlighet till dataförlust. Men vad är egentligen orsaken till detta fenomen?
Det finns många anledningar till varför Dropbox-filer raderas, och du kommer att tvingas lära dig hur du återställer Dropbox-filer. Här är några av de mänskliga felen som kan leda till dataförlust:
Utöver dessa misstag kan filer också gå förlorade på grund av ett fel på din enhet:
Beroende på din situation kan det bli svårt att lösa ditt problem. Det tar oss till den vanligaste frågan.
Som vi sa, det finns ingen garanti för att du kan återställa borttagna filer från Dropbox på dina filer. Det värsta scenariot är att du aldrig kommer att kunna se dina filer igen när de försvinner. Det är dock fortfarande möjligt att återställa dina filer från Dropbox. Även om problemet med dataförlust fortfarande är utbrett bland användare, utvecklas många metoder för att återställa data också över hela internet.
Det finns återställningsalternativ för Dropbox, och det finns också verktyg som är specialiserade på återställning. Dessutom har det blivit mycket enkelt att skapa en säkerhetskopia under de senaste åren tack vare modern teknik. Med det sagt bör du inte oroa dig för mycket om möjligheten att förlora dina filer för alltid. Och av den anledningen har vi en rekommendation till dig.
Det är aldrig för sent att försöka återställa dina filer. Detta är särskilt sant nu när det finns många återställningsalternativ tillgängliga för användare. Ett sådant alternativ är användningen av programvara för dataåterställning. Det är därför vi rekommenderar FoneDog Data Recovery programvara.
FoneDog Data Recovery är ett verktyg som specialiserat sig på återställa alla typer av filer, inklusive videor, ljud, dokument, e-postmeddelanden och mer. Återställningsprocessen stöder också olika filsystem, vare sig det är flashenheter, minneskort, hårddiskar, etc. Slutligen stöder programvaran både Mac och Windows. Enkelt uttryckt har programvaran inte många begränsningar och kommer säkerligen att vara framgångsrik med återställning av borttagna filer från Dropbox också. Så här kan du använda programvaran.
Ladda ner och installera programvaran på din PC. När det är gjort startar du programvaran. På den första skärmen du ser bör det finnas en sektion för filtyper och en sektion för platsen. För filtyper föreslår vi att du väljer att kontrollera alla filtyper så att du inte lämnar någon fil bakom dig. För platsen skulle det vara där Dropbox-mappen finns.

När du är klar med att konfigurera inställningarna behöver du bara klicka på knappen Skanna. Detta bör starta skanningsprocessen. Efter det kommer du att bli tillfrågad om du vill fortsätta leta efter fler filer med Deep Scan. Detta ger ett mer exakt resultat i utbyte mot en längre tid för skanning.

Oavsett om du väljer att använda Deep Scan eller Quick Scan, kommer du fortfarande att få en lista med filer. Dessa är återställningsbara filer. För att välja en fil, klicka helt enkelt på motsvarande rutor. När det är gjort klickar du på knappen Återställ och väntar på att återställningsprocessen för borttagna filer i Dropbox ska slutföras.

Det bästa med denna programvara är att du kan förhandsgranska filer innan du återställer dem så att du vet att du har valt rätt filer. Men om du inte ser filerna du letar efter kanske den här programvaran inte är för dig. I så fall, låt oss gå till vårt nästa alternativ.
Det tidigare alternativet använde programvara från tredje part. Den här gången kommer vi att använda oss av en inbyggd funktion i dropbox för att återställa raderade filer från Dropbox. Eftersom det är en inbyggd funktion borde det vara lättare att följa för dig. Det här alternativet innebär användning av sidan Borttagna filer på Dropbox-plattformen.
Det används vanligtvis för att återställa filer som nyligen raderades och för att hitta filer som saknas på Dropbox huvudsida. Följ dessa steg för att återställa raderade filer från Dropbox med sidan Borttagna filer:
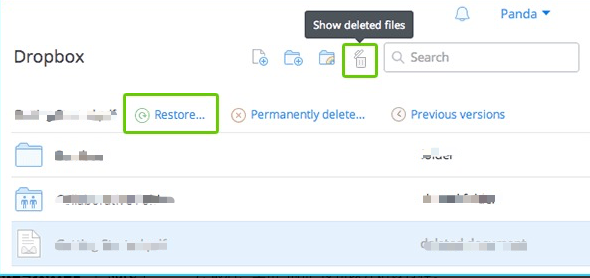
Tyvärr har det här alternativet gränser. För det första, om filen du letar efter bara delas med dig, kanske du inte kan återställa den även om du säkert vet att den finns på sidan Borttagna filer.
Dessutom, om du skulle göra samma misstag igen på sidan Borttagna filer, skulle det säkert vara slutet på den filen. Om du befinner dig i ett sådant scenario bör du prova ett annat alternativ för återställning av borttagna filer från Dropbox.
Förutom sidan Borttagna filer har Dropbox också funktionen att återställa en fil till dess tidigare version. Det används ofta när någon modifierat din fil och nu vill du vrida tillbaka tiden. Lyckligtvis kan det också användas som ett alternativ för återställning av borttagna filer i Dropbox eftersom du kan återställa raderade filer till deras ursprungliga tillstånd.
Det är dock inte så flexibelt eftersom det bara blir ett återställningsalternativ om du har minst en version av den filen. Oavsett, så här kan du återställa en fil till dess tidigare version:
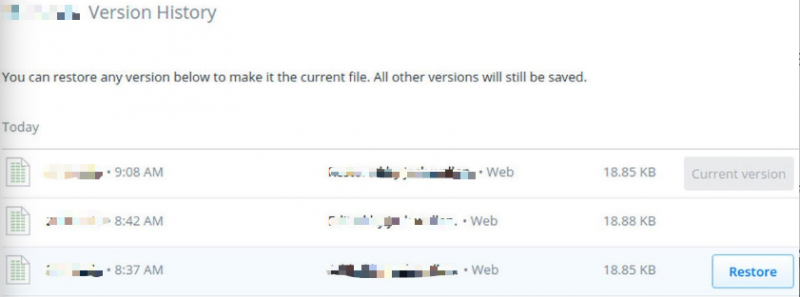
Det här kanske inte är så användbart om filen inte längre kan ses, men det lägger fortfarande till dina alternativ för återställning av raderade Dropbox-filer. Precis som med sidan Borttagna filer finns det gränser för detta alternativ. Den viktigaste begränsningen är att det finns en viss tid för en fils tidigare version att fortsätta existera.
För de som har Dropbox Basic-plan skulle det bara ta 30 dagar för ändringarna i dessa filer att vara permanenta. För de som har Dropbox Business eller Dropbox Professional tar det 180 dagar. Detta understryker bara skillnaden mellan de två planerna. Om tidsgränsen redan har passerat kommer du inte att kunna återställa raderade filer från Dropbox. Om så är fallet har du ett sista alternativ.
I det tidigare alternativet sa vi något om att vrida tillbaka tiden på en enda fil. Kanske har utvecklarna märkt vikten av det här alternativet att de lagt till en funktion som gör att användare kan skruva tillbaka tiden på hela sitt Dropbox-konto. Jämfört med det tidigare alternativet är detta mycket användbart eftersom du inte behöver hitta filen individuellt. Du måste helt enkelt använda Dropbox Rewind och alla filer kommer tillbaka.
Det utvecklades främst för användare som av misstag har raderat ett stort antal filer, eller när ett virus korrumperar systemet. För att använda det här alternativet, följ dessa steg noggrant:
Om du bara vill återställa en mapp, öppna den mappen och välj sedan Spola tillbaka den här mappen. Du kommer då till en annan skärm.
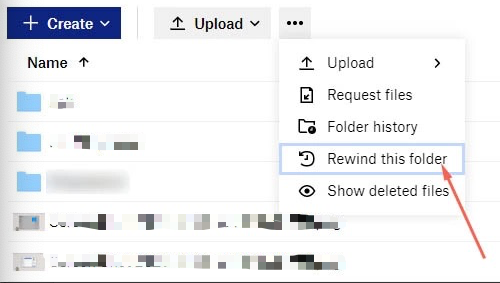
Detta kommer att ta lite tid med tanke på att du kommer att återställa en hel mapp eller till och med hela Dropbox-kontot. Tyvärr är det här alternativet endast tillgängligt för dem med Dropbox Professional eller Plus.
Dessutom kan det finnas viktiga filer som skulle gå förlorade om du använder det här alternativet. Av den anledningen föreslår vi att du först skapar en säkerhetskopia av dina filer. Det avslutar de olika sätten att återställa raderade filer från Dropbox.
Folk läser ocksåVinnare lösning på hur man avformaterar SD-kort4 sätt: Hur man återställer data från Macbook Pro-hårddisk
Många människor tenderar att tro att dataförlust kan undvikas även i Dropbox. Tyvärr är det inte det. Det går inte att förneka det faktum att det är oundvikligt och det enda som återstår att göra är att förbereda sig för det.
Ett sätt att göra det är att skapa en säkerhetskopia av dina filer. Men om du inte kunde göra detta måste du leta efter sätt att återställa raderade filer från Dropbox.
Du kanske lyckas den här gången, men du kan inte säga detsamma nästa gång. Med det sagt, se till att du gör ditt bästa för att skapa en säkerhetskopia för att förbereda dig på det värsta.
Lämna en kommentar
Kommentar
Dataåterställning
FoneDog Data Recovery återställer raderade foton, videor, ljud, e-postmeddelanden och mer från din Windows, Mac, hårddisk, minneskort, flash-enhet, etc.
Gratis nedladdning Gratis nedladdningHeta artiklar
/
INTRESSANTTRÅKIG
/
ENKELSVÅR
Tack! Här är dina val:
Utmärkt
Betyg: 4.5 / 5 (baserat på 89 betyg)