

Av Vernon Roderick, Senast uppdaterad: September 4, 2020
Med tanke på att du lär dig om EFI-systempartitioner, måste du ha hamnat i en situation där du behöver hantera din PC:s hårddisk. Det finns många saker som folk inte vet om sin dator.
För det första är de inte medvetna om vikten av partitioner på en dator. Därför är det väldigt svårt för dem att fixa problem relaterade till partitioner. Lyckligtvis är det inte för sent att lära sig om det. En bra början skulle vara att lära sig att använda EFI-systempartitioner, och det är precis vad vi ska göra idag.
Men innan du går till dess funktioner och användningsområden, kan det vara bättre, till att börja med, vad exakt är en EFI -systempartition.
Efter att ha spenderat några år på kodningsprogram har vi skapat ett professionellt och kraftfullt återställningsverktyg för alla.
Kolla detta tips: Download FoneDog Data Recovery för att enkelt återställa data från en EFI-systempartition. Om du bara vill veta hur man använder EFI System Partition, har vi också samlat lite användbar information nedan för dig.
Dataåterställning
Återställ raderade bilder, dokument, ljud och fler filer.
Få tillbaka raderad data från dator (inklusive papperskorgen) och hårddiskar.
Återställ förlustdata som orsakats av diskolycka, operativsystemförluster och andra orsaker.
Gratis nedladdning
Gratis nedladdning

Del 1: Vanliga frågor om EFI System PartitionDel 2: VARNINGDel 3: Hur man skapar en EFI-systempartitionDel 4: Hur man tar bort en EFI-systempartitionDel 5: Hur man återställer data från en EFI-systempartitionDel 6: Slutsats
Smakämnen EFI -systempartition, eller ESP, kort sagt, är en partition som är tillgänglig på din PC formaterad med FAT32.
Det är vanligtvis en liten partition som består av mer eller mindre 100MB. Här kan du se EFI-starthanterare som används av den installerade programvaran och applikationerna av PC:n. En EFI -systempartition skapas när en app installeras i ett Mac- eller Windows-operativsystem.
Det finns många EFI-systempartitioner i en PC, och de skapas för att kontrollera flera regioner på hårddisken. Detta för att belastningen inte ska falla på bara en partition, och informationen kan hanteras separat av systemet.
Slutligen, EFI-systempartitioner används av proffs som:
Dessa fyra komponenter i en dator är integrerade delar av en dators korrekta funktionalitet när uppstarten startar.
EFI-systempartitioner hittas och används ofta av system som håller sig till Unified Extensive Firmware Interface eller UEFI. Utan UEFI-firmware, EFI-systempartitioner kommer inte att kunna fungera ordentligt. Detta beror på att UEFI arbetar under uppstart av en dator för att ladda filerna som är lagrade på ESP. Detta skulle säkerställa att de installerade systemen fungerar korrekt.
Det är UEFI:s och ESP:s uppgift att arbeta tillsammans för att se till att nödvändiga verktyg och filer för datorn laddas säkert. ESP:er är också ansvariga för att lösa fel eller problem som ofta uppstår på en dator.
Vanligtvis finns det inget sätt att visa EFI-systempartitioner genom filutforskaren. Detta beror på att även om det kan betraktas som en enhet, finns det ingen bokstav som representerar det. Du kan dock fortfarande radera EFI-systempartitioner av misstag. Om detta händer kommer det installerade systemet som det tilldelades göras värdelöst och omöjligt att starta.
Lyckligtvis tillåter inte Windows dig att ta bort EFI-systempartitioner. Ändå finns det fall då du verkligen behöver ta bort dem. I sådana fall finns det ett tilldelat steg för att göra detta. Det finns också ett sätt att skapa en EFI-systempartitioner utan att behöva installera ett nytt system.
Oavsett vilket kommer det att vara frågor som vi kommer att diskutera senare i den här artikeln.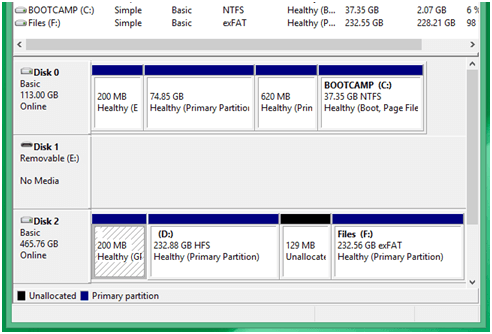
EFI-systempartitioner är mycket viktiga delar av en dator, som vi har nämnt flera gånger i föregående avsnitt. Att anpassa med det hänsynslöst kommer sannolikt att resultera i ogynnsamma situationer på din sida. För att säkerställa att inget tragiskt skulle hända din dator är det därför viktigt att vara försiktig när du hanterar en EFI -systempartition.
Detta gäller särskilt om du är en MacOS användare. Detta beror främst på macOS-systemen som helt förlitar sig på EFI-systempartitioner.
För en, om du råkar se ett lås och ett meddelande som säger "EFI -systempartition” när du öppnar Boot Camp för din macOS, se till att ignorera detta. Enkelt uttryckt, fortsätt till vad du brukar göra när du öppnar din dator. Kom ihåg att den var låst av en anledning.
Dessutom, om du skapar säkerhetskopior från Time Machine på din macOS, se till att undvika att göra något på 200 MB EFI -systempartition.
Även om det är möjligt att hantera den här specifika partitionen, vill du inte göra det just nu, eftersom det kan leda till att alla dina filer på enheten raderas. I slutet av dagen är det viktigt att vara försiktig även om du inte använder en macOS. Nu när det är klart, låt oss gå till det första du behöver veta om att hantera en EFI -systempartition.
Hur skapar jag en EFI-partition? Som tidigare sagt är en EFI-systempartition en mycket viktig del av ett installerat system. Men i vissa fall, även när ett nytt system läggs till din PC, finns det inga tecken på att en EFI-systempartition har skapats. Det finns också fall då ett installerat system behöver fler EFI-systempartitioner än vanligt.
I sådana fall måste du skapa EFI -systempartition själv. För att göra det måste du följa dessa enkla steg:
Detta bör öppna kommandotolken.
När datorn väl startar upp andra gången borde det redan finnas en EFI -systempartition som skapades med de kommandon du använde i kommandotolken. Och som du kan se behöver du bara Windows-installationsmediet för att åstadkomma detta. Om du vill skapa en annan EFI -systempartition, du behöver bara följa dessa steg igen.
Nu och framåt till det andra du behöver veta om EFI-systempartitioner.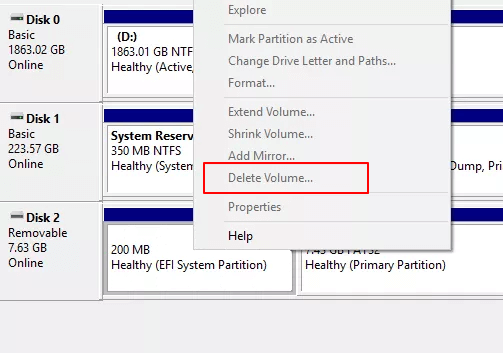
Om det finns fall där du kommer att behöva skapa en EFI -systempartition, då finns det naturligtvis också fall där du måste ta bort dem. Även om de är mycket användbara, är gamla EFI-systempartitioner ibland inte längre användbara. Därför måste du ersätta dem med nya. Men du kommer inte att kunna göra det utan att ta bort de gamla först.
Oavsett, här är stegen du måste följa för att ta bort en EFI -systempartition du väljer.
Det första du behöver göra är att identifiera vilken disk som innehåller EFI -systempartition. För att göra detta måste du använda disk~~POS=TRUNC:
Detta tar dig till Körning fönster.
Du kommer att använda disknumret för att slutföra raderingen så kom ihåg det väl. Nu till stegen för att ta bort EFI -systempartition. Du måste använda kommandotolken för att göra detta.
Vid det här laget är din EFI-systempartition raderad. Naturligtvis raderas också alla filer som finns i. Så vad händer om du hade viktiga filer där som du inte kände till innan? Det är här återställning av data kommer in.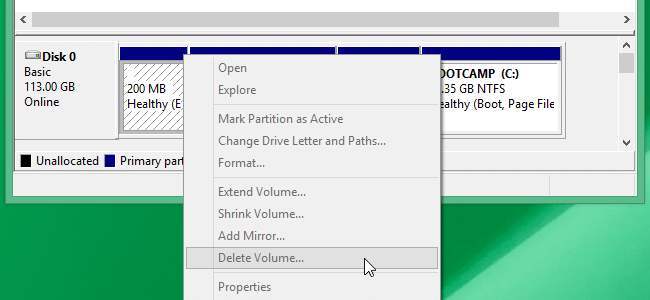
Till återhämta data från en EFI -systempartition, kommer du inte att förlita dig på några funktioner på din dator, eftersom det inte finns något verktyg som återställer raderade data. Vad du bör göra är att lita på ett specialiserat återställningsverktyg, och det är därför vi rekommenderar FoneDog Data Recovery verktyg.
Dataåterställning
Återställ raderade bilder, dokument, ljud och fler filer.
Få tillbaka raderad data från dator (inklusive papperskorgen) och hårddiskar.
Återställ förlustdata som orsakats av diskolycka, operativsystemförluster och andra orsaker.
Gratis nedladdning
Gratis nedladdning

FoneDog Data Recovery är ett verktyg som låter dig återställa olika typer av data, oavsett hur den raderades eller raderades. Du kan återställa filer som av misstag raderades från papperskorgen, hårddisken, flash-enheter och naturligtvis partitioner.
Dessutom kan du också återställa olika filsystem, inklusive FAT32 där EFI-systempartitioner är formaterade. Det är just därför FoneDog Data Recovery är det främsta verktyget för detta jobb. Slutligen kan du återställa olika filtyper som bilder, videor och mer, och även i olika format.
I grund och botten stöder FoneDog Data Recovery de flesta enheter, oavsett om det är en mobiltelefon eller en PC. Men eftersom vi har att göra med EFI-systempartitioner, du behöver inte använda en USB-kabel för att ansluta din enhet till en dator. Du behöver bara följa dessa steg:
I fönstret för dataåterställning ser du olika alternativ inklusive filtyper och enheten.
Du kommer att tas till ett nytt fönster med en lista över filer.
Med detta kommer du att kunna återställa alla filer som du har förlorat under raderingen av en EFI -systempartition.
Dataåterställning
Återställ raderade bilder, dokument, ljud och fler filer.
Få tillbaka raderad data från dator (inklusive papperskorgen) och hårddiskar.
Återställ förlustdata som orsakats av diskolycka, operativsystemförluster och andra orsaker.
Gratis nedladdning
Gratis nedladdning

Det finns saker som bara kan göras när du har tillräckligt med kunskap. Detta gäller särskilt när det kommer till datorer. Du kan knappt göra någonting om du inte vet något om dem. Även att hantera filer skulle vara besvärligt.
Lyckligtvis skulle det inte finnas någon anledning att oroa sig om du känner till EFI -systempartition. Du kommer inte bara att kunna hantera filer enkelt, utan du kommer också att veta hur system fungerar. I slutet av dagen har du lärt dig användbara saker som du kan använda i framtiden.
Lämna en kommentar
Kommentar
Dataåterställning
FoneDog Data Recovery återställer raderade foton, videor, ljud, e-postmeddelanden och mer från din Windows, Mac, hårddisk, minneskort, flash-enhet, etc.
Gratis nedladdning Gratis nedladdningHeta artiklar
/
INTRESSANTTRÅKIG
/
ENKELSVÅR
Tack! Här är dina val:
Utmärkt
Betyg: 4.7 / 5 (baserat på 70 betyg)