

Av Adela D. Louie, Senast uppdaterad: June 17, 2021
Outlook-kontakter anses vara en av de mest avgörande uppgifterna för varje person. Genom detta hjälper det sina användare att hålla kontakten och uppdatera med sina kunder och några andra personer som är viktiga för dem. Det finns dock tillfällen där användare är i behov av det exportera Outlook-kontakter för att de ska kunna skicka dem till andra personer eller till och med spara dem som backup.
Och när det kommer till att exportera Outlook-kontakter varierar det beroende på vilken version du använder. Och på grund av det kommer vi att visa dig hur du kan exportera Outlook-kontakter beroende på versionen av din MS Outlook.
Del 1. Hur man exporterar Outlook-kontakter beroende på MS Outlook-versionDel 2. Bonustips – Exportera Outlook-kontakter: Återställer sig när du tappat bort efter export
Som vi har nämnt tidigare beror hur du exporterar din Outlook-kontakt på MS Outlook version som du använder. Och med det, här är hur du kan göra det enligt deras version.
Exportera Outlook-kontakter på MS Outlook 2010 är väldigt enkelt. Och med det, här är en snabbguide om hur du kan göra detta.
Steg 1: Starta din MS Outlook och välj sedan att klicka på fliken Arkiv.
Steg 2: Och därifrån, gå vidare och klicka på Alternativ och välj sedan alternativet Avancerat.
Steg 3: Därefter måste du navigera till din exportsida och sedan välja att klicka på knappen Exportera. Därifrån kommer du att kunna se import/export-alternativet på din skärm.
Steg 4: Sedan går du vidare och klickar på alternativet Exportera och klickar sedan på knappen Nästa.
Steg 5: Efter det, fortsätt och välj typ av exportprocess från fliken Skapa en filtyp. Här föredrar de flesta användare att använda alternativet Kommaseparerade värden (Windows). Detta beror på att det är CSV-filformatet. Och när du är klar med att välja det klickar du bara på knappen Nästa.
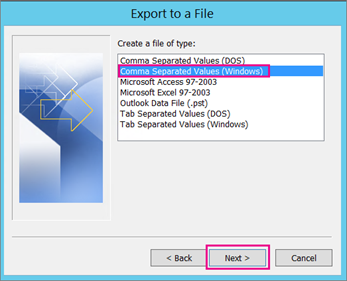
Steg 6: Gå sedan vidare på nästa skärm och välj mappen Kontakter där du vill exportera och klicka sedan på knappen Nästa.
Steg 7: Välj sedan platsen där du vill spara dina kontakter och byt sedan namn på dem. När du är klar klickar du på OK-knappen.
Steg 8: Då kommer du att kunna se rutan Exportera till en fil på din skärm. Så härifrån är allt du behöver göra att klicka på knappen Nästa.
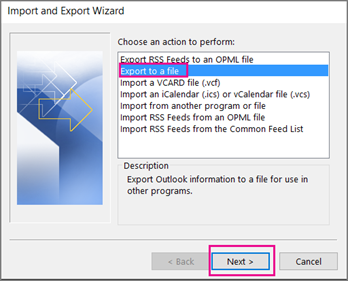
Steg 9: Och efter det, klicka på knappen Slutför för att börja exportera dina Outlook-kontakter.
Steg 10: Och efter att processen är klar, gå vidare och klicka bara på OK-knappen för att avsluta processen. Kontakterna som du har exporterat kommer sedan att sparas på den plats som du har valt tidigare.
Det finns också vissa användare som faktiskt föredrar att använda den senaste versionen av MS Outlook som Outlook 2013 och 2016. Så om du vill exportera Outlook-kontakter med den här versionen av MS Outlook, är det här vad du behöver för att do.
Steg 1: Öppna ditt MS Outlook-program på din dator och klicka sedan på fliken Arkiv.
Steg 2: Och därifrån, gå vidare och välj Öppna och exportera. Nästa steg är att välja knappen Importera/Exportera.
Steg 3: Efter det, fortsätt och välj knappen Exportera från en viss fil från popup-rutan Importera/Exportera.
Steg 4: Och därifrån väljer du helt enkelt kommaseparerade värden igen för att du ska få dina kontakter i ett CSV-filformat. Och tryck sedan på Nästa-knappen.
Steg 5: Därefter väljer du din kontaktmapp som du vill exportera och klickar sedan på Nästa.
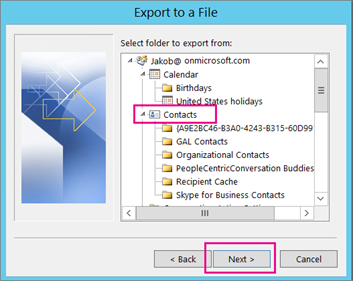
Steg 6: Välj sedan en plats där du vill spara dina kontakter som du vill exportera och klicka sedan på knappen Nästa.
Steg 7: Efter det, titta på fönstret Exportera till en fil, kan du välja att välja anpassade kartfält. Och klicka sedan på knappen Slutför för att börja exportera dina kontakter.
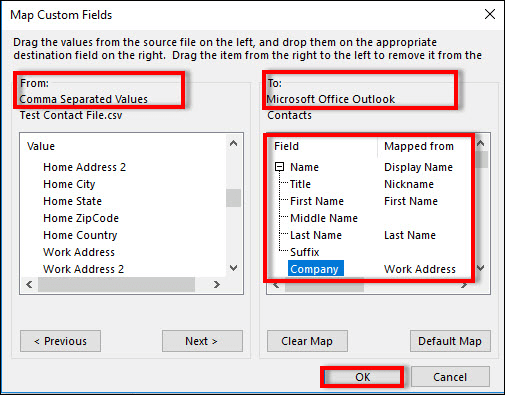
Steg 8: Och sedan börjar processen att exportera dina kontakter och du kommer att kunna se framstegen på skärmen. Och efter processen kan du nu gå vidare och kontrollera mappplatsen som du har valt för ett tag sedan för att se dem.
Nu när du har följt alla steg som vi har visat dig ovan för att exportera Outlook-kontakter, så finns det tekniskt sett nu sparat på din dator. Men vad händer om något händer med din dator och sedan alla dessa kontakter försvann eller raderades? Vad ska du göra nu?
Tja, om detta händer dig efter att du exporterat dina Outlook-kontakter, då har vi det perfekta verktyget som vi rekommenderar för dig. Och det är det FoneDog Data Recovery verktyg som hjälper dig att återställa dina exporterade Outlook-kontakter som av misstag raderades från din dator. Den kan också användas till återställa raderade e-postmeddelanden i Outlook.
Dataåterställning
Återställ raderade bilder, dokument, ljud och fler filer.
Få tillbaka raderad data från dator (inklusive papperskorgen) och hårddiskar.
Återställ förlustdata som orsakats av diskolycka, operativsystemförluster och andra orsaker.
Gratis nedladdning
Gratis nedladdning

Detta är ett fantastiskt och kraftfullt verktyg som du kan använda för att återställa inte bara de exporterade kontakterna, utan såväl som andra data som du har som dokument, foton, videor och mer. Dessutom kan den också återställa från andra enheter som ett minneskort, flash-enhet och extern hårddisk. Här är en annan artikel som använder FoneDog Data Recovery till återställa förlorad partition på den externa hårddisken.
Folk läser ocksåHur man återställer oallokerad hårddisk utan att förlora dataHur man använder Mac Recovery Mode
Att kunna exportera Outlook-kontakter är ett bra sätt att skicka sådan information till andra klienter som du har eller till en annan person som behöver den. Allt du behöver göra är att följa de enkla stegen som vi har angett ovan och du kommer att kunna få detta gjort innan du vet ordet av.
Lämna en kommentar
Kommentar
Dataåterställning
FoneDog Data Recovery återställer raderade foton, videor, ljud, e-postmeddelanden och mer från din Windows, Mac, hårddisk, minneskort, flash-enhet, etc.
Gratis nedladdning Gratis nedladdningHeta artiklar
/
INTRESSANTTRÅKIG
/
ENKELSVÅR
Tack! Här är dina val:
Utmärkt
Betyg: 4.8 / 5 (baserat på 69 betyg)