

Av Adela D. Louie, Senast uppdaterad: July 20, 2021
PST-filerna som du har på din dator kan skadas av flera skäl. Vet hur man fixa skadad PST-fil kommer att minska en hel del problem. En annan artikel om ett liknande ämne rekommenderas också för dig, ca åtgärda skadade filer.
Varför dina filer blir skadade beror på att du har gjort en uppgradering på din Windows-dator. Så med alla dessa är det bästa du kan göra att du säkerhetskopierar dem. Men om du inte kunde säkerhetskopiera din PST-fil och att den blir skadad, kan du också försöka fixa en skadad PST-fil så att du kan återfå åtkomst.
Del 1. Hur man fixar skadad PST-filDel 2. Hur man fixar skadad PST-fil genom att återställa från
Eftersom det finns många anledningar till varför du kan ha en skadad PST-fil, kommer lösningen för detta att bero på orsaken till korruptionen. Men det allra första du behöver göra är att kontrollera om det finns några främmande inkräktare eller något fel på ditt system.
Men om dina PST-filer skadas på grund av den vanligaste orsaken, kan du få det enkelt att lösa med hjälp av Microsoft-programmet istället, och detta är genom att använda Scanpst.exe. Men om du ska använda detta måste du komma ihåg att det inte kommer att finnas några genvägar så du kommer att behöva hantera detta personligen.
Och för att veta att du kan göra detta med Scanpst.exe, här är följande steg som du kan lita på.
Åtgärda korrupt PST-fil med Scanpst.exe
Steg 1: Starta Kör kommando
Det första du behöver göra är att trycka på Windows-tangenten + R-tangenten samtidigt för att starta kommandot Kör.
Steg 2: Skriv in sökvägen
Efter det, gå vidare och ange följande sökväg och tryck sedan på OK: C:\\Program Files(x86)\\Microsoft Office\\root\\Office16
Steg 3: Välj ScanPst.exe
Efter att ha angett sökvägen, fortsätt och klicka på SCANPST.exe.
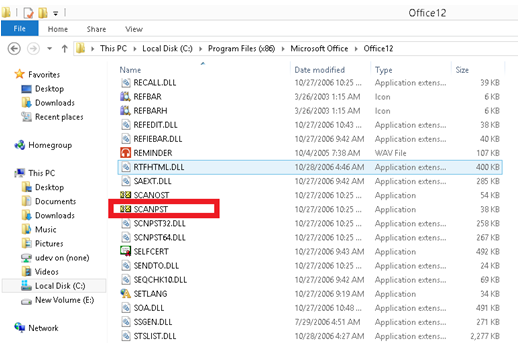
Steg 4: Leta efter PST-fil
Efter det, gå vidare och välj alternativet Bläddra och leta sedan efter att du vill fixa skadad PST-fil.
Steg 5: Starta PST-fil och reparera
Och sedan efter det, gå vidare och starta PST-filen och klicka sedan på Start-knappen. Du måste dock göra en säkerhetskopia först av din fil, och sedan när du är klar, gå vidare och klicka på Reparera-knappen.
Återställ förlorade föremål med hjälp av mapp
Steg 1: Fortsätt och leta efter din personliga återställningsmapp eller mappen för borttappade och hittade.
Steg 2: Och sedan, fortsätt och välj det objekt som du behöver för att få tillbaka.
Steg 3: När du är klar, fortsätt och dra och släpp den till rätt mapp.
Steg 5: Och slutligen, fortsätt och högerklicka på mappen som inte innehåller något och välj sedan Ta bort.
Återställ dina saknade filer
Steg 1: Gå vidare och leta efter din PST-fil.
Steg 2: Därifrån kommer du att kunna se din BAK-fil så fortsätt och högerklicka på den och klicka sedan på Kopiera.
Steg 3: Efter det, högerklicka på mappen och välj sedan Klistra in så att du kan göra en kopia av din fil.
Steg 4: Välj sedan på .bak och tryck på F2-tangenten.
Steg 5: Ändra sedan namnet på din fil och tryck sedan på Enter.
Steg 6: Starta sedan Outlook-programmet.
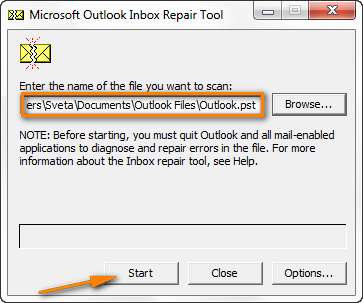
Steg 7: Därifrån klickar du på Arkiv och klickar sedan på Öppna och exportera.
Steg 8: Välj sedan knappen Importera/Exportera.
Steg 9: Välj sedan alternativet Importera från en annan programfil.
Steg 10: Klicka sedan på knappen Nästa.
Steg 11: Välj sedan var du vill lägga filen och klicka sedan på knappen Importera.
Steg 12: Och slutligen, klicka på Nästa-knappen och välj sedan Slutför för att du ska få hela processen klar.
Nu, ett annat sätt för dig att få tillbaka dessa data är genom att gå igenom en återställningsprocess så att du kan få tillbaka de raderade eller skadade PST-filerna som du har på din dator. Och detta är genom att använda FoneDog Data Recovery verktyg.
FoneDog Data Recovery-verktyget är ett av de bästa verktygen som du kan använda för att få tillbaka de förlorade PST-filer på din dator. Det är mycket lätt att använda och effektivt när det gäller att återställa förlorad data. Den här perfekta programvaran som du kan använda för vilken dator som helst som Windows och Mac, samt alla typer av data.
Genom FoneDog Data Recovery-programvaran kan du också återställa från vilken extern hårddisk du har, till exempel från ditt SD-kort, flash-enhet och extern hårddisk. Nu, för att ge dig en tjuvtitt på hur du använder FoneDog Data Recovery-programvaran, här är ett snabbt flöde som du kan följa.
Steg 1: Skaffa programvaran
Gratis nedladdning Gratis nedladdning
Först måste du ladda ner FoneDog Data Recovery Software från vår webbplats och sedan installera den på din Windows- eller Mac-dator. Du kan välja att ha den kostnadsfria provperioden i 30 dagar om du är en förstagångsanvändare av programvaran som du ska testa utan någon kostnad alls.
Steg 2: Starta och välj data
Sedan, på programmets huvudsida, kan du sedan gå vidare och välja på Dokument som ligger under datatypen och sedan välja platsen där dina PST-filer finns.

Steg 3: Skanna din valda plats
Och efter att ha valt Dokument och deras plats, fortsätt och klicka på knappen Skanna. Här kommer du att erbjudas två sätt att skanna dina filer. En är Quick Scan och Deep Scan. Deep Scan kan ta längre tid att slutföra men kommer definitivt att ge dig fler resultat än Quick Scan-processen.

Steg 4: Välj PST-filer och förhandsgranska
Efter skanningsprocessen kommer resultatet att visas för dig på ett ordnat sätt. Härifrån kan du helt enkelt klicka på PST-filen som du vill få tillbaka och sedan förhandsgranska dem också. Med detta kan du vara säker på att du kommer att få rätt dokument som du vill ha.

Steg 5: Återställ PST-filer
Efter att ha valt alla PST-filer som du vill få tillbaka, kan du gå vidare och klicka på återställningsknappen nedan. Detta startar sedan processen för att få tillbaka dina PST-filer och sparas automatiskt på din Mac- eller Windows-dator.
Folk läser också5 lösningar för USB som inte känns igen i WindowsHur man åtgärdar ett skadat SD-kort utan att formatera det
Fixa skadade PST-filer kommer inte att ge dig några genvägar. Så du måste ha mycket tålamod när du gör processen. Detta är inte en omöjlig uppgift så allt du behöver göra är att följa metoderna som vi har visat dig ovan.
Lämna en kommentar
Kommentar
Dataåterställning
FoneDog Data Recovery återställer raderade foton, videor, ljud, e-postmeddelanden och mer från din Windows, Mac, hårddisk, minneskort, flash-enhet, etc.
Gratis nedladdning Gratis nedladdningHeta artiklar
/
INTRESSANTTRÅKIG
/
ENKELSVÅR
Tack! Här är dina val:
Utmärkt
Betyg: 4.8 / 5 (baserat på 101 betyg)