

Av Nathan E. Malpass, Senast uppdaterad: November 16, 2019
Som alla andra enheter där ute är Windows-datorer inte perfekta. Det är därför du stöter på problem med det. Ibland kan du ha hanterat datorn på ett felaktigt sätt. Eller så är du inte en särskilt teknisk person som du inte vet vad du ska göra eller vad du har gjort med datorn. En annan anledning till att du möter vissa problem med din Windows-dator är det faktum att det faktiskt finns ett maskin- eller mjukvaruproblem med den.
Oavsett orsaken är det en viktig sak som människor stöter på när de arbetar med sina datorer - felet "Mappåtkomst nekad (Windows 10)." Vanligtvis nekas du åtkomst till en specifik mapp på grund av standardbehörigheterna i filsystemet för NTFS.
Om du ser det här problemet på din dator kanske du undrar varför det hände. Den här artikeln går igenom olika lösningar för att lösa problemet. Låt oss börja.
Del 1: Sex topfixar till felet "Mappåtkomst nekad (Windows 10)".Del 2: Andra korrigeringar för filåtkomst nekad (Windows 10)-felDel 3: Att avsluta det hela
Om du inte kan komma åt en viss mapp på din dator är chansen stor att filerna i den går förlorade. Du kan inte göra något med innehållet i mappen. Det är därför du måste återställa data från den.
Med hjälp av ett verktyg som FoneDog Data Recovery kan hjälpa dig att återställa innehållet i mappen som du inte kan komma åt. På så sätt förlorar du inte viktig data som du kan behöva för skolan, jobbet eller verksamheten.
Gratis nedladdningGratis nedladdning
Här är stegen du bör följa för att återställa data med FoneDog:
Steg 01 - Ladda ner, installera och starta FoneDog Data Recovery på din Windows-dator.
Steg 02 - På huvudgränssnittet, välj den enhet där du vill att data ska extraheras. I det här fallet kommer du att välja den interna hårddisken på din Windows-dator. Välj sedan den typ av filer du vill återställa. Alternativen inkluderar bilder, ljud, video, e-post, dokument och andra.
Steg 03 - Klicka scan. Efter detta, vänta tills processen är klar.
Steg 04 - FoneDog visar resultaten av de filer du vill återställa. Du kan välja Deep Scan om du vill ha mer omfattande resultat.
Steg 05 - Förhandsgranska data som hittats av skanningen. Välj sedan de datatyper och faktiska filer du vill återställa.
Steg 06 - Klicka slutligen Recover.

FoneDog Data Recovery har ett bra användargränssnitt som är lätt att förstå. Förutom att återställa data på din dators interna hårddisk kan den hämta filer från minneskort, externa enheter, papperskorgen, USB-minnen och andra lagringsenheter.
Din data är 100 % säker med FoneDog. När du använder programvaran kommer ingen dataförlust att ske inom din lagringsenhet. Ändringen av data görs inte av verktyget. Dessutom kan du förhandsgranska de skannade resultaten innan du faktiskt återställer dem. Därför behöver du inte köpa programvaran om filen du letar efter inte finns i resultatlistan.
Vanligtvis är administratörer på Windows-datorer de enda som kan göra ändringar i ägandet av filer och/eller mappar. Det kan vara möjligt för dig att ändra behörigheter för kataloger som du äger. Men du kommer inte att ha den ultimata kontrollen över andra.
Anledningen är att allas filer på en viss dator bör hållas privata. Administratörerna är de enda som ska kunna komma åt filer som ägs av andra användare. Dessutom krävs tillstånd för att modifiera systemfiler inklusive de som finns i Windows- och Program File-mapparna. Med detta måste du ange administratörslösenordet.
Här är stegen du bör göra för att ändra ditt konto från standardkontot till administratören:
Steg 01 - Logga in på ett administratörskonto på din Windows-dator.
Steg 02 - Starta inställningar.
Steg 03 - Sedan kom jag till "Konton".
Steg 04 - Tryck på fliken märkt "Familj & andra människor."
Steg 05 - Välj det konto du vill ändra till admin. Detta finns under avsnittet "Andra personer."
Steg 06 - Tryck på "Ändra kontotyp."
Steg 07 - Ändra den från standardanvändare till administratörens.
Framöver antar vi att du redan har ett administratörskonto. Låt oss nu gå vidare till nästa lösning. 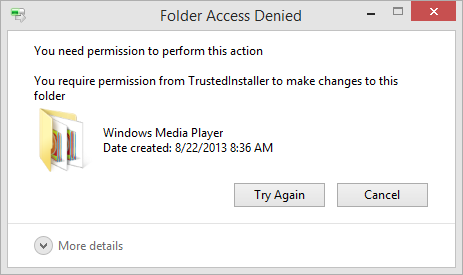
När du ser "mappåtkomst nekad (Windows 10)" meddelande, kan du fixa det enkelt genom att ta äganderätten till det med File Explorer. Så här kan du göra det.
Steg 01 - Högerklicka på mappen. Välj sedan Egenskaper. Ett nytt fönster visas.
Steg 02 - Gå till fliken Säkerhet. Tryck sedan på knappen Avancerat. Ett annat fönster kommer att visas.
Steg 03 - I den övre delen av det nya fönstret kommer det att visa "Mappens ägare." Ibland kommer det att säga att det inte kan visa den nuvarande ägaren av nämnda mapp. Det betyder att du har ett problem. Tryck på länken "Ändra" som är färgad i blått. Denna ligger på ägarens högra sida. Som sagt tidigare antar vi att du nu är administratör för att kunna göra detta.
Steg 04 - En ny dialogruta visas. Detta kommer att märkas "Välj användare eller grupp." Inuti den måste du ange ett visst kontonamn som den nya ägaren av mappen. Detta kan vara användare, en grupp av olika användare eller ett specifikt kontoanvändarnamn.
Det är viktigt att notera att insättning av Användare skulle göra att alla äger mappen. Grupper av användare, å andra sidan, skulle hänvisa till specifika enheter (t.ex. administratörer). Således, när du ställer in en grupp användare som administratörer, skulle alla administratörer äga mappen. Vanligtvis rekommenderas det att du överlåter ägandet av mappen till endast en person. Detta är sant, särskilt om du använder datorn i ett hus.
Steg 05 - Om du vill försäkra dig om att du är ägaren, skriv in ditt användarnamn i den här dialogrutan. När du använder ditt eget Microsoft-konto för att logga in på Windows, är användarnamnet du måste ange de första fem bokstäverna i det associerade Microsoft-kontots e-postadress.
Steg 06 - Tryck på "Kontrollera namn" när du har skrivit klart ditt användarnamn. På så sätt kan du kontrollera om det faktiskt stämmer. Om datorn ser att du har placerat rätt användarnamn kommer den automatiskt att ändra det till NAMEOFPC\USERNAME. Efter detta klickar du på OK.
Steg 07 - Du kommer att tas tillbaka till det avancerade fönstret. Markera rutan som säger "Ersätt alla behörighetsposter för underordnade objekt." Om du gör det försäkrar du dig om att du är ägare till alla mappar inuti den huvudsakliga du fixar. Tryck på OK två gånger och det är allt. 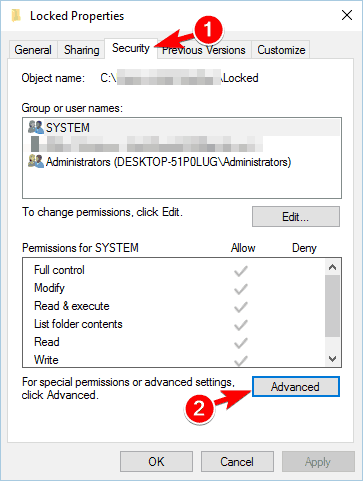
När man hanterar sådana här fel är det viktigt att alltid vara försiktig. Ta inte äganderätten till mappar som finns i systemkataloger. Dessa inkluderar bland annat programfiler, Windows och programdata.
När du gör detta försvagar du systemets säkerhet. Anledningen är att vanliga konton inte borde vara de faktiska ägarna av dessa mappar eller kataloger. Dessa har vanligtvis mycket viktiga mappar angående Windows-datorn som man inte bör blanda sig i.
Windows har många standardmappar och filer som inte bör röras av någon annan. Du kan dock fortfarande komma åt dessa systemmappar om du vill. Detta är sant, även om du inte är ägaren.
När du har försökt ta äganderätten till en specifik mapp och metoden inte lyckades, bör du prova nästa metod. Du bör kontrollera vilka användare som har faktiska behörigheter till den mappen som du inte kan komma åt.
Här är stegen för hur du gör det:
Steg 01 - Högerklicka på mappen och klicka på Egenskaper.
Steg 02 - Gå till fliken Säkerhet. I den övre delen kommer en lista att visas. Detta kommer att innehålla grupper och användare på din dator. Välj en genom att klicka på en post.
Steg 03 - Nu kommer panelen längst ner att visa de behörigheter som en viss grupp eller användare har för den specifika mappen. När det står "Full kontroll" betyder det att de har den ultimata makten över mappen och innehållet i den. När det står "Läs" betyder det att kontrollen är mycket restriktiv. Det låter dig bara se innehållet.
Det finns tillfällen då antivirusprogrammet tar fullständig kontroll över vissa mappar. Det är därför du inte kan komma åt det. Detta kan vara nästa steg om du tror att lösningarna ovan inte kommer att fungera. Det kan finnas ett filskydd på ditt antivirusprogram.
Därför måste du ta en titt på deras inställningar och andra liknande. Du kan välja att avaktivera filskölden först. Försök sedan om du kan komma åt mappen efter att ha gjort det. Om detta inte fungerar kan du inaktivera ditt antivirusprogram helt. Kolla om det fungerar också.
En anledning till att se felet "Mappåtkomst nekad (Windows 10)” är att innehållet i mappen i fråga är krypterat. Du kan alltså inte komma åt den eftersom den är skyddad av en nyckel. Detta görs vanligtvis av ägaren för att göra det 100% privat och säkert.
Vanligtvis kan du kryptera innehållet i mappen i Windows. Den nämnda kapaciteten är dock endast tillgänglig på Professional-versioner av operativsystemet. Här är stegen för att granska krypteringen av filer:
Steg 01 - Högerklicka på mappen och klicka på Egenskaper.
Steg 02 - Gå till fliken märkt "Allmänt"Och klicka sedan på"Advanced Open water. "
Steg 03 - Kontrollera om rutan märkt "Kryptera innehåll för att säkra data” är aktiverad. Om det är det betyder det att din mapp är låst med en nyckel.
Vanligtvis är denna kryptering mycket transparent. Detta innebär att ägaren inte kan lägga märke till nämnda kryptering. När ägaren är inloggad på Windows-datorn har de tillgång till mappen och dess innehåll. Men om kontot du använder inte innehåller certifikatet för att kryptera nämnda mapp, kommer datorn inte att ge dig åtkomst till den. Personen eller kontot som faktiskt krypterade mappen eller filen bör låsa upp den först. 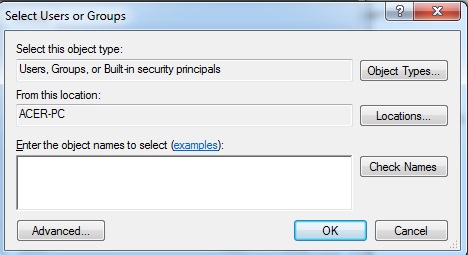
Vi har gått igenom de viktigaste sätten att lösa problemet. Många råd kan ses på webben. Men inte alla är användbara. Några råd skulle säga att du bör få administratörsbehörighet för att åtgärda problemet. Detta har diskuterats ovan i den här artikeln.
Alla lösningar kanske inte fungerar för ditt fall. Men att visa dig andra potentiella lösningar på problemet kan fortfarande vara värt det. Dessa "andra" lösningar kan användas när inget fungerar från de tidigare lösningarna ovan.
En sak du bör göra är att inaktivera User Account Control (UAC). För att göra detta, gå till Start-menyn och skriv "UAC." Efter det måste du välja "Ändra inställningar för användarkontokontroll." Sedan ska du dra det visade skjutreglaget mot botten. Tryck sedan på OK.
Efter att du har implementerat detta kan du prova lösningarna ovan en gång till för att ta ägarskap av mappar. När du är klar med det kan du omedelbart återställa inställningarna för UAC till den tidigare standardinställningen.
En annan lösning skulle vara att starta din dator i felsäkert läge. Gå sedan igenom lösningarna ovan för att ta äganderätten till mappen. På så sätt kan inkompatibilitetsproblem och störningar av tredjepartsappar uteslutas.
Du måste också se till att andra program (eller systemverktyg) använder mappen som du inte kan få tillgång till. Processen för det andra programmet kan vara orsaken till att filen är låst. Det är därför det inte går att göra ändringar i den.
Vi har tagit oss friheten att ge dig steg för hur du löser problemet "Mappåtkomst nekad (Windows 10)." Om du vill vara säker på att du inte förlorar filerna i mappen kan du använda FoneDog Data Recovery för att återställa data.
Ibland kan du åtgärda problemet genom att felsöka behörigheterna. Att se till att du hade administratörsbehörighet är ett steg för att göra det. Sedan justerar du behörigheterna efter behov. Kom bara ihåg att undvika att ändra äganderätten till systemmappar som är skyddade. Anledningen är att det kommer att äventyra säkerheten för ditt system.
Så, har du åtgärdat problemet med våra lösningar nedan? Finns det några andra lösningar du rekommenderar? Låt oss veta i kommentarsfältet nedan. Vi vill gärna höra dina tankar.
Lämna en kommentar
Kommentar
Dataåterställning
FoneDog Data Recovery återställer raderade foton, videor, ljud, e-postmeddelanden och mer från din Windows, Mac, hårddisk, minneskort, flash-enhet, etc.
Gratis nedladdning Gratis nedladdningHeta artiklar
/
INTRESSANTTRÅKIG
/
ENKELSVÅR
Tack! Här är dina val:
Utmärkt
Betyg: 4.6 / 5 (baserat på 86 betyg)