

Av Vernon Roderick, Senast uppdaterad: May 14, 2020
Ett skadat SD-kort är inget att håna. Det är ett extremt känsligt ämne som kan avgöra om du kommer att kunna komma åt dina filer eller inte. Som sådan är det bara rätt att reparera det så snart som möjligt, men det kanske inte är lätt för de flesta.
Det bästa sättet att reparera sådana skador är att formatera skadat SD-kort. Men många användare tenderar att göra det på fel sätt.
Den här artikeln kommer att visa dig de fyra sätten att formatera ett SD-kort så att du inte kommer att ha några problem i framtiden.
Del 1: När ska du formatera skadat SD-kort?Del 2: 4 sätt att formatera skadat SD-kortDel 3: Återställ filer efter att du formaterat skadat SD-kortDel 4: Slutsats
Innan du lär dig hur du gör formatera skadat SD-kort, vet du ens om det verkligen behöver göras? Vi vet alla att formatering av ditt SD-kort, skadat eller inte, kommer att resultera i att filerna raderas. Som sådan bör du inte göra det om du inte är säker.
Nästan alla har en metod i åtanke formatera skadat SD-kort, men för det mesta misslyckas de med att åstadkomma det, och detta beror på att de omedelbart formaterar SD-kortet utan att känna till tecknen. För din skull, här är en titt på dessa tecken:
Om ditt nuvarande scenario tillhör en eller en kombination av dessa kan du anta att ditt SD-kort redan är skadat. I så fall skulle det vara bra att formatera det skadade SD-kortet omedelbart. Med det sagt, låt oss gå vidare till den första metoden.
Det enklaste sättet att formatera skadat SD-kort eller någon enhet för den delen är genom att använda Filutforskaren på Windows. Detta är lämpligt för dem som tror att deras SD-kort inte har några allvarliga problem.
Utan vidare, här är de nödvändiga stegen för dig att följa:
Vänta ett tag tills formateringsprocessen är klar. Det kommer att ta ett tag, och eftersom Quick Format inte är valt kommer det att ta längre tid än vanligt.
Det är i stort sett det enklaste sättet att formatera det skadade SD-kortet. Om du vill ha en hårdare men mer exakt metod, fortsätt till nästa avsnitt.
Det näst enklaste sättet att formatera skadat SD-kort är att använda disk~~POS=TRUNC verktyg.
Diskhantering är ett verktyg som låter användare hantera sina enheter, volymer och partitioner. Det kan skapa partitioner, kontrollera enheter och naturligtvis formatera dem.
Det är därför vi kommer att använda detta för att formatera ett skadat SD-kort. Till skillnad från File Explorer är detta lite tekniskt, men det borde fortfarande vara möjligt. Följ dessa steg om du är redo:
Notera: Du kan också trycka på Win-tangenten och sedan skriva in Diskhantering i sökfältet. Det finns ett antal sätt att komma åt dessa verktyg.
Att använda verktyget Diskhantering skiljer sig inte så mycket från att använda File Explorer när det gäller effektivitet. Det ger dig dock möjligheten att kunna se tillståndet för en enhet om den är frisk eller inte.
Hur som helst, detta är inte det enda verktyget som kan hjälpa dig att formatera ett skadat SD-kort. Vi har ett annat verktyg som kanske är bekant för dig.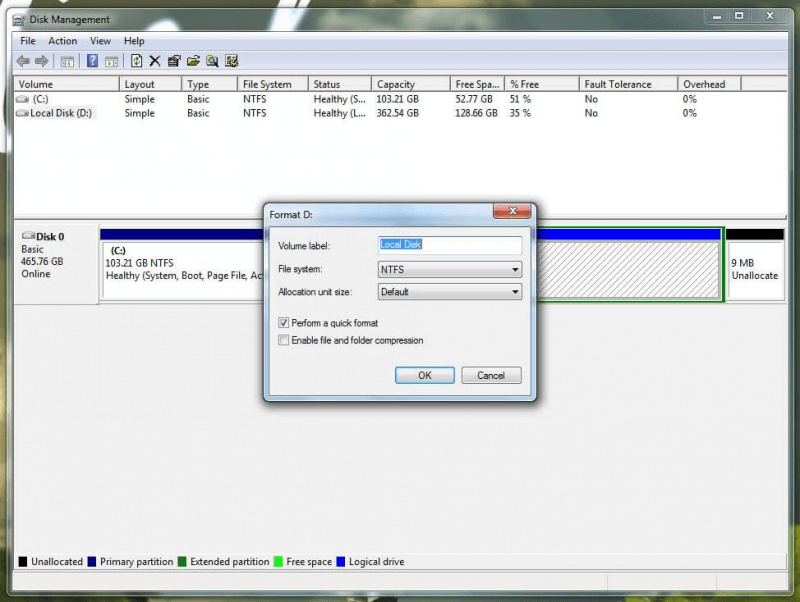
Den tredje metoden för att formatera det skadade SD-kortet som du kommer att lära dig om involverar kommandotolken. Det kanske redan är bekant för dig.
Kommandotolken är ett inbyggt verktyg i Windows PC som låter användare ange kommandon för att uppmana systemet att utföra olika uppgifter, därav namnet.
Det viktiga med det här verktyget är att det kringgår vissa säkerhetsåtgärder som kan hindra ditt mål att formatera en skadad SD-kort. Till exempel, även med ett skrivskyddat SD-kort kan du formatera det med detta kommando.
Detta är med andra ord den mest effektiva av alla metoder. Om du nu är redo, här är de nödvändiga stegen att ta:
Notera: Ett lämpligare alternativ är att trycka på Fönstertangenten, söka efter "cmd", högerklicka på det första alternativet och sedan välja Kör som administratör.
Som du kan se kan detta vara mycket komplicerat, särskilt för de som inte har mycket kunskap.
Men det faktum att detta kan kringgå säkerhetshinder betyder att det är mycket effektivt, vilket gör det värt tiden att lära sig att formatera det skadade SD-kortet med den här metoden.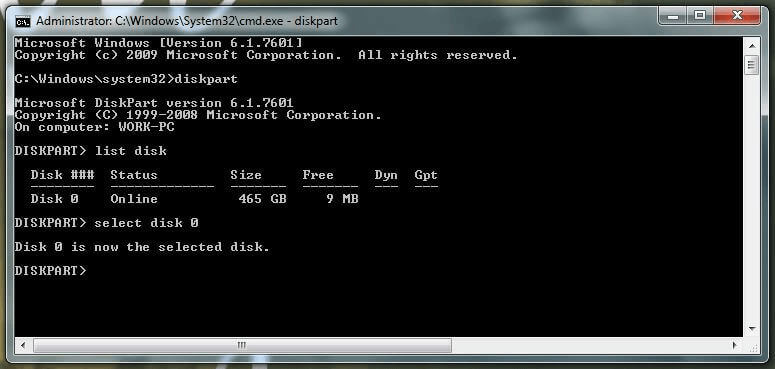
Vår sista metod innebär att använda en Formaterare verktyg för att formatera skadat SD-kort. Genom ljudet av det borde du redan veta att detta innebär att du använder ett verktyg för att göra jobbet åt dig automatiskt.
Det här är kanske det enklaste, men det är inte meningen. Det faktum att du använder ett tredjepartsverktyg gör det mycket riskabelt. Om du inte är förtjust i sådana metoder, föreslår jag att du håller dig till de tre tidigare metoderna.
Du är nu framgångsrik med att uppnå ditt mål att formatera skadat SD-kort, vad nu? Din filer är nu borta och du har inte längre något sätt att komma åt dem. Lyckligtvis finns det ett sätt att hämta dem även efter att du formaterat ditt SD-kort.
FoneDog Data Recovery är ett verktyg som låter användare återställa filer som videor, foton, dokument och mer. Orsaken till dataförlust är irrelevant, men du kan vara säker på att den kan hämta filer från en formaterad enhet. Det är med andra ord det bästa verktyget för jobbet.
Dataåterställning
Återställ raderade bilder, dokument, ljud och fler filer.
Få tillbaka raderad data från dator (inklusive papperskorgen) och hårddiskar.
Återställ förlustdata som orsakats av diskolycka, operativsystemförluster och andra orsaker.
Gratis nedladdning
Gratis nedladdning


Det finns ingen garanti för att du kan formatera ditt SD-kort när det väl är skadat. Som sådan, förutom att lära dig hur man formaterar det skadade SD-kortet, måste du också vara försiktig när du hanterar SD-kortet.
Detta kommer att ge ett resultat där du inte behöver formatera ditt SD-kort, och i sin tur kommer du inte att förlora dina filer.
Lämna en kommentar
Kommentar
Dataåterställning
FoneDog Data Recovery återställer raderade foton, videor, ljud, e-postmeddelanden och mer från din Windows, Mac, hårddisk, minneskort, flash-enhet, etc.
Gratis nedladdning Gratis nedladdningHeta artiklar
/
INTRESSANTTRÅKIG
/
ENKELSVÅR
Tack! Här är dina val:
Utmärkt
Betyg: 4.7 / 5 (baserat på 74 betyg)