

Av Vernon Roderick, Senast uppdaterad: February 25, 2020
Det kan vara väldigt hjärtskärande att veta att filerna som du en gång hade på din telefon kommer att försvinna för alltid och aldrig ses igen. Detta är särskilt sant om dessa filer hade sentimentalt värde, eller åtminstone någon form av betydelse för dina studier, jobb och sådant.
Även om det kan vara sant för vissa, kommer att förlora data på din Samsung Galaxy inte alltid vara det värsta du någonsin kommer att uppleva. Detta beror på att det finns sätt att göra Galaxy återställning vilket borde vara tillräckligt för att lösa ditt nuvarande problem. Men innan vi går vidare till det ämnet, låt oss först veta varför det här ämnet är.
Varför ska du göra Galaxy Recovery?1. Samsung Galaxy Recovery med FoneDog Data Recovery2. Samsung Galaxy Recovery med Samsung Cloud3. Samsung Galaxy Recovery med Samsung/Google-konto4. Samsung Galaxy Recovery med Google Driveslutord
De möjliga orsakerna till att människor förleds att tro att de behöver göra Galaxy-återställning är omfattande. Det kan bero på enkla misstag, eller så kan det bero på fel i programvaran. För att ge dig en bättre uppfattning om vad vi kommer att hantera, här är en lista över möjliga orsaker och deras motsvarande beskrivningar:
Även om dessa är de tre kategorierna för orsaker till dataförlust som kan kräva Galaxy-återställning, det finns andra mindre kända orsaker. Detta inkluderar att mata ut Galaxy-enheten utan att använda säker borttagning. En annan orsak är ett plötsligt strömavbrott. Nu eftersom du har en uppfattning om de möjliga orsakerna, låt oss börja med lösningarna.
Vår första post innehåller en programvara från tredje part som är designad för att utföra uppgifter som Galaxy-återställning. Även om de inte gjordes exklusiva för att göra Galaxy-återställning, har de fortfarande förmågan att göra det, och det finns massor av dem där ute. Vi rekommenderar i synnerhet att du använder FoneDog Data Recovery.
Till att börja med, FoneDog Data Recovery tillåter återställning av filer från olika enheter. Detta inkluderar naturligtvis Samsung Galaxy-enheter. Programvaran kan installeras på Windows och Mac, så det finns ingen anledning att oroa sig för kompatibilitet.
Jämfört med de flesta mjukvaror är Galaxy-återställningsprocessen ganska enkel och man kan göra det utan att dröja för mycket i instruktionerna. Med det sagt, här är stegen för hur du gör Galaxy-återställning med FoneDog Data Recovery.
För att börja måste du ladda ner programvaran från den officiella webbplatsen som bör finnas i denna länk. Installera den sedan efter att ha hämtat installationsfilen. Installationsprocessen bör inte vara alltför svår att hantera.
Gratis nedladdning Gratis nedladdning
När programvaran är tillgänglig på din dator, starta programmet. Anslut sedan Samsung Galaxy-enheten till datorn med en kabel. Programvaran bör automatiskt upptäcka enheten och du får det allra första gränssnittet. Här kan du välja filtyp och lagringsenhet. Vi föreslår att du helt enkelt väljer Kontrollera alla filtyper för att täcka mer mark. Sedan för lagringsenheten, välj bara den som hänvisar till din Samsung Galaxy-enhet som ska finnas under avsnittet Flyttbara enheter.
Efter konfigurationerna ska du helt enkelt klicka på knappen Skanna. Detta kommer att starta skanningsprocessen där du kan välja mellan Quick Scan eller Deep Scan. Quick Scan skulle naturligtvis vara snabbare, medan Deep Scan skulle ta längre tid men är mer exakt. Snabbskanning skulle användas som standard, men du kan klicka på Deep Scan efter den första skanningen.
När genomsökningen är klar får du en lista över filer med filsökvägarna på vänster sida och filerna på höger sida. Som ett sista steg måste du helt enkelt välja de filer som du vill återställa genom att klicka på motsvarande rutor. När valet är klart klickar du på knappen Återställ. Detta kommer att starta Galaxy-återställningen och allt du behöver göra är att vänta.
Om du är orolig för hur det kanske inte fungerar på din Samsung Galaxy-enhet, var säker. Programvaran stöder de flesta enhetsmärken och det inkluderar Samsung. Dessutom måste du komma ihåg att det finns andra sätt att göra Galaxy-återställning. Med det sagt, låt oss gå till vårt nästa inlägg för dagen.
På vårt första inträde använde vi en programvara som inte har något med Samsung att göra. Den här gången kommer vi att använda Samsungs eget sätt att återställa Galaxy, och det involverar Samsung Cloud.
Vi vet alla att varje molntjänst har sin egen server där användare eller medlemmar kan lagra sina data. Som namnet antyder är Samsung Cloud en dedikerad server för Samsung-användare. Det finns många funktioner i Samsung Cloud. Här är en titt på några av dem:
Således, om du vill göra Galaxy-återställning, bör du ha ett konto här, det vill säga om du har för vana att skapa säkerhetskopior regelbundet.
Tyvärr lagrar inte Samsung Cloud din data av sig själv. Du måste först ta initiativet. Och du kan göra detta genom att använda säkerhetskopieringsfunktionen på din Galaxy-enhet. Här är stegen för att göra detta:
Till att börja med, på din Galaxy-enhet, gå till Inställningar. Nu på skärmen Inställningar, rulla ner och leta upp Cloud och konton och tryck sedan på det. På nästa skärm kommer det att finnas massor av alternativ. Klicka bara på Samsung Cloud som borde vara det allra första alternativet.
På Samsung Cloud-sidan kommer det också att finnas otaliga val. För det första finns det molnanvändningsalternativet som visar lagringsutrymmet som används i molnservern. Under detta kommer synkroniseringsinställningarna som indikerar de olika filtyperna som säkerhetskopierades. Slutligen finns det alternativet Säkerhetskopiera mina data som låter dig säkerhetskopiera dina filer. Tryck på det här alternativet och sedan på nästa skärm, välj de filtyper du vill säkerhetskopiera och tryck sedan på SÄKERHETSKOPIERA NU.
Detta kommer att skapa säkerhetskopian som du kommer att kunna använda senare. Nu när tiden kommer när dataförlust inträffar på din enhet behöver du bara återställa från den säkerhetskopian.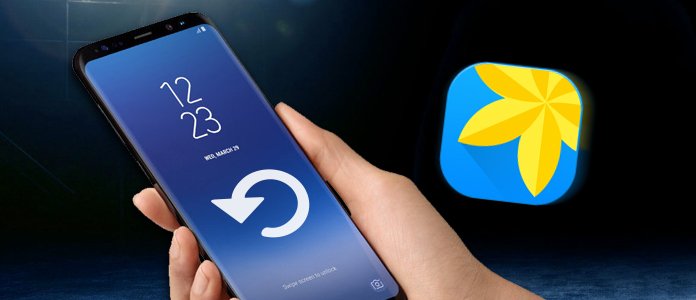
Allt du behöver göra är att komma åt Samsung Cloud med samma steg som vi diskuterade tidigare, men istället för att säkerhetskopiera mina data, välj alternativet Återställ nu. Detta kommer automatiskt att återställa filerna som du har säkerhetskopierat tidigare.
Det kan ta lite tid att ladda ner data från Samsung Cloud, men det är ungefär så du kan göra Galaxy-återställning med Samsungs egna funktioner. På tal om det, det finns en annan funktion hos Samsung som du kanske är intresserad av.
Som du kanske har sett tidigare i vårt tidigare avsnitt, är det inte bara Samsung Cloud som kan lagra stora mängder data. Det finns även dina konton på olika plattformar som Samsung och Google.
För att förtydliga, Samsung Cloud skiljer sig från servern på ditt Samsung-konto och den maximala lagringskapaciteten är också annorlunda. Detsamma gäller ditt Google-konto. Men som en förutsättning för att använda en sådan funktion måste du se till att du är inloggad på ditt Samsung- eller Google-konto innan du gör allt detta. Hur som helst, så här kan du göra det:
Det sammanfattar alla steg för att skapa en säkerhetskopia och återställa från säkerhetskopian som gjorts med ditt Samsung- eller Google-konto. Kom ihåg att var och en av dessa har olika servrar. Nu går vi till vår sista metod för att göra Galaxy-återställning som också är knuten till Google.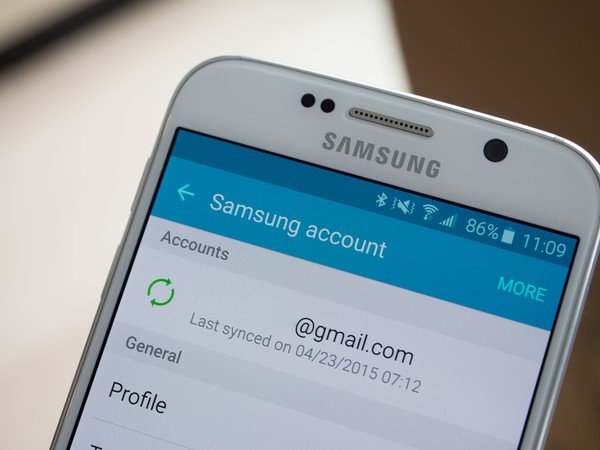
Det finns metoden för att göra Galaxy-återställning med en tredjepartsapp. Det finns också en som använder sig av Samsungs inbyggda funktioner. Slutligen har vi en metod som innehåller användningen av en standardapp som finns i Samsung-enheter, vilket är Google Drive.
Google Drive tillåter användare att lagra filer manuellt med hjälp av dra-och-släpp-mekanismen. Detta kräver att man helt enkelt drar en fil från din telefons filhanterare och sedan släpper den i Google Drive-appen.
Den största skillnaden mellan detta är att skapa en säkerhetskopia med ett Google-konto är att du lägger till filer individuellt och manuellt. Så här kan du göra Galaxy-återställning med den här metoden:
Detta är tillämpligt på andra appar som Google Foton, men det skulle bara tillåta återställning av foton. Google Drive, å andra sidan, möjliggör en fullständig Galaxy-återställning eftersom den kan lagra filer som dokument, ljud, videor och bilder.
Dataåterställning
Återställ raderade bilder, dokument, ljud och fler filer.
Få tillbaka raderad data från dator (inklusive papperskorgen) och hårddiskar.
Återställ förlustdata som orsakats av diskolycka, operativsystemförluster och andra orsaker.
Gratis nedladdning
Gratis nedladdning

Det avslutar vår lista över metoder för att göra Galaxy återställning. Även om du inte kan vara säker på att de kommer att lösa ditt problem, bör det åtminstone tjäna sitt syfte som ett av de möjliga sätten att återställa dina värdefulla filer.
Men om du verkligen vill undvika att förlora dina filer, kan det kanske vara det lämpligaste alternativet för dig att förhindra problemet helt och hållet. Förhoppningsvis hjälpte den här artikeln till att ge dig kunskap om hur du hanterar ditt underliggande problem.
Lämna en kommentar
Kommentar
Dataåterställning
FoneDog Data Recovery återställer raderade foton, videor, ljud, e-postmeddelanden och mer från din Windows, Mac, hårddisk, minneskort, flash-enhet, etc.
Gratis nedladdning Gratis nedladdningHeta artiklar
/
INTRESSANTTRÅKIG
/
ENKELSVÅR
Tack! Här är dina val:
Utmärkt
Betyg: 4.8 / 5 (baserat på 98 betyg)