

Av Adela D. Louie, Senast uppdaterad: July 21, 2021
Ditt SD-kort är också en av de viktigaste enheterna som du kan använda på vissa andra enheter som kan ha detta. Och när ditt SD-kort är skadat, frågar du dig själv "hur fixar jag ett skadat SD-kort?” Med hjälp av ett SD-kort kommer du att kunna utöka minneskapaciteten på din enhet. Du kan också använda SD-kortet för att se till att du kan hålla dina viktiga data säkra, och du kan även tjäna detta som en säkerhetskopia av dina data.
Men när du har ett skadat SD-kort som innehåller alla viktiga data som du behöver är ett annat scenario som måste åtgärdas omedelbart. Och med det kommer vi att visa dig flera sätt att svara på din fråga om hur jag fixar ett skadat SD-kort.
Del 1. Hur fixar jag ett skadat SD-kort – tecken på ett skadat SD-kortDel 2. Hur fixar jag ett skadat SD-kort – Olika sätt att fixaDel 3. Hur fixar jag ett skadat SD-kort – Få tillbaka förlorad dataDel 4. Slutsats
En av anledningarna till att du har ett skadat SD-kort är felaktig användning. Och bortsett från det finns det också andra anledningar till varför du kan ha ett skadat SD-kort. Det kan bero på ett virus som har påverkat ditt SD-kort, om du har en avbruten dataöverföring eller om du plötsligt tar bort ditt SD-kort medan du överför dina filer till det.
Men innan vi går vidare och känner till de olika sätten för hur jag fixar ett skadat SD-kort, måste du också veta vad som är tecknen på att ha ett skadat SD-kort. På detta sätt, när du väl ser dessa tecken, kan du enkelt identifiera ett skadat SD-kort.
Nu, för att du ska kunna fixa ditt skadade SD-kort på olika nivåer, bör du kunna göra några grundläggande felsökningssätt. Och med det, här finns olika sätt att göra det.
Det finns tillfällen då anslutningarna eller krafterna är de skyldiga till varför du har ett skadat SD-kort. Vad du kan göra här är att ta tag i alternativet för dig att prova andra sätt på hur du kan ansluta ditt SD-kort till din dator. Om du har en annan adapter, kortläsare, då kan du använda det. Om detta sätt kan hjälpa dig att få tillgång till dina data, ta då privilegiet att kopiera alla dina viktiga data och få dem överförda till din PC eller till en annan enhet.
Det andra sättet att fixa ett skadat SD-kort är att använda ditt Windows-reparationsverktyg för att fixa ditt skadade SD-kort. Och för att göra det, så här.
Det första du behöver göra är att ha ditt SD-kort anslutet till din dator.
Efter det, fortsätt och tryck på Windows + E-tangenterna på ditt tangentbord för att du ska kunna öppna din Windows Explorer.
Och därifrån, fortsätt och högerklicka på ditt SD-kort och välj sedan alternativet Egenskaper.
Efter det, gå vidare och gå till fliken Verktyg.
Och från fliken Verktyg, gå vidare och klicka på knappen Kontrollera.
Och vänta sedan tills skanningsprocessen är klar. Och när det är gjort, fortsätt och stäng skanningsfönstret på skärmen.
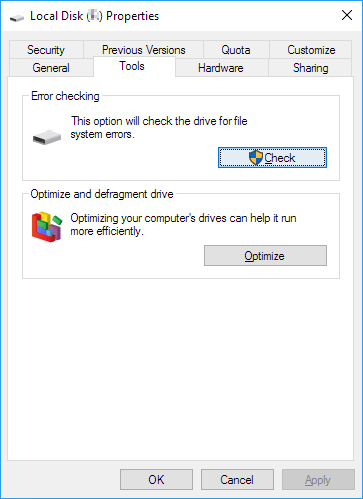
Nu, i händelse av att din dator inte kunde ge en enhetsbeteckning för ditt SD-kort eller om bokstaven har en konflikt med några andra enheter som du har, kan ditt SD-kort bli skadat. Så med det måste du tilldela en enhetsbeteckning för ditt SD-kort. Och för att du ska kunna göra det, här är vad du behöver göra.
Steg 1: Fortsätt och tryck på Windows + X som kommer. Och gå sedan vidare och klicka på Diskhantering.
Steg 2: Gå sedan vidare och leta efter ditt SD-kort och högerklicka sedan på det. Och välj sedan alternativet Ändra enhetsbeteckning och sökväg.
Steg 3: Sedan efter det, gå vidare och klicka på knappen Lägg till och välj en bokstav som du vill tilldela ditt SD-kort. Och efter det, klicka på OK-knappen för att spara ändringarna.
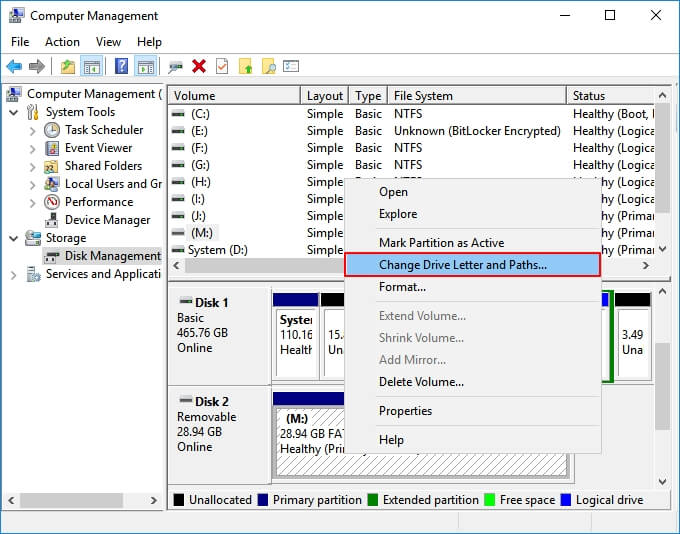
Precis som alla andra enheter kommer ditt SD-kort också med en livslängd. Det kan också ha några dåliga sektorer under den längsta tiden du använder den. Men med CHKDSK cmd kommer du att kunna hitta alla de dåliga sektorerna på ditt SD-kort och ta bort dem också. Och för att du ska veta "hur fixar jag ett skadat SD-kort", här är en snabbguide som du kan följa.
Steg 1: Fortsätt och anslut ditt SD-kort till din dator med din kortläsare.
Steg 2: Och sedan, gå till din startmeny och skriv sedan i sökfältet "cmd" och tryck sedan på Enter-knappen. Du kommer då att kunna se cmd.exe från listan över program som visas på skärmen.
Steg 3: Och sedan efter det, fortsätt och klicka på cmd.exe och du kommer att få ett annat kommandofönster på skärmen. Detta låter dig sedan fixa ditt SD-kort utan att behöva formatera det.
Steg 4: Nu, från kommandofönstret, fortsätt och skriv in deras chkdsk/X /f (bokstaven på ditt SD-kort). Eller så kan du också knappa in deras chkdsk (bokstav på SD-kort): f/.
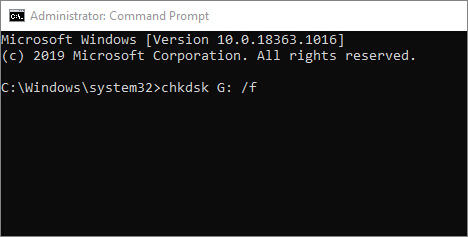
Och när du är klar med alla stegen ovan kommer din Windows-dator att börja kontrollera och även börja fixa ditt SD-kort. Denna process kan ta lite tid så det är bara att vänta tålmodigt. Och när processen är klar kommer du att se ett meddelande som säger att din Windows kunde fixa ditt SD-kort och kunde göra några korrigeringar i ditt filsystem.
Det finns också tillfällen där ditt SD-kort inte kommer att kännas igen av din dator och du kommer inte heller att se det någon annanstans även om du använder din Windows Explorer eller din Windows Disk Management. Och om så är fallet, då är det du behöver göra att installera din drivrutin igen.
Steg 1: På ditt tangentbord, fortsätt och tryck på Windows-tangenten + X-tangenten och välj sedan Enhetshantering.
Steg 2: Efter det, fortsätt och utöka din hårddisk. Därifrån högerklickar du helt enkelt på ditt SD-kort och väljer sedan Avinstallera.
Steg 3: När du har gjort det, klicka på OK-knappen och ta sedan bort ditt SD-kort från din dator.
Steg 4: Låt sedan din dator starta om och låt ditt SD-kort anslutas till din dator igen. Windows kommer sedan att börja installera ditt SD-kort automatiskt och gör det läsbart för din PC igen.
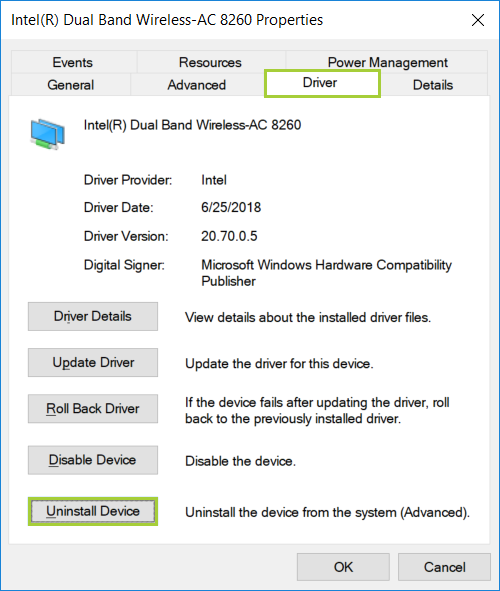
Om ditt SD-kort kunde upptäckas av din Windows Diskhantering men kommer att visa dig som en RAW-fil, måste du formatera det med det för att få rätt filsystem som FAT32 och NTFS.
Om du vill fixa ett rå SD-kort utan formatering, då är den här artikeln definitivt något för dig
Det finns tillfällen att ditt SD-kort kan ha visat dig 32 GB lagringsutrymme för dina data men det visar dig bara mindre än den ursprungliga summan av utrymme. Så för det, vad du behöver göra är att återställa hela utrymmet.
För detta kan du helt enkelt gå till din Windows File Explorer eller till din Diskhanterare. Det finns också några SD-korttillverkare som formaterade ett SD-kort som kan användas för att du ska kunna fixa ditt skadade SD-kort.
Ditt RAW SD-kort kommer inte heller att kunna visas på din PC och även när ditt SD-kort är tomt och det kommer att visa dig att det är ett otilldelat utrymme. Och för att du ska kunna visa detta på vanligt sätt, slutligen, de sista sätten för hur jag fixar ett skadat SD-kort är att skapa en ny partition för att du ska kunna låta din Windows upptäcka den.
Nu, när du löser problemet, hur fixar jag ett skadat SD-kort och du störs fortfarande av de viktiga data som du har sparat på det. Tja, om du undrar om du kan få dem, då är svaret ja, du kan säkert.
Och för att du ska kunna återställa din data från ditt skadade SD-kort behöver du bara ha FoneDog Data Recovery programvara. Det här verktyget hjälper dig att återställa dina foton, videor, ljud, dokument, e-postmeddelanden och mer. Du kan återställa vilken som helst av dem från ditt SD-kort med det här verktyget.
FoneDog Data Recovery-programvaran är mycket enkel att använda på grund av dess lättanvända gränssnitt. Det är också mycket säkert att använda eftersom dina befintliga data inte kommer att påverkas eftersom de inte kommer att skrivas över medan du återställer din förlorade data. Så om du vill återställa dessa data från ditt SD-kort som är skadat, här är en detaljerad artikel om hur man återställer skadade SD-kortdata.
Dataåterställning
Återställ raderade bilder, dokument, ljud och fler filer.
Få tillbaka raderad data från dator (inklusive papperskorgen) och hårddiskar.
Återställ förlustdata som orsakats av diskolycka, operativsystemförluster och andra orsaker.
Gratis nedladdning
Gratis nedladdning

Folk läser ocksåHur återställer jag förlorade bilder från Samsung SD-kort?Hur man återställer raderade filer från SD-kort
Så för att svara på din fråga hur fixar jag ett skadat SD-kort, du behöver bara hänvisa till de åtta lösningarna som vi har tagit med ovan. Du kan prova någon av följande lösningar beroende på hur du vill fixa ditt SD-kort. Oroa dig inte eftersom de alla är lätta att följa eftersom de är väldigt enkla lösningar.
Och om du vill återställa dessa data från ditt skadade SD-kort behöver du bara använda FoneDog Data Recovery-programvaran du ska använda. Detta är ett fantastiskt verktyg när det gäller att få tillbaka de förlorade data direkt, enkelt och på det säkraste sättet som möjligt. Så du behöver inte oroa dig något om dessa data från ditt skadade SD-kort.
Lämna en kommentar
Kommentar
Dataåterställning
FoneDog Data Recovery återställer raderade foton, videor, ljud, e-postmeddelanden och mer från din Windows, Mac, hårddisk, minneskort, flash-enhet, etc.
Gratis nedladdning Gratis nedladdningHeta artiklar
/
INTRESSANTTRÅKIG
/
ENKELSVÅR
Tack! Här är dina val:
Utmärkt
Betyg: 4.7 / 5 (baserat på 91 betyg)