

Av Nathan E. Malpass, Senast uppdaterad: June 24, 2021
Nuförtiden har videor blivit en integrerad del av det mänskliga samhället. Det är ett sätt att spela in vardagsupplevelser, spela upp dem och minnas vackra minnen. Dessutom kan du spara dina videor på olika enheter. Men tänk om du inte kan hitta filerna när du återvänder för att titta på dina värdefulla videor och du kan inte komma ihåg om du har tagit bort dem. Så, hur återställer jag raderade videor?
Kanske raderas videorna av misstag när knapparna Delete eller Delete + Shift trycks ned omedvetet, och ännu värre, papperskorgen töms. Dina enheter kan ha formaterats nyligen eller så raderade ditt antivirusprogram automatiskt videon eftersom den var infekterad. Och det dåliga är att du inte har skapat några säkerhetskopior alls.
Denna handledning är här för att rädda dig. Det erbjuder flera metoder som du kan följa steg för steg för att återställa de raderade videorna från din dator i Windows och Macintosh. Den presenterar också en tillförlitlig och bekväm att använda professionell dataåterställningsprogramvara som du kan använda för att snabbt och säkert hämta och återställa dina datafiler såsom raderade videor som stöder ett brett urval av videofilformat.
Del 1. Den bästa programvaran för att återställa raderade videorDel 2. Hur återställer jag raderade videor från papperskorgenDel 3. Hur återställer jag raderade videor med säkerhetskopiering och återställningDel 4. Hur återställer jag raderade videor med tidigare versioner Del 5. Hur återställer jag raderade videor från Cloud BackupDel 6. Hur återställer jag raderade videor i MacDel 7. Sammanfattningsvis
En professionell dataåterställningsguide som låter dig snabbt och säkert återställa dina raderade filer inklusive videor, FoneDog Data Recovery är en pålitlig och lättanvänd verktygslåda som gör snabba och djupgående skanningar av dina filer med en hög framgångsfrekvens och är 100 % säker för dina data. Du kan förhandsgranska dina datafiler före återställning och återställa dem. Du är säker på att ingen data går förlorad med detta bekväma dataåterställningsprogram.
Du kan återställa från vilken enhet som helst som datorer inklusive papperskorgen, hårddisk, USB, minneskort, digitalkamera och flyttbara enheter i olika filsystem som stöds. Det kan återställ valfri datatyp som bild, video, ljud, e-post, arkiv och dokument och i alla situationer som filåterställning, hårddiskåterställning, minneskortåterställning, flashenhetsåterställning, kraschad Windows- eller Mac-återställning och partitionsåterställning.
En gratis testversion av applikationen är tillgänglig. Om du köper den erbjuds du en 30-dagars pengarna-tillbaka-garanti. Du har möjlighet att ladda ner programvaran enligt din dators operativsystem (OS): Windows eller Macintosh.
Bara tre klick för att återställa dina raderade videor: starta, skanna och återställ. Nedan presenteras stegen för hur man använder FoneDog Data Recovery-programmet och ett svar på din fråga om hur jag återställer raderade videor.
Gratis nedladdning Gratis nedladdning
När du har laddat ner och installerat FoneDog-programvaran för dataåterställning startar du FoneDog Data Recovery. Dubbelklicka på dess genvägsikon på skrivbordet. Alternativt kan du klicka på dess fästikon i aktivitetsfältet (om en genväg skapas eller appen är fäst vid aktivitetsfältet). Du kan också hitta FoneDog Data Recovery-applikationen genom att gå till Start och sök sedan från Program lista.
Välj på startsidan Video i filtyper att återhämta sig och enheter (hårda diskenhet eller flyttbar enhet) där du vill hämta de raderade videorna. Tryck på "scan”-knappen för att börja skanna datafilerna.
Det är viktigt att notera att när du återställer videofilerna måste du ha en bra anslutning mellan datorn och dina flyttbara enheter. Det finns olika datatyper i FoneDog Data Recovery-verktyget som du kan välja att återställa. Det kan vara en bild, video, e-post, dokumentljud och annat. Du kan hämta filerna från vilken enhet som helst.

Två skanningar är tillgängliga för att visa resultaten. Du kan välja antingen Quick Scan eller Deep Scan. Den första skanningen kommer att fungera snabbare medan den senare visar fler datafiler men tar längre tid att skanna. Efter att FoneDog Data Recovery är klar med skanningen kommer resultaten att visas baserat på de alternativ som har valts.

Resultaten visas efter typ eller sökväg efter dataskanningen. Välj de raderade videofilerna som du vill återställa. De specifika datafilerna kan snabbt lokaliseras genom att ange namnet eller sökvägsvärdena i sökrutan och sedan klicka Filter. När du har valt de raderade videorna som du vill återställa klickar du på Recover knappen för att återställa videofilerna.

Denna enkla process guidar dig om hur jag återställer raderade videor i Windows som kan ha raderats av misstag från din dator och lagrats i papperskorgen.
Steg 01: På ditt skrivbord, starta "Papperskorgen korgen~~POS=HEADCOMP".
Steg 02: Gå igenom listan för att kontrollera din videofil, eller så kan du också söka efter den via sökrutan i papperskorgen.
Steg 03: Notera den ursprungliga platsen för filen. Högerklicka på filen och välj "återställa”. Detta steg är att återställa filen till dess ursprungliga plats.
Steg 04: Gå till den ursprungliga platsen för filen och granska videon, eller så kan du gå till "Snabbåtkomst" i den vänstra panelen i papperskorgen för att hitta videon i "Senaste filer".
Vad händer om du inte kan hitta videofilen eller om du av misstag har tömt papperskorgen? När du tömmer papperskorgen kommer filerna att raderas permanent. Det rekommenderas att du använder ett dataåterställningsprogram som FoneDog Data Recovery för att hämta och återställa de raderade videorna. Du kan följa stegen som beskrivs i del 1.
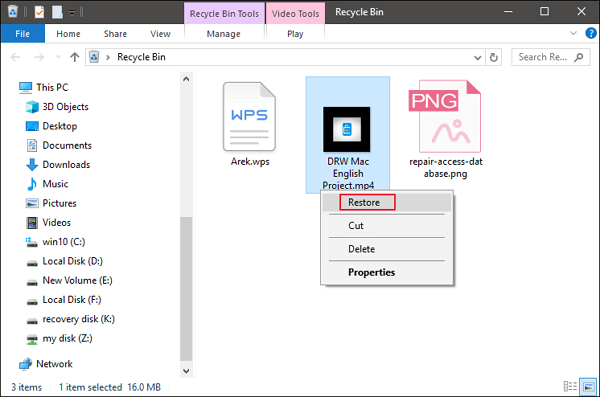
Denna enkla process guidar dig om hur jag återställer raderade videor som kan ha raderats av misstag från din dator genom att använda säkerhetskopiering och återställning i Windows. Se till att mediaenheten där du har säkerhetskopierat dina videofiler är ansluten till datorn innan du gör säkerhetskopieringen och återställningen.
Steg 01: Gå till din kontrollpanel. Klicka på Start och välj kontrollpanelen från listresultatet.
Steg 02: Klicka på "System och underhåll".
Steg 03: Klicka på "Säkerhetskopiering och återställning".
Steg 04: Klicka på "Återställ mina filer".
Steg 05: Ett guidefönster visas. Följ stegen i guideverktyget tills återställningen är klar.
Denna enkla metod guidar dig om hur jag återställer raderade videor som kan ha raderats av misstag från din dator genom att återställa tidigare versioner i Windows. Detta kan fungera för videor som nyligen har raderats eller så har inte mycket raderats av filerna gjorts på din dator.
Steg 01: Gå till Start meny.
Steg 02: Välj Dator. Eller så kan du gå till den här datorn or Min dator på skrivbordet.
Steg 03: Hitta mappen där dina raderade videor har sparats tidigare. Högerklicka på mappen och välj "Återställ den tidigare versionen".
Steg 04: Listan över tidigare versioner av mappen kommer att visas på listan med datum och tid.
Steg 05: Dubbelklicka på den tidigare versionen av mappen som du kanske tror innehåller de raderade videorna som du vill återställa.
Steg 06: Dra videomappen som du vill återställa till den plats där du vill att den ska sparas efter återställningen.
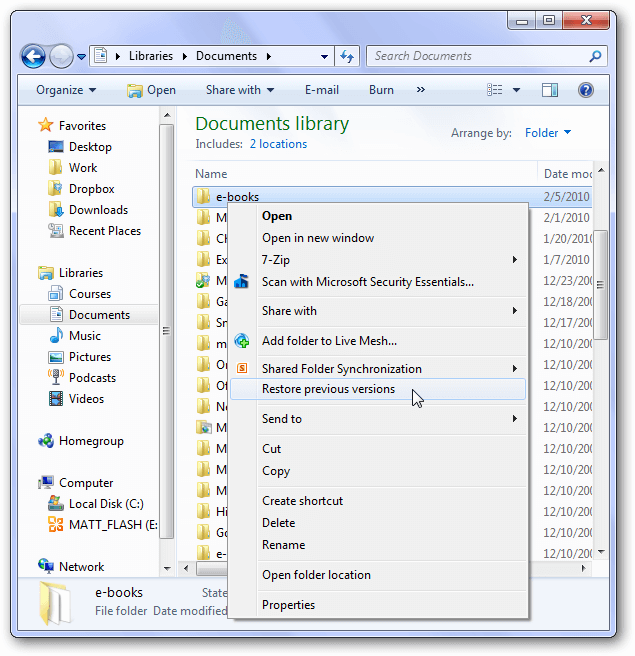
Detta är en grundläggande metod för att enkelt återställa dina viktiga videor om du har gjort en säkerhetskopia i din Google Drive och iCloud, även efter en fabriksåterställning.
Steg 01: Logga in på din "Google Drive” via app eller webbsida.
Steg 02: På den vänstra rutan, gå till "Video”. Granska videorna som du behöver för att återställa.
Steg 03: Välj de videor som du behöver ladda ner och återställa och klicka på "Färdig ".
Återställ från iCloud-säkerhetskopia till din dator:
Steg 01: Starta din webbläsare och logga in på "iCloud.com".
Steg 02: På din huvudskärm, klicka på "Fotogalleri", Välj sedan"Video” från rullgardinsmenyn.
Steg 03: Välj de videofiler som du vill återställa.
Steg 05: Klicka på "Download” finns i det övre högra hörnet av skärmen. Vänta tills nedladdningsprocessen är klar.
Denna enkla process guidar dig om hur jag återställer raderade videor i Macintosh som kan ha raderats av misstag från din dator och lagrats i papperskorgen.
Steg 01: Gå till Finder.
Steg 02: Flytta musen över SOPTUNNA ikon. De raderade filerna listas här.
Steg 03: För att hitta målvideofilerna, dra dem till desktop. Du kan också högerklicka och sedan välja "Ställ tillbaka” för att återställa de raderade videofilerna från papperskorgen.
Denna enkla process guidar dig om hur du återställer dina raderade videor i Macintosh som kan ha raderats av misstag från din dator genom att använda Ångra-alternativ. Denna metod ska användas omedelbart efter att en fil eller en mapp raderats. Detta kan inte göras om papperskorgen redan är tömd eller permanent rensad.
Steg 01: Gå till Finder.
Steg 02: Klicka på "Redigera".
Steg 03: Välj “Ångra Flytta av” för att ångra alternativen.
Vad händer om du inte kan hitta videofilen eller om du av misstag har tömt papperskorgen? När du tömmer papperskorgen kommer filerna att raderas permanent. Det rekommenderas att du använder ett professionellt dataåterställningsprogram som FoneDog Data Recovery för att hämta och återställa de raderade videorna. Du kan följa stegen som beskrivs i del 1.
Folk läser ocksåHur man återställer raderade e-postmeddelanden i Gmail från ditt konto
Det finns tillfällen då du kommer att stöta på problem med dina videor som försvann eller försvann eftersom de raderas av misstag. En fråga kan dyka ur ditt sinne som t.ex hur återställer jag raderade videor? Ett antal orsaker kan orsaka raderade videor som formaterade enheter, oavsiktlig radering - kan det vara tillfällig eller permanent radering, tömning av papperskorgen, automatisk radering från ditt antivirusprogram och många fler.
Därför rekommenderas det att skapa regelbundna säkerhetskopior för dina viktiga filer som videor, antingen manuellt eller schemalagda automatiskt. Alternativet för säkerhetskopiering erbjuds i inställningarna på din enhet.
Den här självstudieguiden är skapad för att tillhandahålla olika processer för dig för att hjälpa dig att hämta de raderade videorna från dina enheter. Här presenteras också ett snabbare och säkrare alternativ för att återställa dina raderade videor med hjälp av en professionell dataåterställningsguide som heter FoneDog Data Recovery. Det rekommenderas starkt att använda denna lättanvända och pålitliga programvara för att återställa alla datafiler från alla situationer.
Om du behöver hjälp med datahämtning och återställning, prova detta fantastiska professionella dataåterställningsprogram som uppnår en hög framgångsfrekvens och är helt säker för dina data. Kom ihåg, bara tre klick: Starta, Skanna och Återställ, och ditt problem är löst.
Lämna en kommentar
Kommentar
Dataåterställning
FoneDog Data Recovery återställer raderade foton, videor, ljud, e-postmeddelanden och mer från din Windows, Mac, hårddisk, minneskort, flash-enhet, etc.
Gratis nedladdning Gratis nedladdningHeta artiklar
/
INTRESSANTTRÅKIG
/
ENKELSVÅR
Tack! Här är dina val:
Utmärkt
Betyg: 4.6 / 5 (baserat på 89 betyg)