

Av Vernon Roderick, Senast uppdaterad: February 26, 2020
Om du regelbundet använder USB-minnen för att hantera dina filer. Det kan vara så att du använder det för att överföra filer, lagra viktig data och mer. Oavsett varför du använder flash-enheter, är det skyldigt att innehålla vissa filer, eftersom det tekniskt sett är en lagringsenhet.
Med det sagt kan vi inte låta bli att undra vad som skulle hända med dessa filer om du skulle uppleva dataförlust på den flashenheten. Med det sagt borde du veta svaret på frågan, "Hur återställer du raderade filer från ett USB-minne?”. Före allt annat bör du lära dig vad som orsakar detta fenomen i första hand.
Varför lära sig hur man återställer raderade filer från ett USB-minne?Varför är det svårt att återställa från USB-minne?1. Återställ raderade filer från ett USB-minne med dataåterställning2. Återställ raderade filer från ett USB-minne med kommandotolken3. Hur man återställer ett USB-minne genom att återställa tidigare versioner4. Återställ raderade filer från ett USB-minne med säkerhetskopiorSlutsats
Det är troligt att du är här för att lösa problem på ditt USB-minne. Även om skälen till varför du lär dig hur du återställer raderade filer från ett USB-minne kretsar kring det, är anledningarna till att problemet uppstod mycket omfattande. Här är en titt på några av de möjliga orsakerna:
Du borde redan nu veta att flash-enheter är ömtåliga enheter. Det kan bara uppstå en viss skada, så du bör vara försiktig. Men i en händelse där du redan drabbats av dataförlust har vi några tips till dig.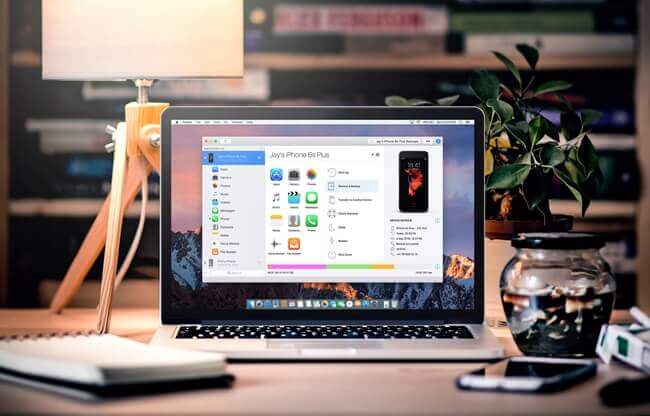
Det går inte att förneka att det är mycket svårt att återställa filer från USB-minnen. Men exakt i vilken svårighetsgrad det är. Det är dock allmänt känt att det är svårt eftersom en flash-enhet är en solid state-enhet, vilket innebär att den inte sparar filer i papperskorgen när den tas bort.
Dessutom, eftersom du är en flyttbar enhet, måste du anstränga dig för att återställa filer eftersom det redan är svårt att komma åt dem till att börja med. Även om det är svårt kan du göra det enklare med dessa beprövade tips:
De ovan nämnda tipsen garanterar inte att du får tillbaka dina filer ASAP. Det ökar bara dina chanser att lyckas med återhämtningen. Nu när du känner till dessa tips, låt oss gå vidare till vårt första svar på frågan "Hur återställer du raderade filer från ett USB-minne?"
Den mest effektiva metoden för att göra återställning är att använda programvara från tredje part. Detta ger den högsta chansen att lyckas, men det kan vara riskabelt. Om du nu är någon som kan ta den risken i utbyte mot högre chanser för återhämtning, rekommenderar vi FoneDog Data Recovery.
FoneDog Data Recovery är en programvara utformad för att återställa filer från olika enheter. Den stöder de flesta operativsystem inklusive Windows och Mac. Dessutom är den kompatibel med de flesta märken av enheter som Samsung, Vivo och mer. Detta gäller även märken av flash-enheter som SanDisk. Utan vidare, så här kan du använda programvaran för att återställa dina filer:
Gratis nedladdning Gratis nedladdning
Din första uppgift är att starta programvaran om du redan har laddat ner och installerat den. När programmet är öppet ser du att det första gränssnittet visar de olika filtyperna och de olika lagringsenheterna. För filtypen klickar du helt enkelt på rutan för Kontrollera alla filtyper så att inga data lämnas kvar. När det gäller platsen, eftersom en flashenhet är en flyttbar enhet, välj helt enkelt USB-flashenheten under avsnittet Flyttbara enheter.
När du är klar med att konfigurera filtyperna och lagringsenheten klickar du bara på knappen Skanna. Detta kommer att starta skanningsprocessen som, som standard, skulle vara Snabbskanning. Det är alltså en snabb skanning, men du kan välja att göra skanningsprocessen längre men mer exakt genom att klicka på Deep Scan efter den inledande skanningsprocessen.
Det sista steget är att äntligen återställa filerna. Men självklart måste du först välja vilka filer som ska återställas. Detta bör vara enkelt eftersom du automatiskt får en lista med objekt när skanningen är klar. För att välja ett objekt behöver du helt enkelt klicka på motsvarande rutor. Slutligen behöver du bara klicka på Återställ-knappen.
Vid denna tidpunkt behöver du bara vänta på att återställningsprocessen ska slutföras. Kom ihåg att detta inte kommer att vara 100 % och att vissa filer som du valde kanske inte kan återställas, men de flesta av dem bör bli framgångsrika. Det är vårt första svar på hur du återställer raderade filer från ett USB-minne. Låt oss nu gå vidare till nästa.
Vi inser att många människor inte helt litar på tredjepartsverktyg på grund av att det kan vara mycket ohälsosamt för ditt operativsystem. Därför har vi bestämt oss för att tillhandahålla en annan metod som inte använder några verktyg från tredje part, utan istället använder en inbyggd funktion i de flesta operativsystem, och det skulle vara kommandotolken.
Kommandotolken, även känd som CMD, är ett verktyg som använder koder för att utföra olika kommandon. Det används ofta av experter när de försöker lösa problem med operativsystemet. Detta inkluderar problem på lagringsenheter som USB-minnen. Här är stegen du måste följa:
När du har gjort allt detta behöver du bara vänta på att processen ska slutföras. Naturligtvis skulle tiden det tar att slutföra bero på hur stor storleken på flash-enheten är. Förutsatt att processen lyckades kan du förvänta dig att se dina förlorade filer på flashenheten igen. Om inte, så här är en annan metod som du kommer att tycka är till stor hjälp.
Tidigare diskuterade vi hur man använder ett inbyggt Windows-verktyg som är kommandotolken. Den här gången kommer vi att prata om att använda en annan inbyggd funktion som är alternativet Återställ tidigare versioner.
Vad alternativet Återställ tidigare versioner gör är att det i princip returnerar filen eller mappen vid en tidpunkt när det är en annan version än den nuvarande.
Enkelt uttryckt är tidigare versioner kopior av filen eller mappen som skapades av Windows automatiskt. Det kan betraktas som en återställningspunkt för enskilda filer eller en grupp av filer som en mapp. För att återställa en tidigare version av din fil eller mapp måste du följa dessa steg:
Även om du kan använda den här metoden för att återställa filer, kan du inte se den valda versionen. Detta är den enda nackdelen med denna metod för hur du återställer raderade filer från ett USB-minne. Du kommer inte att kunna förhandsgranska det möjliga resultatet av vad du kommer att göra.
Vårt sista inlägg handlar om att använda säkerhetskopior. Detta liknar alternativet Återställ tidigare versioner, förutom att det inte nödvändigtvis bara återställer en fil eller mapp. I själva verket kan du till och med ändra hela strukturen i ditt operativsystem.
Lyckligtvis kan du hantera säkerhetskopieringen till en viss grad genom att vara försiktig med hur du närmar dig denna metod. Även om det finns många sätt att skapa en säkerhetskopia som kan vara från OneDrive, Dropbox och mer, föreslår vi att du använder dessa steg:
Det sammanfattar de steg du måste ta för att återställa dina förlorade filer från flashenheten. Nu har du fyra metoder som kan hjälpa dig i dina kritiska ögonblick.
Dataåterställning
Återställ raderade bilder, dokument, ljud och fler filer.
Få tillbaka raderad data från dator (inklusive papperskorgen) och hårddiskar.
Återställ förlustdata som orsakats av diskolycka, operativsystemförluster och andra orsaker.
Gratis nedladdning
Gratis nedladdning

Även om vi har diskuterat de fyra metoderna som bäst svarar på frågan, "hur återställer du raderade filer från ett USB-minne?”, betyder det inte att du ska slarva. Ibland är den bästa lösningen faktiskt förebyggande, och du kan göra detta genom att följa några fastställda regler.
Till att börja med föreslår vi att du undviker hänsynslöst att använda din flashenhet och tar bort enheten som du vill utan att mata ut den. Det finns andra saker som du måste undvika, men det borde hjälpa dig tillräckligt så att du kan undvika dataförlust på din flash-enhet.
Lämna en kommentar
Kommentar
Dataåterställning
FoneDog Data Recovery återställer raderade foton, videor, ljud, e-postmeddelanden och mer från din Windows, Mac, hårddisk, minneskort, flash-enhet, etc.
Gratis nedladdning Gratis nedladdningHeta artiklar
/
INTRESSANTTRÅKIG
/
ENKELSVÅR
Tack! Här är dina val:
Utmärkt
Betyg: 4.8 / 5 (baserat på 109 betyg)