

Av Adela D. Louie, Senast uppdaterad: September 16, 2021
En av de vanligaste sakerna som vi upplever är att ha en skadad extern hårddisk. Och som några av oss skulle vilja veta hur man fixar en skadad extern hårddisk. Tja, i princip för att spara filerna som vi har på den enheten.
Det är därför vi i det här inlägget kommer att visa dig några tips och lösningar som du kan använda för att du ska veta hur du fixar en extern hårddisk.
Del 1. Tips om hur du vet att din hårddisk är skadadDel 2. Vad är orsakerna till en skadad extern hårddisk? Del 3. Hur man fixar en skadad extern hårddisk med formatering Del 4. Hur man återställer data efter att ha fixat din externa hårddisk?
I händelse av att din hårddisk inte är tillgänglig, gör inte en förhastad slutsats ännu. Det du behöver göra är att kontrollera tillståndet för den externa hårddisken på din Mac eller Windows-dator. sig. Och med det, här är de saker du kan göra först.
Se ditt nätaggregat. Detta beror på att det finns en möjlighet att din externa hårddisk har sin egen strömkälla.
Försök att ansluta din externa hårddisk till din dator med en annan USB-kabel. Detta beror på att det finns en möjlighet att den gamla kabeln du använder är felaktig eller inte fungerar längre.
Kontrollera diskhanteringen på din externa hårddisk. Du kan göra detta genom att högerklicka på Den här datorn, välj sedan Hantering och välj disk~~POS=TRUNC. Och därifrån kan du välja din externa hårddisk, högerklicka på den och sedan välja Markera partition as Aktiva.
Detta är ett sätt också att du kan kontrollera din externa hårddisk när den inte upptäcks av din dator. Men frågan som vissa kan ställa är vad händer om din dator kunde upptäcka din externa hårddisk, men det var det kan inte visa några filer lagrade i den? Nu är det vad vi ska visa dig.
Det finns faktiskt ett sätt för dig om hur du fixar en skadad extern hårddisk. Men tyvärr, när du väljer att göra detta, kommer filerna som är lagrade på den externa hårddisken att försvinna. Men du behöver inte oroa dig för en sak eftersom vi fortfarande har en fix för det.
Det finns faktiskt många anledningar till varför du kan ha en skadad extern hårddisk. Och med det, här är de vanligaste:
Att göra en formateringsprocess på din externa hårddisk är ett av de bästa sätten för dig att fixa det, särskilt om det redan är skadat. Du bör dock komma ihåg att när du gör detta på din externa hårddisk, data som du har i den kommer att raderas. Och om du är säker på att du vill fortsätta med detta, följ bara stegen nedan.
Använd din Diskhantering
Klicka bara på "Den här datorn" och välj sedan hanteringsalternativet och välj Diskhantering. Därifrån bör du klicka på den externa hårddisken som du arbetar på och den börjar formatera din hårddisk.
Använd din Diskpart
Du kan göra detta genom att helt enkelt starta din kommandotolk från administratörsläget. Det är här du ska ange följande:
Skriv in kommandotolken "list disk".
Därifrån väljer du disk Z eftersom det här är numret som du behöver formatera.
Ange sedan “format fs=ntfs" eller så kan du också använda "format fs=fat32".
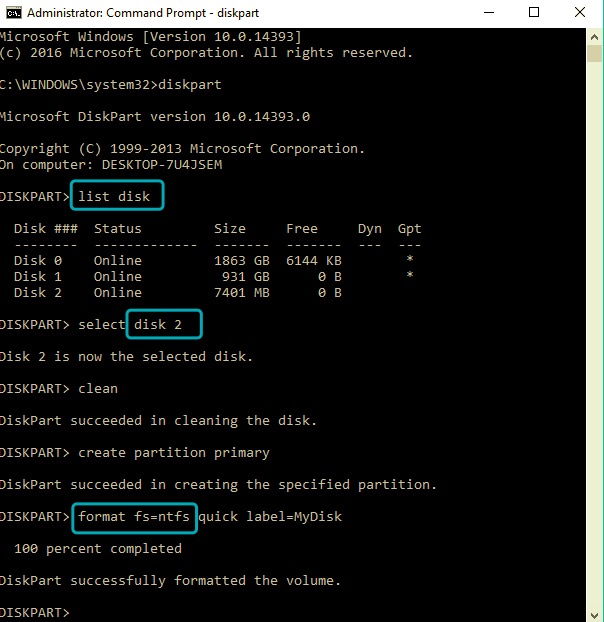
När du är klar med formateringsprocessen kan du nu helt enkelt tilldela en bokstav för din externa hårddisk. När du är klar kopplar du försiktigt bort din externa hårddisk från din dator och ansluter den sedan en gång till. Nu vet du hur du fixar en skadad extern hårddisk, du har fortfarande några viktiga saker att göra. Läs med.
Nu, om du är så mycket orolig för filerna som du har förlorat efter att du fixat din hårddisk, var det inte längre. För även om du har tappat bort de filerna för att du fixar din externa hårddisk och formaterar den, finns det fortfarande en lösning som du kan göra för att få tillbaka dem. Och det är genom att använda FoneDog Data Recovery program
FoneDog Data Recovery har kraften att ta tillbaka de förlorade filerna från din externa hårddisk. Och utöver det är det här programmet väldigt mycket säker och lätt att använda. Alla dina förlorade filer kommer snart att vara tillbaka med bara några få klick på en knapp. Och detta fungerar både på en Mac- eller Windows-dator, så du behöver inte oroa dig för någonting.
Gratis nedladdning Gratis nedladdning
FoneDog Data Recovery kan också få tillbaka alla typer av filer som dina videor, dokument, foton, e-postmeddelanden och ljud. Och inte bara att den kan återställa från din externa hårddisk, utan den har också förmågan att återställa alla raderade filer från din Mac eller Windows själv, på ditt minneskort och på din flash-enhet. Det är en stor hjälp för att få dig att fixa perfekt efter att du vet hur man fixar en skadad extern hårddisk.
Och för att visa dig hur enkelt du kan använda FoneDog Data Recovery, här är en snabb sammanfattning av stegen du behöver följa.
När du har laddat ner och installerat FoneDog Data Recovery på din Mac- eller Windows-dator kan du gå vidare nu och starta den. Och när du väl är på programmets huvudsida kommer du att kunna se olika filtyper som du kan återställa. Sedan ska den externa hårddisken vara ansluten till din dator med din USB-kabel. Och när det har upptäckts, klicka på det också på programmets huvudgränssnitt.

Efter att ha valt filtyp och din externa hårddisk kan du nu klicka på knappen Skanna nedanför skärmen. Här kan du välja om du vill göra en snabb skanna eller a djup skanningsprocessen. Den djupgående skanningen kan dock ta lite tid att slutföra.

När skanningsprocessen är klar, kolla bara in alla filer som FoneDog Data Recovery kunde skanna och välja de som du vill återställa på din externa hårddisk.

När du är klar med att välja alla filer du vill ha, gå vidare och klicka helt enkelt på Recover knappen som finns i det nedre högra hörnet av skärmen. Då kommer FoneDog Data Recovery att börja återställa dessa filer. Och voila! Du är bra att gå.
Folk läser ocksåTopptips om Mac extern hårddisk [2021]Så här åtgärdar du problemet med att extern hårddisk inte visas på Mac
Som du kan se finns det fortfarande hopp om du har en skadad extern hårddisk. Allt du behöver göra är att följa tipsen och lösningarna som vi har visat dig ovan på hur man fixar en skadad extern hårddisk och du kommer inte att oroa dig något längre. Även dina data kommer att återställas så länge du använder dig av FoneDog Data Recovery programvara kommer du aldrig att gå fel.
Lämna en kommentar
Kommentar
Dataåterställning
FoneDog Data Recovery återställer raderade foton, videor, ljud, e-postmeddelanden och mer från din Windows, Mac, hårddisk, minneskort, flash-enhet, etc.
Gratis nedladdning Gratis nedladdningHeta artiklar
/
INTRESSANTTRÅKIG
/
ENKELSVÅR
Tack! Här är dina val:
Utmärkt
Betyg: 4.8 / 5 (baserat på 107 betyg)