

Av Vernon Roderick, Senast uppdaterad: August 25, 2020
Ett SD-kort är kanske en av de viktigaste tillbehören som en mobilenhetsanvändare kan ha. Det ändrar dock inte det faktum att SD-kortet kan skadas om det inte tas om hand på rätt sätt. Av den anledningen är det viktigt att lära sig hur man fixar ett skadat SD-kort utan att formatera det.
Du kan betrakta det som en gånglagring som du kan ta med dig vart du än går, men det är ingen idé att äga ett SD-kort alls om det är skadat och filerna inuti inte går att komma åt. Detta är desto viktigare om du inte har lyxen att formatera ditt SD-kort hänsynslöst.
Så idag ska vi diskutera hur formatering inte är ditt enda alternativ för att fixa skadan på ditt SD-kort. Men först, låt oss prata om vad du behöver veta om ett skadat SD-kort.
Del 1: Allt du behöver veta om ett skadat SD-kortDel 2: Hur man återställer raderade filer från skadaDel 3: Andra sätt att återställa raderade filer från skadaDel 4: Slutsats
Det första du måste ta reda på är inte hur man fixar ett skadat SD-kort utan att formatera det, men om SD-kortet först är skadat. När allt kommer omkring vill du inte slösa bort din tid på att laga något som inte är trasigt.
För att veta svaret på den frågan, här är några av tecknen på att ditt SD-kort är skadat:
Lyckligtvis kan de flesta av dessa tecken lösas genom att lära sig hur man fixar ett skadat SD-kort utan att formatera det. Den första kan dock ha mindre chans att lyckas. Nu när den här frågan är avgjord bör du svara på nästa viktiga fråga.
Det finns många anledningar till varför ditt SD-kort skadades, men här är några av de vanligaste orsakerna:
Precis som tidigare kan du lära dig hur man fixar ett skadat SD-kort utan att formatera det för det mesta av detta, men förutom det sista eftersom det också mestadels är fysisk skada. När du vet att vissa problem inte kan åtgärdas, kanske du undrar...
För att ge dig en bättre uppfattning om hur du kan undvika att ha ett skadat SD-kort, här är några av de mest effektiva tipsen vi har för dig:
Med detta bör du kunna undvika att stöta på detta problem någonsin igen. Tyvärr är du förmodligen här för att lära dig hur man fixar ett skadat SD-kort utan att formatera det eftersom du redan har stött på problemet. Så hur kan du göra det?
Det första alternativet som vi kan rekommendera för dig är att återställa filerna direkt utan att åtgärda skadan. Naturligtvis är detta bara en bra idé om du inte har mycket tid för tillfället. Du kan göra detta genom att använda programvara från tredje part som heter FoneDog Data Recovery.
Gratis nedladdning Gratis nedladdning
FoneDog Data Recovery är en återställningsguide som låter dig hämta alla sorters filer, vare sig det är bilder, videor, e-postmeddelanden, dokument och mer. Verktyget kan också återställa filer oavsett orsak. Detta inkluderar återställning från en hårddisk, från en partition och till och med från ett minneskort. Du kan installera programvaran på din Mac eller Windows och den stöder de flesta av deras versioner.
Även om det inte är helt lätt att använda programvaran, är det inte heller svårt. Du måste bara följa dessa steg noggrant:
Först av allt, ladda ner FoneDog Data Recovery-programvaran genom detta webbplats. Efter nedladdning installerar du programvaran på din PC och startar den när den är installerad.
Anslut nu ditt SD-kort till datorn genom att använda en kortläsare av något slag, anslut sedan läsaren till en av USB-portarna på din dator.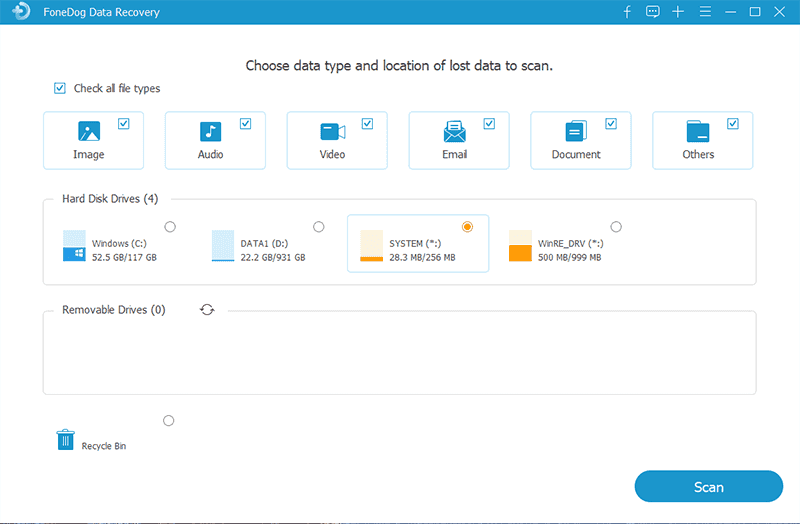
När SD-kortet har identifierats, kommer en sida att dyka upp i programvaran som visar en lista över filtyper och platser. Kontrollera alla filtyper för att säkerställa att du inte lämnar någon fil bakom dig, välj sedan den enhet som representerar SD-kortet.

När du är klar med att välja filtyp och plats klickar du på scan knappen för att starta skanningsprocessen och vänta sedan tills processen är klar.

När skanningen är klar får du en lista med filer. Välj de objekt som du vill återställa genom att klicka på deras kryssrutor.

När du har avslutat urvalet av objekt klickar du på knappen Återställ för att starta den slutliga återställningen. Tiden beror på hur många filer som valdes.

När du är klar med detta kan du nu förvänta dig att filerna kommer tillbaka. Detta är säkert ett sätt att lära sig återställa filer, men det är inte precis det perfekta sättet att lära sig hur man fixar ett skadat SD-kort utan att formatera det eftersom skadan fortfarande finns kvar. Av den anledningen är det viktigt att leta efter andra alternativ för den tid då du kan göra det lugnt.
Gratis nedladdning Gratis nedladdning
För att börja med saker är det bäst att lära sig hur man fixar ett skadat SD-kort utan att formatera det genom enkla lösningar först. Även om du kanske tror att det skulle vara slöseri med tid, är det definitivt inte det. Det beror på att fel även kan uppstå på grund av mindre missöden.
Att till exempel sätta in läsaren i fel USB-port kan leda till problem. Av den anledningen måste du se till att använda andra USB-portar också. Du kan också använda en annan kortläsare om det inte går bra med USB-portarna. Och om detta fortfarande inte löser saker, då är den sista enkla lösningen att använda en annan dator.
Nu om ditt SD-kort fortfarande visar tecken på skada, bör du förmodligen gå till en mer seriös lösning.
Även om du har lärt dig i tidigare avsnitt hur du manuellt söker efter fel, finns det också sätt att automatiskt kontrollera ditt SD-kort för eventuella fel. Detta kan göras med kontrollfunktionen i Windows.
Du behöver inte ha kunskapen för den här typen av uppgifter. Du behöver bara följa dessa steg:
Notera: Se till att ditt SD-kort redan är anslutet när du gör detta.
När du har gjort detta kommer operativsystemet att försöka söka efter fel och åtgärda dem. Så du behöver inte lära dig hur man fixar ett skadat SD-kort utan att formatera det eftersom detta görs automatiskt. Tänk om den här automatiserade metoden inte fungerade?
Att låta systemet göra jobbet har tyvärr mindre chans att lyckas. Så till slut kommer du att göra jobbet själv. Du kan göra detta på många sätt, och ett sådant sätt är att göra korrigeringar genom kontrolldisken.
För att göra korrigeringar på ditt SD-kort måste du följa dessa steg men återigen, se till att SD-kortet redan är anslutet:
Till exempel, om ditt SD-kort bokstaven är E, skriv in "CHKDSK e: /f”. Efter att ha utfört dessa kommandon bör din dator starta korrigeringsprocessen. Nu behöver du bara vänta på att processen ska slutföras. Låt oss nu gå till ditt nästa alternativ hur man fixar ett skadat SD-kort utan att formatera det.
Även om många människor inte tänker så mycket på bokstaven på en flyttbar enhet eller hårddisk, har det faktiskt mycket att göra med hur fel uppstår. För det första kan SD-kort vara skadade på grund av dess enhetsbeteckning, eller så kan de bli oläsliga.
Av den anledningen bör du försöka ändra enhetsbeteckningen på ditt SD-kort genom att följa dessa instruktioner:
Smakämnen disk~~POS=TRUNC fönstret bör dyka upp med en lista över volymer.
Smakämnen disk~~POS=TRUNC fönstret bör dyka upp med en lista över volymer.
Vid det här laget har du redan lärt dig hur man fixar ett skadat SD-kort utan att formatera det genom att helt enkelt ändra enhetsbeteckningen på ditt SD-kort. Låt oss nu gå till en mer komplicerad lösning.
Ibland beror problemet inte på själva SD-kortet, utan på din drivrutin. Även om detta sannolikt inte kommer att hända, bör du åtminstone försöka ta detta tillvägagångssätt. Du kan antingen återaktivera drivrutinen eller installera om den, men låt oss först prata om stegen för att återaktivera drivrutinen:
Med detta kan du tekniskt starta om drivrutinen. Naturligtvis kommer detta inte att garantera framgång. Om så är fallet, prova ett ännu mer komplicerat sätt att fixa ett skadat SD-kort utan att formatera det genom att fixa din drivrutin.
Som tidigare sagt kan du antingen återaktivera eller installera om drivrutinen. Ominstallation är mer komplicerat eftersom det kommer att ställa in drivrutinen till sin ursprungliga inställning medan återaktivering bara uppdaterar den.
Hur som helst, så här kan du installera om dina drivrutiner för SD-kortet:
Med det har du nu lärt dig hur man fixar ett skadat SD-kort utan att formatera det genom att fixa SD-kortdrivrutinen.
Det finns ett par sätt för ditt SD-kort att skadas. En är, naturligtvis, från fysisk påverkan. Men det finns också sätt att skada den genom tekniska medel. Hur som helst, detta är bara en anledning för dig att lära dig hur du tar hand om din SD-kort.
Ett sätt att ta hand om det är att lära sig hur man fixar ett skadat SD-kort utan att formatera det. Uppenbarligen kommer det inte att vara särskilt lätt, men det är värt det med tanke på att du kommer att kunna lösa alla problem som din värdefulla lagringsenhet stöter på.
Lämna en kommentar
Kommentar
Dataåterställning
FoneDog Data Recovery återställer raderade foton, videor, ljud, e-postmeddelanden och mer från din Windows, Mac, hårddisk, minneskort, flash-enhet, etc.
Gratis nedladdning Gratis nedladdningHeta artiklar
/
INTRESSANTTRÅKIG
/
ENKELSVÅR
Tack! Här är dina val:
Utmärkt
Betyg: 4.5 / 5 (baserat på 109 betyg)