

Av Gina Barrow, senast uppdaterad: November 13, 2019
"Jag försökte ansluta mitt SD-kort till datorn för att flytta några gamla foton och videor men sedan fick jag ett felmeddelande som sa att jag måste formatera Raw SD-kortet. Jag vet med säkerhet att när jag gör det kommer det att radera mina filer helt och jag vill inte att mitt SD-kort ska bli rått. Hur man fixar Raw SD-kort utan att formatera? Tack!"
Windows-datorer stöder endast filsystem som FAT32, exFAT, NTFS, FAT16 och inte RAW. När en fil väl visas i RAW kommer den inte att visas korrekt i din Windows Explorer eftersom enheten inte är formaterad.
RAW är en typ av "format" som ett SD-kort eller någon extern enhet förvärvar när dess system av olika möjliga orsaker skadas. Ett RAW SD-kort blir dock oåtkomligt för alla operativsystem. Det kan utlösas av ett korrupt filsystem, en infektion med virus eller skadlig programvara och saknad filsysteminformation.
Ett av de mest effektiva sätten att lösa detta RAW SD-kortproblem är att formatera det. Det kommer dock att radera all information som är lagrad inuti enheten helt. I den här artikeln kommer du att lära dig hur man fixar RAW SD-kort utan att formatera med 2 metoder.
Del 1. Hur man fixar RAW SD-kort utan att formateraDel 2. Hur man reparerar Raw SD-kort via CMDDel 3. Hur man fixar Raw SD-kort med hjälp av diskhanteringDel 4. Bonustips: Hur man konverterar RAW-filsystem till NTFSDel 5. Sammanfattning
För att du ska kunna reparera ett RAW SD-kort måste du först utföra dataåterställning för att säkerställa att dina filer inuti enheten är säkra och säkra oavsett vad. RAW SD-kort är otillgängliga så även om du ansluter den till din dator kommer du inte att kunna se eller öppna enheten om du inte använder återställningsprogramvara.
Lyckligtvis FoneDog Data Recovery är ett kraftfullt verktyg som kan hämta alla typer av filer från RAW SD-kort, hårddiskar, flash-enheter och till och med Windows- och Mac-datorer.
Denna återställningsguide återställer snabbt alla datatyper som dina dokument, bilder, musik, ljud, videor och mer. FoneDog Data Recovery stöder även RAW-filåterställning, formaterad filåterställning, raderad filåterställning och mer. Du får undvika att fixa ett skadat sd-kortproblem. Det är också ganska enkelt att använda denna programvara, även om dess funktioner och funktioner är mycket sofistikerade, är mjukvarugränssnittet faktiskt användarvänligt.
Gratis nedladdningGratis nedladdning
Så här kan du återställa dina viktiga filer med FoneDog Data Recovery:
Starta programvaran på din dator efter en lyckad nedladdning. Anslut sedan ditt RAW SD-kort och kontrollera om det upptäcks och listas bland dina diskar

Från programmets huvudmeny väljer du de typer av filer du vill återställa från SD-kortet. Välj ditt RAW SD-kort under de enheter som listas i programmets meny. Efter det klickar du på Skanna för att fortsätta.
Du kommer att ges två skanningsalternativ: Snabbskanning och Deep Scan. Välj önskat läge så att programmet kan börja skanna alla datafiler som sparats på din enhet.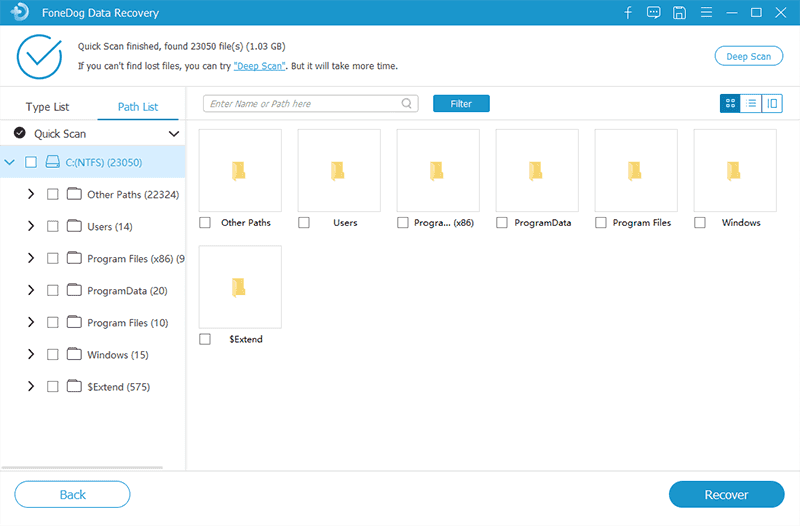
Dricks: När du har hittat alla filer du behöver kan du pausa skanningen och påbörja återställningen.
Alla filer som lagras inuti RAW SD-kortet kommer att visas på din skärm som återställda objekt. I detta skede kan du nu förhandsgranska filerna och bekräfta. Du kan välja alla filer eller så kan du selektivt markera endast de viktiga.
Klicka sedan på knappen Återställ för att ladda ner och spara de återställda filerna på din dator. Nu när du framgångsrikt har återställt alla filer från RAW SD-kortet kan du fortsätta med felsökningen. Läs nästa delar för att lära dig vilken metod som fungerar bäst!
Eftersom du äntligen har hämtat alla viktiga filer från RAW SD-kortet är det dags att åtgärda huvudproblemet. Den allra första metoden vi kommer att göra är att konvertera RAW SD-kort till FAT 32 med CMD. Stegen för hur man fixar Raw SD-kort utan formatering är ganska enkla att göra, kolla in det här:
Du kan nu se att din Windows-dator kan upptäcka och komma åt SD-kortet.
Det andra alternativet du kan göra för att konvertera RAW SD-kort till FAT 32 så att det blir läsbart är med hjälp av Diskhantering.
Här är den kompletta guiden om hur du fixar Raw SD-kort utan att formatera:
Formateringen börjar sedan och konverterar RAW SD-kortet till ett läsbart format.
Även om de ovan nämnda metoderna fungerar utmärkt, kan du också konvertera RAW-filsystemet till NTFS så att du fortfarande kan använda din enhet. Återigen, du kan göra detta direkt efter att du har återställt dina data.
Gratis nedladdningGratis nedladdning
Hur man fixar RAW SD-kort utan formatering uppnås genom att hämta alla dina datafiler med hjälp av FoneDog Data Recovery. Efter att du har återställt dina data, först då kan du använda de två effektiva metoderna vi delade ovan för att se till att ditt SD-kort fortfarande är användbart.
Du har äntligen lärt dig hur du hanterar RAW-filsystemet och kan öppna eller använda SD-kort utan att formatera, nästa gång du ser detta när du ansluter externa enheter.
Lämna en kommentar
Kommentar
Dataåterställning
FoneDog Data Recovery återställer raderade foton, videor, ljud, e-postmeddelanden och mer från din Windows, Mac, hårddisk, minneskort, flash-enhet, etc.
Gratis nedladdning Gratis nedladdningHeta artiklar
/
INTRESSANTTRÅKIG
/
ENKELSVÅR
Tack! Här är dina val:
Utmärkt
Betyg: 4.7 / 5 (baserat på 67 betyg)