

Av Vernon Roderick, Senast uppdaterad: September 16, 2020
NTFS är det vanligaste filsystemet på Windows, men det är inte särskilt vanligt på Mac. Det är trots allt inte normalt tillgängligt. Som sådan lutar användarna åt att formatera sina SD-kort till antingen FAT32 eller exFAT, men på senare tid har exFAT fått en del kritik.
I slutändan är FAT32 det universella filsystemet för Mac-användare, men naturligtvis är det inte alla som vet det. Det finns några som helt enkelt formaterar sitt SD-kort utan att kontrollera filsystemet. Denna artikel kommer att diskutera hur man formaterar SD-kort på Mac till FAT32 så att du kan få en bättre förståelse för filsystemet du använder.
Del 1. Varför skulle du formatera ett SD-kort?Del 2. Innan du börjar formatera SD-kort på Mac till FAT32Del 3. Hur man formaterar SD-kort på Mac till FAT32 med Disk UtilityDel 4. Hur man formaterar SD-kort på Mac till FAT32 med terminalDel 5. Alternativ formateringsmetod för SD-kortDel 6. Återställ filer från ett formaterat SD-kortDel 7. Slutsats
Innan du börjar lära dig hur man formaterar SD-kort på Mac till FAT32, måste du först fråga dig själv, varför skulle du behöva formatera enheten i första hand? Till att börja med kommer det att radera all din data, så det finns en risk, men vad är belöningen?
För det första, innan ett SD-kort eller ens ett microSD-kort kan användas måste det formateras på något sätt. Det betyder att det kan vara FAT32 eller exFAT. Det är dock fortfarande viktigt att välja rätt filsystem och inte bara välja någon av dem. Detta är så att det överensstämmer med specifikationerna för SD-kortet samtidigt som riskerna för problem minimeras.
Det finns också ett par saker du måste notera innan du faktiskt kan lära dig hur man formaterar SD-kort på Mac till FAT32. Nedan är en lista över saker som rekommenderas, och ibland kräver, för dig att följa:
När du har fastställt att din Mac stöder 64 GB eller 128 GB, och ditt SD-kort är ansedd, är du redo att lära dig hur du formaterar SD-kortet på Mac till FAT32.
Det finns två vägar hur man formaterar SD-kortet på Mac till FAT32. Den ena involverar Diskverktyget, medan den andra involverar terminalen. Som du kanske redan har gissat kommer vi att börja med Diskverktyget.
Diskverktyget är ett inbyggt verktyg i Mac. Kort sagt, det finns redan där som en del av ditt Mac-operativsystem, så du behöver inte installera någonting. Innan du går igenom stegen kanske du vill veta att det är bättre att formatera SD-kortet när det fortfarande är inuti kameran. Detta beror på att den har en mycket effektivare metod för formatering.
Hur som helst, om du vill gå vidare och lära dig hur man formaterar SD-kort på Mac till FAT32, här är stegen som du måste följa:
Om du har en inbyggd SD-kortplats på din Mac, sätt bara in SD-kortet där. När det gäller microSD-kort, sätt in det i kassetten på en SD-kortadapter och sätt sedan in adaptern i kortplatsen. En SD-kortläsare kan också räcka.
Det finns också olika sätt att öppna Diskverktyget. Ett sätt är att gå till Tillämpningar > Bekvämligheter. Där, välj skiv~~POS=TRUNC. Ett annat sätt är att klicka på förstoringsglaset i det övre högra hörnet av skärmen för att gå till Spotlight och söka efter skiv~~POS=TRUNC. Du kan också komma åt Spotlight genom att trycka på Kommando + mellanslag på tangentbordet.
Välj nu SD-kortet som du vill formatera från vänster sida av fönstret. Om det är första gången du formaterar det är det troligen namnlöst; annars bör du känna till dess namn. Välj nu Radera från alternativen i det översta fältet. Detta kommer att uppmana systemet att be om bekräftelse via ett popup-meddelande. Kom bara igenom budskapet.
Du kommer att få ett popup-fönster som bör vara formatguiden. Det kommer att finnas två fält i detta fönster. I den Namn fältet anger du namnet som du vill ge SD-kortet. I fältet Format, som ska vara en rullgardinsmeny, kommer det att finnas flera alternativ. Välj MS-DOS (FAT) om SD-kortet är 32GB eller mindre. Annars väljer du exFAT eftersom FAT32 inte fungerar. Klicka på Radera knapp.
Detta bör formatera SD-kortet. Det kan ta ett tag, beroende på hur stort SD-kortet är. Ändå, klicka på Färdig när formateringen är klar.
Det är hur du formaterar SD-kortet på Mac till FAT32 med den traditionella metoden, det vill säga genom att använda programmet Diskverktyg. Men inte alla verktyg är perfekta. Om det finns något slags problem som hindrar dig från att formatera SD-kortet kan du alltid prova en annan metod som är lite mer komplex.
En terminal är också ett inbyggt verktyg i Mac. Det är i grunden en avgörande del av varje Mac operativsystem, liknande hur kommandotolken är viktig för Windows PC. Eftersom Terminal i grunden är Mac-motsvarigheten till Command Prompt, kan du förvänta dig att din uppgift att lära sig att formatera SD-kortet på Mac till FAT32 med Terminal är svårare än med den tidigare metoden.
Med det sagt, se till att följa dessa steg noggrant för att undvika allvarliga problem:
Sätt i SD-kortet i din Mac-dator. Detta kan göras med samma metod som du använde när du provade metoden Diskverktyg.
Det finns ett par sätt att öppna Terminal. För en kan du gå till Tillämpningar > Bekvämligheter > terminal. Du kan också gå till Spotlight på samma sätt som du gjorde tidigare. Skriv sedan in "terminal" och tryck ange.
Först måste du bestämma koden som representerar ditt SD-kort. Skriv in Destillera lista i terminalfönstret. Leta nu efter något liknande /dev/disk#. Tecknet # kan vara vilket tal som helst från 0. Kom ihåg denna siffra.
Skriv nu in "Sudo Diskutil raderaDisk FAT32 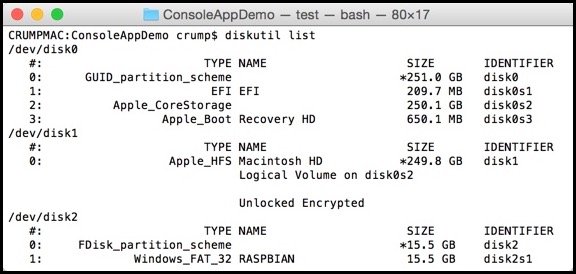
Även om vi har pratat om de två huvudsakliga metoderna på hur man formaterar SD-kort på Mac till FAT32, det finns också ett annat sätt att formatera enheten, och det skulle vara genom att använda ett verktyg från tredje part.
Det finns ett par SD-kortformaterare där ute. De kommer med största sannolikhet att använda samma system som Disk Utility använder, men det gör jobbet lättare genom att sammanställa alla steg som du skulle ha haft problem med att lära dig i ett fönster. Om du vill ha bekvämlighet föreslår jag att du använder tredjeparts SD-kortformaterare. Det är dock upp till dig att hitta en lämplig SD-kortformaterare för dig.
Som jag har nämnt tidigare, att lära sig hur man formaterar ett SD-kort på Mac till FAT32 har sina konsekvenser. Den största konsekvensen kan vara det faktum att du kommer att förlora dina filer på det formaterade SD-kortet. Så vad kan du göra för att undvika att förlora dessa filer permanent?
FoneDog Data Recovery tillåter användare att från alla typer av enheter. Det bästa med detta är att det kan återställa från formaterade SD-kort. Enkelt uttryckt, jag föreslår att du kollar in FoneDog Data Recovery om du vill ha en oförutsedda händelse om du förlorar viktiga filer genom formateringsprocessen.
Dataåterställning
Återställ raderade bilder, dokument, ljud och fler filer.
Få tillbaka raderad data från dator (inklusive papperskorgen) och hårddiskar.
Återställ förlustdata som orsakats av diskolycka, operativsystemförluster och andra orsaker.
Gratis nedladdning
Gratis nedladdning

Inte alla vet hur man formaterar SD-kort på Mac till FAT32, särskilt sedan SD-kort Formattörer blir mer populära nuförtiden. Den här uppgiften blir mer av en automatisk uppgift snarare än en manuell.
Men eftersom du nu vet hur du gör det borde det inte vara ett problem i framtiden. Om du stöter på ett problem föreslår jag att du söker upp det på internet på samma sätt som du gjorde idag.
Lämna en kommentar
Kommentar
Dataåterställning
FoneDog Data Recovery återställer raderade foton, videor, ljud, e-postmeddelanden och mer från din Windows, Mac, hårddisk, minneskort, flash-enhet, etc.
Gratis nedladdning Gratis nedladdningHeta artiklar
/
INTRESSANTTRÅKIG
/
ENKELSVÅR
Tack! Här är dina val:
Utmärkt
Betyg: 4.7 / 5 (baserat på 86 betyg)