

Av Vernon Roderick, Senast uppdaterad: May 28, 2021
Inte alla USB-enheter kan användas omedelbart när du tar ut dem ur förpackningen. Ibland är formatet inkompatibelt på din Mac. Lyckligtvis finns det ett format som kan användas i många operativsystem, och det är FAT32. Det är här lärande hur man formaterar USB till FAT32 på Mac kommer in
Eftersom du inte kommer att kunna använda din USB-enhet om du inte gör detta, är denna färdighet avgörande för personer som ofta använder USB-enheter. Dessutom formaterar inte Mac-operativsystemet inkompatibla enheter automatiskt, så du måste lära dig hur du gör det manuellt.
Men innan dess, vilka andra skäl har du för att lära dig hur man formaterar USB till FAT32 på Mac?
Tips: Förutom hur man konverterar USB-formatet till FAT32 i den här artikeln finns det också en liknande artikel om hur man formaterar ett SD-kort till FAT32 på Mac.
Efter att ha tillbringat några år med att koda program har vi skapat ett kraftfullt verktyg för att förhindra att du förlorar data.
Kolla detta tips: Download FoneDog Data Recovery för att hämta dina data om du gjorde formateringen utan en säkerhetskopia. Om du har en säkerhetskopia har vi samlat några användbara lösningar för att formatera USB till FAT32 på Mac nedan åt dig.
Dataåterställning
Återställ raderade bilder, dokument, ljud och fler filer.
Få tillbaka raderad data från dator (inklusive papperskorgen) och hårddiskar.
Återställ förlustdata som orsakats av diskolycka, operativsystemförluster och andra orsaker.
Gratis nedladdning
Gratis nedladdning

Del 1. Varför lära sig att formatera USB till FAT32 på Mac?Del 2. Saker att komma ihåg innan du formaterar USBDel 3. Återställ data från formaterad USBDel 4. Metoden för hur man formaterar USB till FAT32 på Macslutord
De flesta av de flyttbara enheterna på marknaden är USB-enheter. Tyvärr fungerar inte sådana enheter som standard på Mac. Det är kanske därför du vill lära dig hur du formaterar USB till FAT32 på Mac.
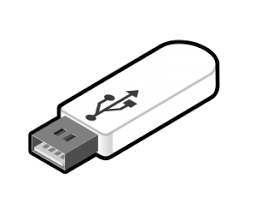
Men förutom det faktum att USB-enheter är inkompatibla, finns det också andra anledningar till varför du behöver lära dig denna färdighet.
För det första erbjuder FAT32-formatet många fördelar för Mac-användare:
Men precis som något har fördelar finns det också nackdelar. Det bekväma FAT32-formatet är inget undantag. Den viktigaste begränsningen för det fantastiska FAT32-formatet är att du bara kan lagra filer som är 4 GB eller mindre.
Detta skulle innebära att du inte kommer att kunna använda den på filer som är större än så. Nu när det är klart kan det vara dags att diskutera lösningen på ditt problem och lära dig hur du formaterar USB till FAT32 på Mac.
Eftersom formatering med största sannolikhet kommer att påverka hela din USB-enhet, är det viktigt att känna till varningarna som du måste vara försiktig med. Först och främst måste du veta att alla filer kommer att raderas när formateringen är klar. Detta skulle innebära att du måste skapa en säkerhetskopia av dina filer, på ett eller annat sätt.
Du kan antingen skapa en dubblett av dina filer och överföra dem till en annan lagringsenhet, eller skapa en säkerhetskopia med hjälp av Macs Time Machine-funktion. Hur som helst kommer du inte gå särskilt långt om du inte vet hur du säkerhetskopierar dina filer.
Om du redan har formaterat utan en säkerhetskopia, finns det en chans att du aldrig kommer att kunna se dina filer igen. Lyckligtvis finns det också ett botemedel mot detta, och det är genom att använda programvara för dataåterställning.
Kom dock ihåg att när du känner igen problemet med dataförlust, se till att du inte justerar dina filer under tiden för att undvika överskrivning. NEJ för dataförlust inkluderar att flytta, kopiera, byta namn på, ta bort eller lägga till filer.
Om detta är ditt scenario rekommenderar vi att du använder programvara för dataåterställning för att återställa dina filer som förlorats från formateringsprocessen.
Det finns massor av verktyg för dataåterställning där ute, men bland dem tycker vi att FoneDog Data Recovery är det mest pålitliga. FoneDog Data Recovery är programvara specialiserad på att återställa alla typer av filer, vare sig det är dina dyrbara familjebilder, konfidentiella dokument eller pinsamma videor.
Programvaran stöder även båda operativsystemen, precis som FAT32. Slutligen är FoneDog Data Recovery inte begränsad till någon lagringsenhet. Det kan återställa filer oavsett om det finns på din hårddisk, extern enhet, flashenhet eller USB-enhet.
Med det sagt finner vi ingen anledning för dig att inte använda FoneDog Data Recovery. Här är stegen du måste följa för att använda denna programvara:
Gratis nedladdning Gratis nedladdning
Det första du behöver göra är förstås att ladda ner och installera programvaran på din Mac. Kör sedan programmet för att få en bild av programvarans gränssnitt. Den första skärmen bör visa dig en lista över filtyper och lagringsenheten.
För filtypen föreslår vi att du markerar Kontrollera alla filtyper för att inte lämna någon data efter sig. För lagringsenheten skulle det vara USB-enheten där den raderade filen ursprungligen fanns.

När du är klar med konfigurationen för filtyp och lagringsenhet klickar du på knappen Skanna. Skanningsprocessen kommer att ta lite tid, beroende på hur många filer som upptäcks.
Efter skanningen kommer du att se ett alternativ längst upp på skärmen att gå vidare till Deep Scan. Detta skulle ge fler resultat, men det kommer återigen att ta lite tid. Naturligtvis kan du välja att ignorera detta alternativ också.

Den tredje och sista skärmen visar dig ett urval av objekt. Det här är filerna som kan återställas från din USB-enhet. För att välja ett objekt, klicka på motsvarande rutor. Du kan söka efter filer antingen via Filter funktion eller Sök Bar. Hur som helst, när du är klar med att välja filerna klickar du på knappen Återställ.
Med detta bör du inte längre vara orolig för att förlora dina filer permanent. Det avslutar allt du behöver veta innan du lär dig hur du formaterar USB till FAT32 på Mac. Nu går vi till de faktiska metoderna för formatering.

Det finns i allmänhet två metoder för hur man formaterar USB till FAT32 på Mac. Den enklare och vanligaste metoden är användningen av Disk Utility.
Skivverktyg är en av många funktioner i Mac. Det låter dig konfigurera de olika diskarna på ditt operativsystem.
För att använda den här metoden måste du följa dessa steg:
Efter detta bör du nu ha en FAT32-enhet redo att användas. Men även om det är väldigt enkelt, fungerar det ibland inte. När det händer använder vi vanligtvis den andra metoden, som är mer komplicerad men har större chans att lyckas.
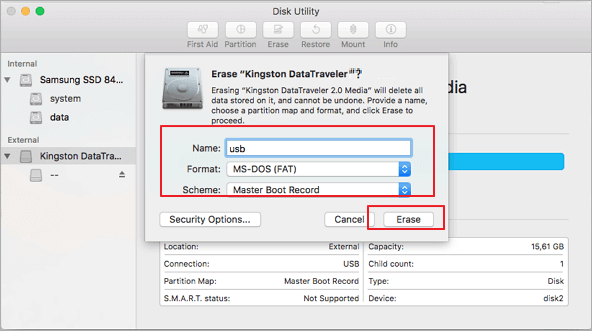
Detta är den mer komplicerade metoden som vi pratar om, användningen av Terminal. Du kanske känner till kommandotolken i en Windows-dator. Terminalen är i princip kommandotolkens Mac-motsvarighet.
Det låter dig ange kommandon som normalt är oanvändbara. Så här kan du använda terminalen om hur du formaterar USB till FAT32 på Mac:
När du är klar med detta har du nu framgångsrikt lärt dig hur du formaterar USB till FAT32 på Mac med terminalen. Det avslutar de två metoderna för att lösa ditt USB-enhetsproblem.
Även om du har lärt dig hur du formaterar USB till FAT32 på Mac, har vi fortfarande en rekommendation som involverar ett av formaten som du kanske har sett i Skivverktyg.
Visst, MS-DOS (FAT)-formatet som du använde i Diskverktyget är FAT32-filsystemet i Mac. Det kan betraktas som ett universellt filsystem. Men trots dess fördelar har vi sagt att det också finns en begränsning.
Du kan inte lagra filer som är större än 4 GB. Om du behöver något för att kompensera för detta kan du välja exFAT formatera. Detta är ett nyare format som ger dig fördelarna med en FAT32-enhet, förutom begränsningen. Kort sagt, du kan lagra filer med storlekar större än 4 GB samtidigt som du är ett universellt filsystem.
Den enda nackdelen med detta är att det är ett nytt format. Av den anledningen kanske det inte fungerar på äldre versioner av din Mac. Hur som helst, det är bara en ytterligare rekommendation för den här handledningen om hur man formaterar USB till FAT32 på Mac.
Folk läser ocksåÅtgärda felet "Du måste formatera disken innan du kan använda den".Hur man återställer data från skadat minneskort utan att formatera
En av de mest besvärliga uppgifterna för Mac- eller Windows-användare är filöverföringen mellan två olika operativsystem. Det kan vara så att du vill titta på dina filmer på din Mac men inte verkar kunna lära dig hur du överför dem från din Windows. Du kan också ha filer som inte fungerar på din Windows, så du vill testa det på din Mac.
Hur som helst kan din USB-enhet inte stödja båda operativsystemen samtidigt. Lyckligtvis kan en FAT32-enhet göra det, och det är därför vi lärde oss Hur man formaterar USB till FAT32 på Mac.
Lämna en kommentar
Kommentar
Dataåterställning
FoneDog Data Recovery återställer raderade foton, videor, ljud, e-postmeddelanden och mer från din Windows, Mac, hårddisk, minneskort, flash-enhet, etc.
Gratis nedladdning Gratis nedladdningHeta artiklar
/
INTRESSANTTRÅKIG
/
ENKELSVÅR
Tack! Här är dina val:
Utmärkt
Betyg: 4.7 / 5 (baserat på 59 betyg)