

Av Adela D. Louie, Senast uppdaterad: January 20, 2022
Att ha en helt egen dator, oavsett om du använder en hel dator eller en bärbar dator, är en stor del och kan avsevärt spara mer tid eftersom du kan avsluta ditt arbete snabbare och när du vill. Det finns dock tillfällen där du kan göra ett misstag när du använder dem, som att ta bort viktiga data eller filer som du har sparat.
Och när det händer kan du ha börjat få panik och leta efter en väg vidare hur man får tillbaka data. Det är därför vi i det här inlägget kommer att visa dig ett effektivt sätt att få tillbaka data eller filer som du har förlorat av misstag eller på grund av en omformatering som hade hänt din dator.
Vi har gjort en lista med lösningar nedan som du kan använda för att du ska kunna göra hela processen enkelt utan att ens kompromissa med säkerheten för de återstående viktiga filerna som du har på din Mac- eller Windows-dator.
Läs igenom det här inlägget och vi försäkrar dig att du kommer att kunna veta hur du får tillbaka data i slutet av den här artikeln.
Del 1. Grundläggande sätt att få tillbaka dataDel 2. De bästa verktygen som du kan använda för att få tillbaka dataDel 3. Slutsats
Nu, när det gäller att få tillbaka dina förlorade data från din dator, finns det några grundläggande sätt på hur du kan göra det. Vi ville se till att du har flera alternativ som du kan prova för att du ska få tillbaka de data som du har förlorat på din dator. Och med det, här är några alternativ för dig.
Den allra första lösningen som du bör prova för att du ska kunna få tillbaka data som förlorats från din dator är genom att kolla in ditt papperskorg eller din papperskorg. Vanligtvis, när du tar bort filer från din dator, hamnar de automatiskt i papperskorgen. Och om du ännu inte har rengjort din papperskorg så finns filen du har förlorat kvar. Nu, om hur du får tillbaka data med din papperskorg, här är stegen som du bör följa.
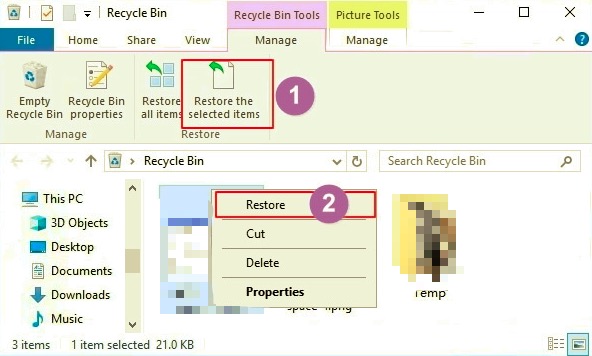
Nu, bara om filen du saknar inte längre finns i papperskorgen så är detta ett annat scenario. Lyckligtvis har vi ett annat sätt som du kan prova ifall du är i samma situation som den här. Och detta trick görs genom att använda den äldre versionen av din dator. Detta kan tillämpas om du använder en Windows dator.
Och för att visa dig hur du kan göra detta trick, här är stegen som du måste följa.
För Windows 10 / 8.1 / 8
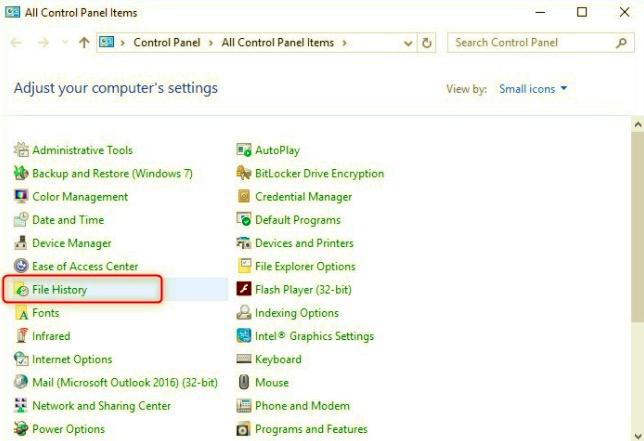
För Windows 7
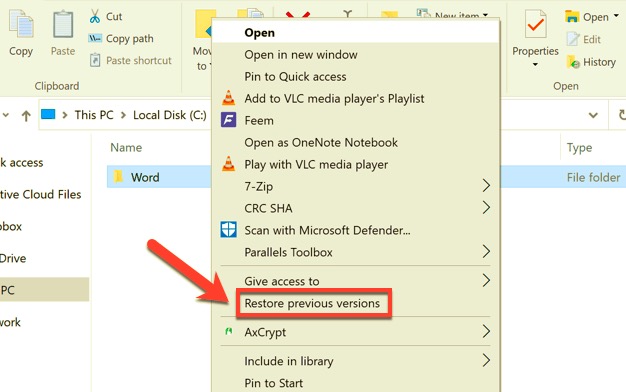
Nu, om du är en av personerna som tar hand om sina data och ser till att de har en säkerhetskopia av sina data så kommer vi också att visa dig hur du får tillbaka data från din säkerhetskopia. Allt du behöver göra är att följa stegen nedan.
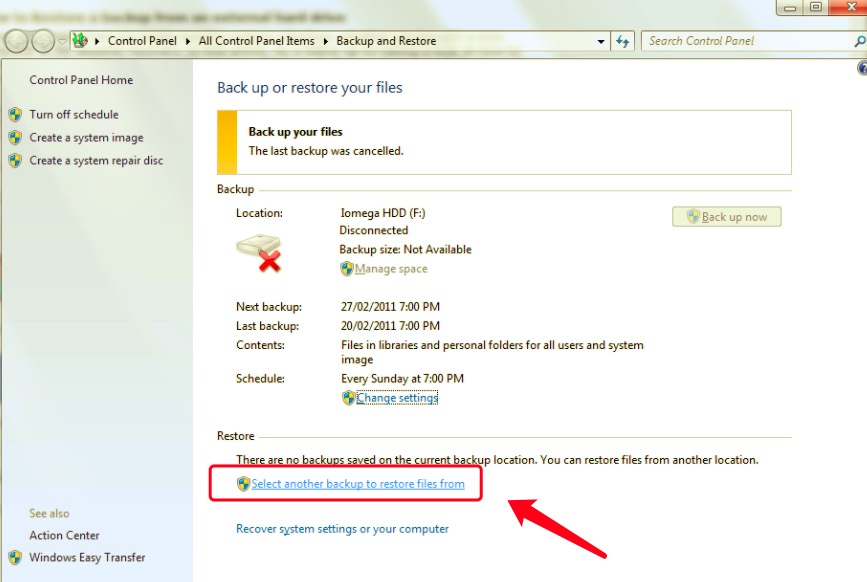
Om du är en Mac-användare är det här ett sätt att få tillbaka data som förlorats från din dator. Och detta är genom att använda Time Machine-funktionen på din dator. Men när du använder Time Machine från din Mac måste du se till att du är erfaren, eller vet vad du gör. Det beror på att om du väljer fel knapp kan ett större misstag hända med dina filer och dokument.
Ett annat sätt att få tillbaka data som du har förlorat från din dator är att använda programvara för dataåterställning. Och den bästa fördelen med att använda dessa verktyg är att även om du inte har eller inte kunnat säkerhetskopiera dina data från din dator. Och med det kommer vi att lista det nedan.
Smakämnen FoneDog Data Recovery programvara är ett av de mest populära verktygen och ett professionellt verktyg för att få tillbaka de data som du har förlorat på din Mac- eller Windows-dator. Genom att använda FoneDog Data Recovery Software kan du säkert återställa all data som du har förlorat på din Mac- eller Windows-dator som dina foton, videor, dina e-postmeddelanden, dina filer och dokument och så mycket mer.
Också, den FoneDog Data Recovery programvara kan inte bara återställa data direkt från din Mac- eller Windows-dator, men det kan den verkligen återställa förlorade data även från ditt minneskort, hårddiskar och flashenheter.
Dataåterställning
Återställ raderade bilder, dokument, ljud och fler filer.
Få tillbaka raderad data från dator (inklusive papperskorgen) och hårddiskar.
Återställ förlustdata som orsakats av diskolycka, operativsystemförluster och andra orsaker.
Gratis nedladdning
Gratis nedladdning

FoneDog Data Recovery-programvaran kan enkelt återställa alla data oavsett orsaken till varför din data gick förlorad. Dessutom kan denna programvara återställa alla typer av data och flera typer av filformat. Och för att visa dig en snabbguide om hur du får tillbaka data med FoneDog Data Recovery, här är en steg-för-steg-metod som du kan hänvisa till.
Steg 1. Välj datatyp och plats för filen
När du har laddat ner och installerat programvaran helt på din dator kan du nu gå vidare och starta den. Och när du väl kommer till programmets huvudgränssnitt, låter programvaran dig sedan välja platsen för din data eller fil där du vill återställa den från och de specifika data som du vill få tillbaka.
Du måste komma ihåg att den här programvaran krävde att du hade en stabil anslutning mellan den externa hårddisken och din dator ifall du vill återställa något från den.
Steg 2. Skanna din valda plats
Och sedan, nästa sak du bör göra är att tillåta programmet att skanna din dator. Du kan göra detta genom att helt enkelt klicka på knappen Skanna på skärmen. Och när du väl har klickat på den knappen behöver du bara vänta på att programvaran ska avsluta din dator.
Du måste också veta att det också finns två sätt på hur du kan skanna din dator. Den ena är djup skanning som kan ta längre tid att avsluta, och den andra är den snabbsökning process som bara kan ta en minut eller två.

Steg 3. Förhandsgranska skannade filer och välj data att återställa
Och när skanningsprocessen är klar kan du nu gå vidare och förhandsgranska all data som programvaran kunde samla in. Och efter att ha granskat filerna du har samlat in kan du nu också välja vilken data du vill få tillbaka.
Steg 4. Återställ valda data
När du är klar med att välja den data som du vill få tillbaka, klicka på återställningsknappen som finns längst ner på skärmen. Från och med nu behöver du bara vänta tills processen för att återställa dina data är helt klar.

Programvaran EaseUS Data Recovery är ett annat verktyg som du kan använda för att du ska få tillbaka de förlorade data från din dator. Detta är också en av de mest populära mjukvaran som du kan erbjuda till vem som helst, särskilt till de människor som har problem med att göra sitt jobb på sin dator bara för att du behöver få tillbaka dina förlorade data från din dator.
Genom programmet Wondershare, få tillbaka de data som du har valt, som att skanna, förhandsgranska dina data och så mycket mer. Och precis som de två första verktygen som vi har visat dig ovan, är Wondershare-programvaran också ett av kassaskåpen och det effektiva sättet att få tillbaka data.
Wondershare låter dig också återställa för både Mac och Windows-datorer. Detta kommer med en djup återställningsinställning och ger dig en hög framgångsfrekvens också när du återställer förlorad data från din dator
Disken och borren är ett annat återställningsverktyg som du kan använda för att hitta raderade eller förlorade data från din dator. Detta är också ett av de enklaste verktygen du kan använda. Och utöver detta, FoneDog iOS System Recovery-programvaran. Och när du väl kunde skanna filerna som du har på din Mac, fortsätt och markera dem och få dem att återställa helt till din dator.
Folk läser ocksåHur återställer du raderade filer från ett USB-minne En enkel guide om hur man återställer raderade filer Windows 10
Att förlora filer och data från din dator är ett problem som många har svårt att åtgärda. Det är för att datorer inte är som mobila enheter som de lätt kan repareras. Den har några komplicerade saker som om du inte förstår kan orsaka mer skada på din dator och alla viktiga filer som du har sparat. Detta är anledningen till att vi har de perfekta lösningarna på hur man får tillbaka data från din dator.
Men att återställa data från en dator beror på vilken typ av dator du använder, om det är en Mac eller en Windows-dator. Och processen för dessa två är olika. Men om du vill försäkra dig om att din dator inte blir helt skadad eller att du inte längre kommer att göra misstag, då är FoneDog Data Recovery-programvaran verktyget för jobbet. Det är mycket säkert, effektivt och litar på av många Mac- och Windows-användare.
Lämna en kommentar
Kommentar
Dataåterställning
FoneDog Data Recovery återställer raderade foton, videor, ljud, e-postmeddelanden och mer från din Windows, Mac, hårddisk, minneskort, flash-enhet, etc.
Gratis nedladdning Gratis nedladdningHeta artiklar
/
INTRESSANTTRÅKIG
/
ENKELSVÅR
Tack! Här är dina val:
Utmärkt
Betyg: 4.7 / 5 (baserat på 101 betyg)