

Av Vernon Roderick, Senast uppdaterad: July 14, 2021
Den här artikeln presenterar flera metoder för hur man tar bort filerna permanent eller formaterar lagringsenheterna så att data inte kan återställas. Dessa processer ger steg-för-steg instruktioner om hur man ser till att raderade filer inte kan återställas i Windows och Mac operativsystem.
Observera att detta permanent raderar data på dina enheter så se till att du väljer rätt filer och enheter att formatera. Om du vill testa om filerna verkligen är raderade och inte kan återställas kan du använda ett dataåterställningsprogram som FoneDog Data Recovery och se om metoden fungerar för dig.
I händelse av oavsiktlig radering av filerna som du behöver återställa, försök använda FoneDog Data Recovery om du fortfarande kan återställa viktiga filer. Till exempel, återställa raderade filer från Mac.
Del 1. Hur man ser till att raderade filer inte kan återställas med hjälp av en bästa programvaraDel 2. Hur man säkerställer att raderade filer inte kan återställas i Mac TrashDel 3. Hur man säkerställer att raderade filer inte kan återställas med Mac-formatDel 4. Hur man säkerställer att raderade filer inte kan återställas av Windows-formatDel 5. Hur man säkerställer att raderade filer inte kan återställas med DBANDel 6. Hur man säkerställer att raderade filer inte kan återställas med Eraser
En starkt rekommenderad pålitlig och professionell verktygslåda för dina dataåterställningsbehov, FoneDog Data Recovery programvara är ett gratis nedladdningsbart verktyg som du kan använda om du behöver återställa raderade eller saknade data från olika lagringsenheter.
Det kan återställa alla typer av data som dokument, e-post, arkiv, ljud, video, foto och alla andra filformat från vilken typ av enhet som helst. Med sin enkla och lättanvända gränssnittsguide stöder den dataåterställning i alla situationer. Både tillgängliga för Windows och Mac OS.
FoneDog Data Recovery-verktyget stöder också olika filsystem som NTFS och FAT. Verktyget kan göra både snabba och djupa skanningar av dina enheter och returnera resultaten via sökväg eller fillista. Du kan välja att förhandsgranska filerna och välja de filer som du vill återställa.
Gratis nedladdning Gratis nedladdning
Den här grundläggande metoden ger detaljerade steg om hur du säkerställer att raderade filer inte kan återställas genom att permanent radera filerna som flyttas till papperskorgen med funktionen Säker tömning av papperskorgen i Mac.
Steg 01: På din Mac-dator, radera filerna genom att flytta till trash. Du kan göra detta genom att dra filerna till trash, använd genvägen Kommando + Radera nycklar, eller högerklicka på filen och klicka Flytta till papperskorgen.
Steg 02: Öppna trash för att se att de raderade filerna finns där.
Steg 03: Gå till Finder.
Steg 04: Klicka sedan på Finder menyn, välj Säkert tomt papperskorgen. En popup-dialogruta visas med meddelandet "Är du säker på att du vill radera objekten i papperskorgen permanent med Secure Empty Trash?"
Steg 05: Klicka OK. Vänta tills borttagningen av papperskorgen är klar, vilket beror på antalet filer i papperskorgen.
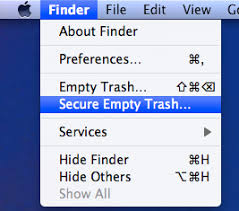
Den här grundläggande metoden ger steg-för-steg-instruktioner om hur du ser till att raderade filer inte kan återställas genom att formatera enheten på din dator med funktionen Diskverktyg i Mac.
Anmärkningar: Denna metod tar bort alla filer på den valda lagringsenheten som du vill formateras. Formatering kommer att radera alla filer som finns lagrade på enheten.
Steg 01: Starta om din Mac-dator.
Steg 02: Vid start när du hör ljudsignalen, tryck på Kommando + R tangenterna direkt för att starta Mac OS-återställningen. Starta om din Mac-dator igen om den startar till skrivbordet och tryck igen på Kommando + R-tangenterna vid start.
Steg 03: skiv~~POS=TRUNC fönstret visas. Klicka på skiv~~POS=TRUNC meny.
Steg 04: Klicka Fortsätta och välj den enhet som du vill formatera.
Notera: Se till att den enhet du har valt är rätt enhet som du vill formatera.
Steg 05: Klicka på Radera fliken som finns överst på skärmen.
Steg 06: På bildad fält, välj Mac OS Extended (journalförd) från rullgardinsmenyn.
Steg 07: På Namn fältet, ange ett nytt namn för enheten.
Steg 08: Klicka på Säkerhetsalternativ knapp.
Steg 09: I Säker radera alternativ, flytta skjutreglaget till höger på Säkra bro etikettalternativ. Det här alternativet kommer att specificera hur man raderar den valda volymen och hur man säkerställer att raderade filer inte kan återställas eftersom Säker radering skriver över tillgänglig data.
Steg 10: Klicka OK.
Steg 11: Klicka på Radera knapp. Detta kommer att börja formateringen av enheten på din Mac-dator. Vänta tills formateringsprocessen är klar. Stäng inte av eller starta om datorn medan formateringsprocessen pågår. När formateringen är klar kommer din Mac-dator att starta upp till skrivbordet.
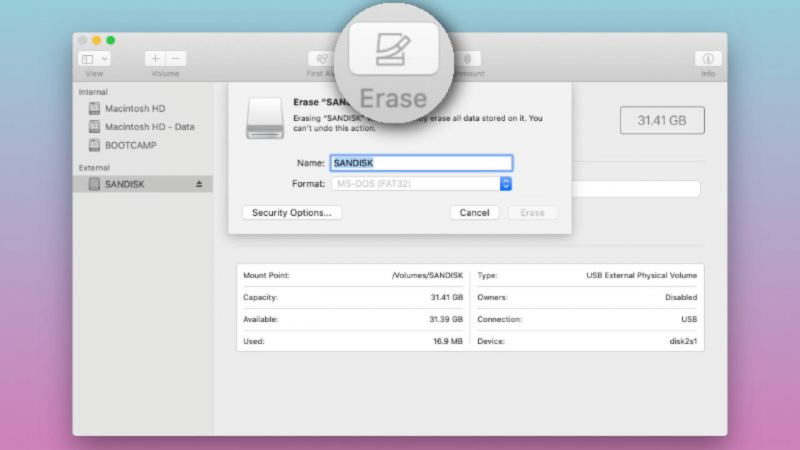
Det här avsnittet innehåller steg-för-steg-instruktioner om hur du ser till att raderade filer inte kan återställas genom att formatera data i en förvarings media, partition eller hårddisk.
Anmärkningar: Denna metod tar bort alla filer på den valda lagringsenheten som du vill formateras. Formatering kommer att radera alla filer som finns lagrade på enheten.
Steg 01: Om filerna är lagrade på en flyttbar enhet, anslut enheten till datorn med en korrekt anslutning.
Steg 02: Starta File Explorer. Tryck Windows-logotyp + E tangenter som en genväg.
Steg 03: Högerklicka på enheten som du vill radera och välj bildad.
Notera: Se till att den enhet du har valt är rätt enhet som du vill formatera.
Steg 04: Ange Filsystem och ange Volymetikett namn.
Steg 05: Markera Formatalternativ om du vill göra snabbformatering av enheten. Avmarkera rutan om du vill ha avancerad formatering av enheten som kommer att ta längre tid att slutföra.
Steg 06: Klicka på Start för att börja formatera den valda enheten. Detta startar formateringen av drive-in på din Windows-dator. Vänta tills formateringsprocessen är klar. Stäng inte av eller starta om datorn medan formateringsprocessen pågår.
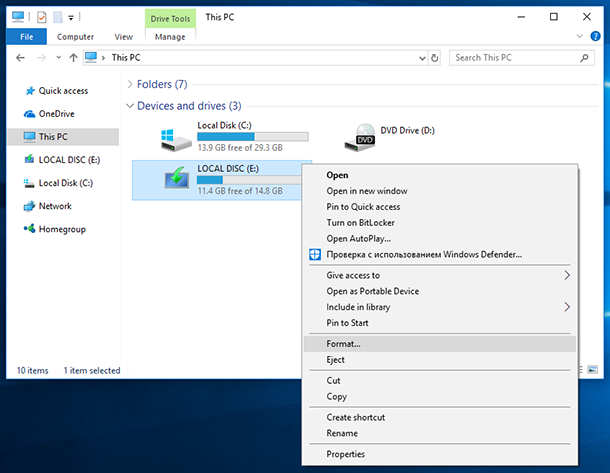
Det här avsnittet ger avancerade steg-för-steg-instruktioner om hur du säkerställer att raderade filer inte kan återställas genom att formatera enheten i Windows med DBAN-metoden. DBAN (Dariks Boot and Nuke) är ett gratisprogram som du kan använda för att radera hela enheten i Windows operativsystem.
Anmärkningar: Den här metoden kommer att förstöra all data på dina datorenheter som du vill formateras. DBAN kommer att radera alla filer som finns lagrade i enheten. Om du inte är säker på att använda den här avancerade metoden kan du be om hjälp från en expert.
Steg 01: Säkra en Windows-installationsskiva om du skulle behöva installera om operativsystemet på din dator efter att DBAN-processen är klar.
Steg 02: Ladda ner ett tredjepartsverktyg för datatorkning som heter DBAN från webben. Det är en gratis raderingsprogramvara som raderar data i din enhet helt. Den nedladdade filen är en ISO-bild. Om den är i zippad eller i komprimerat format, extrahera först innehållet i filen.
Steg 03: Bränn DBAN ISO-avbildningen till en CD eller DVD.
Steg 04: När CD- eller DVD-bränningen är klar, sätt in CD- eller DVD-skivan som innehåller DBAN-verktyget i datorns CD/DVD-enhet.
Steg 05: Starta om din Windows-dator.
Steg 06: Windows startar till DBAN-disken.
Steg 07: Tryck på ange för att starta DBAN i interaktivt läge. För felsökningstips kan du trycka på F4-tangenten om du behöver det. Använd upp- och nedpilarna för att markera ditt val.
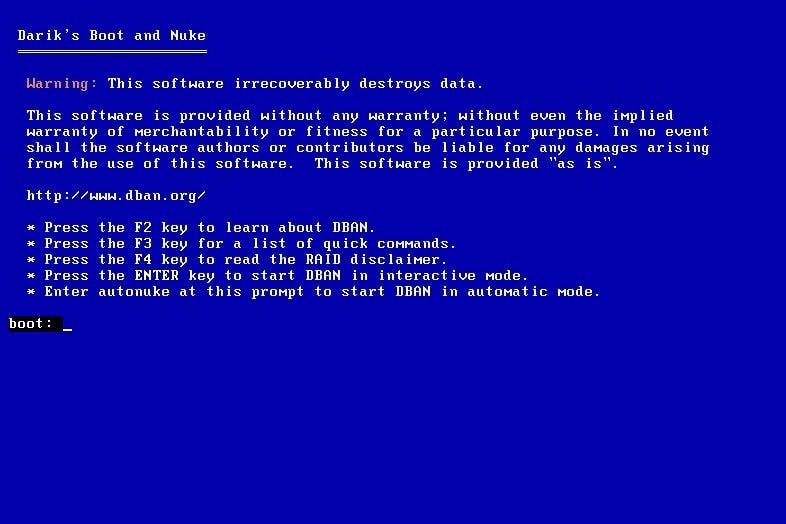
Steg 08: Tryck på mellanslagstangenten för att välja den enhet som ska formateras. Notera: Se till att den enhet du har valt är rätt enhet som du vill formatera.
Steg 09: Tryck på M för att välja metod för att torka.
Steg 10: Tryck på F10 för att påbörja raderingsprocessen. Vänta tills DBAN-processen är klar. Detta beror på storleken på din enhet. Stäng inte av eller starta om datorn medan raderingsprocessen pågår. Återstående tid visas längst upp till höger på skärmen.
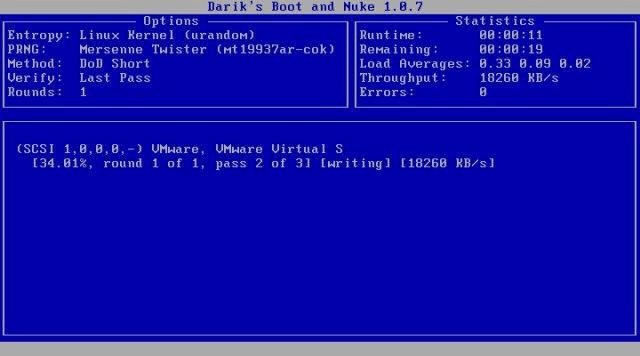
Steg 11: När du ser ordet "Pass”, kan du nu mata ut DBAN-disken. Detta innebär att raderingsprocessen är klar. Stäng av datorn efteråt.
Steg 12: Om du behöver återanvända enheten och installera om operativsystemet, sätt in Windows installationsskivan från steg 01.
Steg 13: Starta om datorn för att starta om till Windows installationsskiva. Detta låter dig installera om Windows operativsystem. Följ instruktionerna på skärmen för att gå vidare till nästa steg.
Det här avsnittet ger avancerade steg-för-steg-instruktioner om hur du ser till att raderade filer inte kan återställas med hjälp av ett tredjepartsverktyg som du kan ladda ner från webben. Ett vanligt verktyg för att radera filer som du kan använda kallas Eraser som bara fungerar på Windows-operativsystem. Eraser är ett gratisprogram för disktorkare som du kan använda för att radera och skriva över filer.
Steg 01: Ladda ner ett kostnadsfritt verktyg för att torka data från tredje part som heter Eraser från webben. Installera verktyget på din Windows-dator.
Steg 02: Öppna Windows File Explorer. Tryck och håll ner Windows-logotyp + E nycklar för att öppna den.
Steg 03: Hitta de filer eller mappar som du vill ta bort permanent. Välj filer och mappar.
Steg 04: Högerklicka på filerna och mapparna och välj Eraser.
Steg 05: Välj sedan Radera. Detta kommer att börja radera de valda filerna och mapparna permanent utan att flytta dem till papperskorgen. Vänta medan borttagningsprocessen pågår. Tiden att slutföra beror på hur stora filerna är.
Du kan också använda Eraser-verktyget för att permanent radera filer som du har raderat tidigare.
Steg 01: Starta Eraser programmet.
Steg 02: Gå till Inställningar och välj US Army or Flygvapen värden för Standardmetod för filradering och Standardmetoden för radering av oanvänt utrymme.
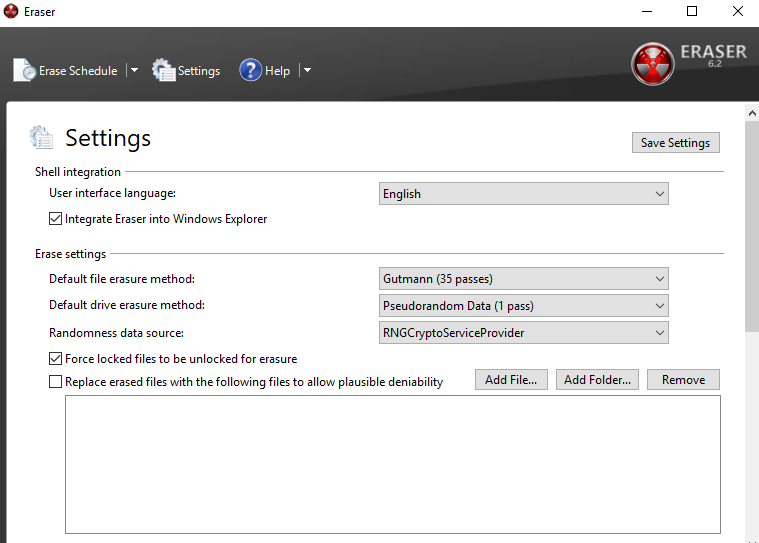
Steg 03: Klicka på Spara inställningar knapp.
Steg 04: Klicka på pilen bredvid Radera schema och välj Ny aktivitet från rullgardinsmenyn.
Steg 05: På Uppgiftstyp, klick Kör manuellt.
Steg 06: Klicka Lägg till data Välj sedan Oanvänt diskutrymme.
Steg 07: Välj huvudenheten från listan och klicka OK.
Steg 08: Högerklicka på Radera schema. Klicka på uppgiften du skapade och klicka Spring nu.
Folk läser ocksåGuide: Lär dig om Outlook-programvara för e-poståterställning gratis nedladdningSå här fixar du när din SSD inte visas i diskhantering
Vissa situationer kräver att du raderar filer helt och gör dem omöjliga att återställa. Exempel på dessa filer är konfidentiella dokument som innehåller känslig och privat information. Detta innebär en permanent radering av dessa data från lagringsenheterna som inte ska vara tillgängliga för obehöriga användare.
För den här delen presenterar den här artikelguiden flera metoder för att se till att raderade filer inte kan återställas, vilka är tillgängliga för både Windows- och Mac-operativsystem. Detta involverar också tillförlitliga tredjepartsverktyg som du kan använda för en fullständig radering av data. Vissa av metoderna kanske eller kanske inte fungerar för dig beroende på scenariot.
Om du vill testa att dina filer inte längre kan återställas, prova att använda ett starkt rekommenderat dataåterställningsprogram som FoneDog Data Recovery som tillåter hämtning av filer i alla format. Du kan återställa data från vilken lagringsenhet som helst och i alla typer av situationer. När du behöver återställa filer som har raderats eller förlorats, prova att använda denna professionella verktygslåda. Här finns också en artikel till återställningsskärmdumpar på datorer för din referens, så att du bättre kan använda FoneDog Data Recovery.
Lämna en kommentar
Kommentar
Dataåterställning
FoneDog Data Recovery återställer raderade foton, videor, ljud, e-postmeddelanden och mer från din Windows, Mac, hårddisk, minneskort, flash-enhet, etc.
Gratis nedladdning Gratis nedladdningHeta artiklar
/
INTRESSANTTRÅKIG
/
ENKELSVÅR
Tack! Här är dina val:
Utmärkt
Betyg: 4.7 / 5 (baserat på 58 betyg)