

Av Gina Barrow, senast uppdaterad: August 30, 2021
"Fick min hårddisk trasig! Vad ska jag göra härnäst? Hur man återställer data från en skadad hårddisk? Hjälp!"
Din hårddisk är där dina data lagras. Och som de flesta elektroniska enheter är de benägna att skadas. Det finns dock vissa orsaker till en skadad hårddisk, och de uppstår inte spontant, såvida det inte är vattenskador.
Vissa hårddiskar kan dö av ålderdom, eftersom de flesta hårddiskar idag bara håller i upp till 5-10 år. Andra orsaker kan vara extrem värme och fuktighet, diskfel, strömproblem, skadad firmware och till och med användarfel.
Det enda du är säker på när du drabbas av detta missöde är att återställa dina data så snart som möjligt. Idag kommer du att lära dig hur man återhämtar sig data från a skadad hårddisk på det mest bekväma sättet.
Del 1. Kan data återställas från en skadad hårddisk?Del 2. Hur återställer man data från skadad hårddisk?Del 3. Slutsats
Definitivt kan du lösa problemet med hur man återställer data från en skadad hårddisk genom att använda professionell programvara för dataåterställning förutom fysiskt skadade hårddiskar. Oftast är dessa scenarier oåterkalleliga och kan kräva mycket professionell hjälp. Annars kan problem som inte är fysiskt tillskrivna fortfarande räddas genom att ladda ner en återställningstjänst.
Kom alltid ihåg att kontrollera din dators eller bärbara dators hälsa eller status, särskilt när du använder den för det mesta. Du kan övervaka din hårddisks hälsa genom följande:
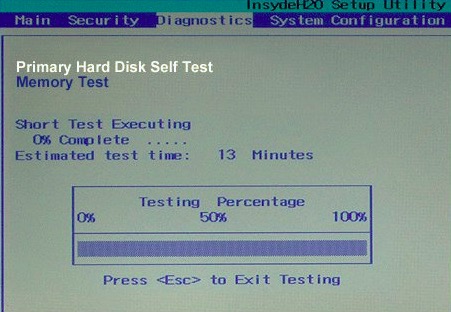
diskdrive to get status. Tryck enter.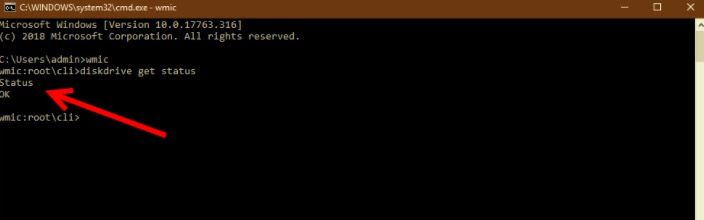
Nu när du vet hur du kontrollerar eller övervakar din hårddisks status kan du gå vidare till nästa steg, hur du reparerar din hårddisk.
Beroende på skadans omfattning kan du välja att få hårddisken reparerad, men innan du gör det bör du överväga att hämta dina filer så snart som möjligt. Vad du behöver nu är pålitlig återställningsprogram som kan återställa data från en skadad hårddisk.
FoneDog- Dataåterställning belyser dataåterställning från RAW-partition, RAW-hårddisk, datasystemskador och partitionsförlust. Denna programvara hämtar även otillgängliga eller dolda eller skadade filer från en Windows eller Mac.
Ladda ner och installera programvaran på din dator för att påbörja dataåterställning från en skadad hårddisk. Men om den skadade hårddisken är en extern enhet, anslut den till datorn och se till att den känns igen.
Dataåterställning
Återställ raderade bilder, dokument, ljud och fler filer.
Få tillbaka raderad data från dator (inklusive papperskorgen) och hårddiskar.
Återställ förlustdata som orsakats av diskolycka, operativsystemförluster och andra orsaker.
Gratis nedladdning
Gratis nedladdning

Följ dessa enkla steg på hur man återställer data från a skadad hårddisk:
När du har installerat det FoneDog- Dataåterställning och din enhet känns igen av datorn, välj hårddisken som listas i programmet tillsammans med filtyper du behöver återhämta dig.
Se till att externa enheter är synliga och listade i programalternativen. Om partitionen är skadad bör den också kännas igen av programvaran. Klick scan att fortsätta.
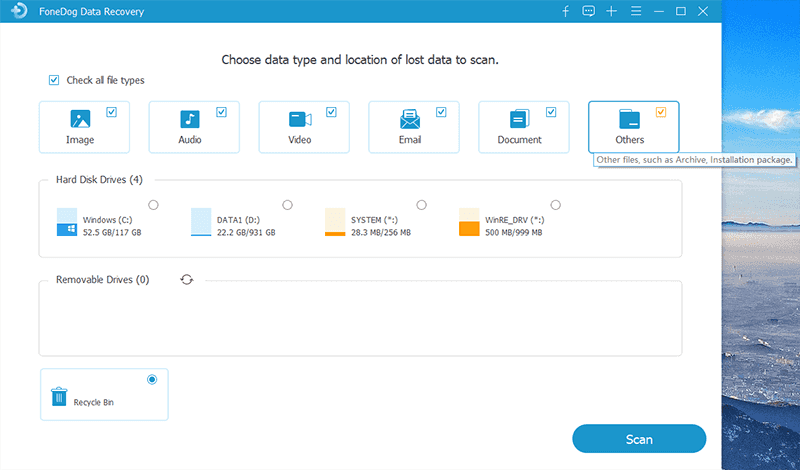
För att åtgärda problemet med hur man återställer data från en skadad hårddisk, är nästa steg för programmet att skanna igenom din hårddisk. Det tar tid att skanna hela enheten, särskilt när du behöver återställa en stor mängd data. Du kan gå för en Quick Scan för en snabb skanning eller gå för Deep Scan när du behöver återställa många filer.
Denna återställningsprogram återställer också raderade filer från Papperskorgen korgen~~POS=HEADCOMP. Så småningom kommer de återställda filerna att börja dyka upp på din skärm, inklusive deras filtyp och sökvägar. Vänta bara tills skanningen är klar för att se alla återställda objekt.

När skanningen är klar låter programmet dig förhandsgranska filerna. Vid det här laget kan du välja att återställa alla filer eller endast välja filerna. Klicka på Recover knappen och ställ in destinationsplatsen för de återställda föremålen.
För att undvika att data skrivs över rekommenderas det starkt att du sparar de återställda filerna på en annan enhet.

Folk läser ocksåHur man återställer filer från en hårddisk som inte startar8 bästa lösningar för hårddiskåterställning 2021 (betalt och gratis)
Den här artikeln visade dig den mest bekväma vägen hur man återställer data från en skadad hårddisk. Se alltid till att innan du försöker reparera en skadad hårddisk bör du ha räddat det som finns inuti. Dataåterställning bör övervägas först innan reparationen.
Nu när du har lärt dig vad som orsakar ett hårddiskfel och hur du övervakar dess status, gör det till en vana att ta tid och lyssna på din dators behov också. Tack vare Fonedog-data återhämtning, det gör datahämtning enklare och mindre skrämmande. Även de som inte har teknisk bakgrund kan helt enkelt följa instruktionerna på skärmen om hur man utför dataåterställning.
Kom ihåg att även elektroniska enheter behöver lite TLC, så ge dem lite kärlek!
Lämna en kommentar
Kommentar
Dataåterställning
FoneDog Data Recovery återställer raderade foton, videor, ljud, e-postmeddelanden och mer från din Windows, Mac, hårddisk, minneskort, flash-enhet, etc.
Gratis nedladdning Gratis nedladdningHeta artiklar
/
INTRESSANTTRÅKIG
/
ENKELSVÅR
Tack! Här är dina val:
Utmärkt
Betyg: 4.7 / 5 (baserat på 69 betyg)