

Av Adela D. Louie, Senast uppdaterad: September 14, 2021
Som vi alla vet är Excel-filer en av de mest komplicerade filerna du kan ha. Och att ha mycket data på ett enda ark kan ta dig timmar att arbeta med. Och med all information som du har kodat på en enda excel-fil förstår vi paniken du skulle känna om du av misstag tappade bort en excel-fil. Vi vet att det enda du ville veta skulle vara hur man återställer raderade Excel-filer.
Som tur är, precis som återställa bilder från en dator, vi har också den perfekta lösningen som du kan använda när detta händer. Så, om du vill veta mer om att återställa raderade Excel-filer, läs igenom det här inlägget och du kommer säkert att veta vad du kan göra åt detta. Och här är sätten att återställa raderade Excel-filer.
Efter att ha ägnat några år åt att skriva mjukvara har vi skapat ett verktyg som är lätt att använda och löser dina problem snabbt.
Kolla detta tips: Download FoneDog Data Recovery för att enkelt och snabbt återställa dina raderade Excel-filer. För att du ska kunna göra återställningen helt på egen hand har vi samlat några fantastiska lösningar nedan.
Dataåterställning
Återställ raderade bilder, dokument, ljud och fler filer.
Få tillbaka raderad data från dator (inklusive papperskorgen) och hårddiskar.
Återställ förlustdata som orsakats av diskolycka, operativsystemförluster och andra orsaker.
Gratis nedladdning
Gratis nedladdning

Del 1. Hur man återställer raderade Excel-filer – sparad fil Del 2. Hur man återställer raderade Excel-filer – Filer som inte har sparats Del 3. Hur man återställer raderade Excel-filer med File Explorer Del 4. Det bästa sättet att återställa raderade Excel-filer på både Mac och Windows
Ett av de vanligaste scenarierna som du skulle göra på din dator är att få allt avfall att tas bort från din dator. Och det enklaste sättet för hur du kan göra detta är att dra filen till din papperskorg. Om det är så här du har tappat din excel-fil så är lösningen väldigt enkel. Allt du behöver göra är att kolla i papperskorgen och leta efter filen som du av misstag har raderat. Och när du väl kunde hitta den kan du enkelt högerklicka på den och sedan välja på återställ eller hämta.
Bortsett från lösningen som vi har nämnt ovan, finns det ett annat sätt på hur du kan få tillbaka din raderade excel-fil. Följ bara stegen nedan. Stegen nedan är för Excel 2010-versionen eller den tidigare versionen.
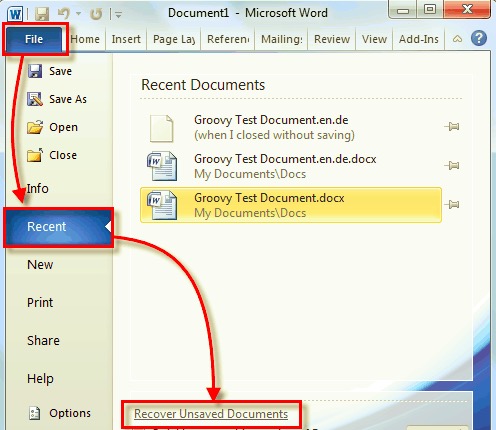
Och om du använder en Excel som har en senare version som Excel 2013 och Excel 2016 kan du aktivera funktionen för automatisk återställning och att dina filer ska sparas var tionde minut. Och om den i något fall sparas under AutoRecover-funktionen, kommer du att kunna se filen "Recover Unsaved" om du förlorar någon av dina excel-filer. Starta det bara så att du kan få det återställt och välj ett namn och en plats där du vill spara det.
Det finns också tillfällen då batteriet på din bärbara dator tar slut under skapandet av filen på din Excel eller ett strömavbrott inträffade och du inte kunde spara dokumentet. Oroa dig inte för Excel-programmet kunde spara filen åt dig eftersom den har den automatiska excel-funktionen.
I det här scenariot är allt du behöver göra att öppna ditt Excel-program när du är tillbaka på. Och sedan kommer du att kunna se en popup-dialogruta där den kommer att be dig välja filen som du arbetar med innan din dator dog. Filen är vanligtvis den som är en namnlös fil och att den också anger tid och datum då du senast rörde filen. Så klicka bara på den så att du kan öppna filen och se till att du sparar den den här gången, vilket enkelt återställer osparade Excel-filer.
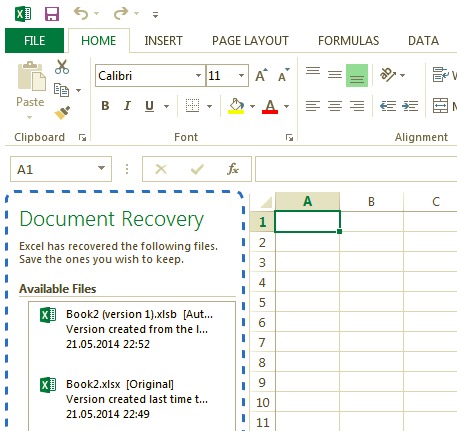
Om du använder en Windows-dator är detta en lösning som du kan använda. Detta för att du kan använda File Explorer on hur man återställer raderade excel-filer. Den här filutforskaren på din Windows är där du kommer att kunna hitta alla dina filhistoriker under ett antal gånger. Och för att du ska göra detta, här är stegen som du kan följa.
Windows + E på ditt tangentbord för att starta File Explorer.Om du använder en Windows 7 och en Vista-version av Windows, här är de saker du behöver göra.
C:\Users\User/-Names path: C:\Users\User_Name\AppData\Local\Office\UnsavedFilesMen om du använder en Windows XP-version, här är vägen du måste gå.
C:\Documents and Settings\User_Name\Local Settings\Application Data\Microsoft\Office\UnsavedFilesI de två vägarna som vi har visat dig, varar filerna som vanligtvis går in där bara i fyra dagar, det är därför du måste göra regelbundna intervaller för säkerhetskopiering. Men dessa kommer inte att fungera på en Windows 10-version.
Som vi har visat dig finns det många grundläggande sätt på hur du kan återställa de raderade Excel-filer som du har en dator. Men vad händer om ingen av metoderna ovan fungerar för dig? Då är svaret okej här. Det finns ett verktyg som du behöver installera på din dator, och det kommer säkert att hjälpa dig när det gäller att hämta alla filer som du har tagit bort. Och det här verktyget kallas FoneDog Data Recovery-programvaran.
Smakämnen FoneDog Data Recovery är ett av de mest pålitliga och säkraste filåterställningsverktygen som du kan ha på din Mac- eller Windows-dator. Den kommer med ett gränssnitt som är väldigt lätt att följa. FoneDog Data Recovery kan också återställa alla filer från din dator som inkluderar dina Excel-filer.
Gratis nedladdning Gratis nedladdning
Bortsett från det kan FoneDog Data Recovery-programvaran också återställa från din externa hårddisk, minneskort, flashenheter och till och med från papperskorgen på din Mac. Och för att visa dig hur lätt det är att använda FoneDog Data Recovery, här är en snabb metod för att återställa raderade Excel-filer.
Naturligtvis kommer du att behöva ladda ner och installera FoneDog Data Recovery på din dator. Och när du är klar dubbelklickar du på den så att du kan starta programvaran.
När du kommer till programmets huvudgränssnitt väljer du helt enkelt Dokument under avsnittet Filtyp. Och även, välj platsen för filen som du vill återställa.
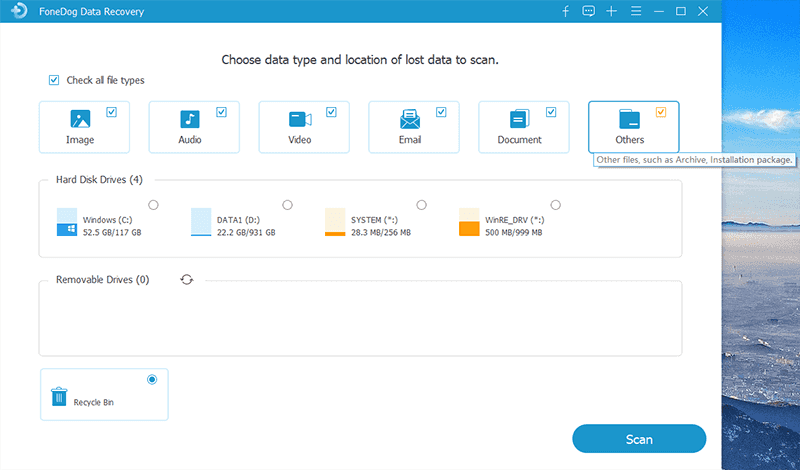
Efter att ha valt filtyp och platsen för excel-filen du vill återställa, fortsätt och klicka bara på knappen Skanna precis under skärmen. Sedan startar skanningsprocessen beroende på vilket skanningsläge du har valt. Om du valde att göra Deep Scan-processen, måste du vänta lite längre än med processen för Quick Scan-processen.

Hur återställer man raderade Excel-filer? När du är klar med skanningsprocessen kan du helt enkelt leta efter excel-filen som du vill återställa. Du behöver inte oroa dig för att få tillbaka fel fil eftersom här kommer du att kunna förhandsgranska filen först innan du går vidare och återställer den.

När du väl kunde hitta excel-filen som du vill återställa, bara gå vidare och klicka på Återställ-knappen precis under skärmen. Och när du väl klickar på det FoneDog Data Recovery programvaran börjar då få tillbaka filer som du måste välja att återställa.
Och där har du det. Det är så enkelt att återställa dina raderade Excel-filer med FoneDog Data Recovery. Det är väldigt enkelt, säkert och mycket effektivt för dig att återställa alla dina förlorade filer som dina videor, dokument, bilder, ljud, e-postmeddelanden och mer.
Folk läser ocksåHur man återställer filer från en hårddisk som inte startar3 enklaste sätten att återställa raderade textfiler gratis
Som du kan se finns det många vägar hur man återställer raderade excel-filer från antingen din Mac- eller Windows-dator. Och det är vad vi har visat dig ovan. Men om du vill använda det enklaste sättet, rekommenderar vi starkt att du använder dig av FoneDog Data Recovery programvara. På så sätt kommer du inte bara att återställa dina excel-filer, utan du kommer också att kunna återställa vissa andra data som du vill få tillbaka och spara till din dator.
Lämna en kommentar
Kommentar
Dataåterställning
FoneDog Data Recovery återställer raderade foton, videor, ljud, e-postmeddelanden och mer från din Windows, Mac, hårddisk, minneskort, flash-enhet, etc.
Gratis nedladdning Gratis nedladdningHeta artiklar
/
INTRESSANTTRÅKIG
/
ENKELSVÅR
Tack! Här är dina val:
Utmärkt
Betyg: 4.6 / 5 (baserat på 82 betyg)