

Av Vernon Roderick, Senast uppdaterad: October 31, 2019
Oavsett hur försiktig eller försiktig du är kan du inte garantera att du inte kommer att förlora data. Det är helt enkelt en del av att använda datorer. Detta gäller särskilt när det kommer till flash-enheter, med tanke på att de har en högre chans att uppleva dataförlust än de flesta lagringssystem.
Det är därför, förutom att undvika problemet, är det viktigt att lära sig hur man återställer raderade filer från flash-enhet utan programvara. När allt kommer omkring kan du helt enkelt inte spendera för mycket på något som brukar hända mycket. Lyckligtvis, på grund av dess vanliga förekomst, har det funnits många lösningar för det.
Idag ska vi prata om dessa lösningar, men låt oss först diskutera grunderna för dataförlust på flash-enheter.
Del 1: Saker att komma ihåg när du förlorar dataDel 2: Hur man återställer raderade filer från flash-enhet utan programvara: KommandotolkDel 3: Återställ raderade filer utan programvara: Återställ funktion för tidigare versionerDel 4: Hur man återställer raderade filer från Flash Drive med programvaraDel 5: Slutsats
Det finns flera saker som du måste komma ihåg när du förlorar data, eller till och med innan du förlorar data.
För det första måste du komma ihåg vad som inte bör göras när du förlorar data eftersom justeringar med din flashenhet hänsynslöst kan göra det omöjligt att göra dataåterställning, till exempel:
Dessa saker är viktiga eftersom att ignorera dessa regler kan ta bort dina chanser att få tillbaka dina filer. En annan sak att oroa sig för är orsaken till problemet. Att känna till den bakomliggande orsaken hjälper dig att dra slutsatser hur man återställer raderade filer från flash-enhet utan programvara.
Här är en titt på de möjliga orsakerna till dataförlust:
Se till att ta bort flash-enheten när dess temperatur sjunker från sjökorten. Hårdvaruskador kan lätt uppstå på grund av för mycket värme. Denna skada kan också leda till dataförlust.
Konfigurering av flash-enheten, eller sätt in den på en skadad enhet, kan göra att specifika filer inte fungerar och upphör att existera.
Att bara trycka på fel tangent på tangentbordet kan leda till att dina värdefulla filer raderas.
Förutom överhettning kan fysisk påverkan också resultera i hårdvaruskador, vilket också kan resultera i dataförlust. Detta gäller särskilt om USB-kontakterna var den del som var skadad.
Nu när du känner till principen bakom lagringssystemet för flash-enheter bör du undra om det faktiskt är möjligt att återställa raderade data. Lyckligtvis är det möjligt att återställa filer som gått förlorade.
Kom dock ihåg att det inte alltid är en garanterad 100% chans. Det finns tillfällen då du bara borde glömma dessa filer och gå vidare. Med det borde du redan ha en allmän uppfattning om hur dataförlust fungerar på flash-enheter. Nu leder vi den verkliga affären, hur man återställer raderade filer från flash-enhet utan programvara.
Vårt första alternativ på hur man återställer raderade filer från flash-enhet utan programvara använder kommandotolken. Kommandotolken är ett program som är tillgängligt i de flesta Windows-datorer. Vi har gjort detta till vårt första inlägg eftersom det är ett av de mest populära verktygen som används av experter när de löser problem som dataförlust. Låt oss nu börja med stegen.
Börja med att koppla in flashenheten till någon av USB-portarna på din PC. Se till att programmet känner igen flashenheten som en flyttbar disk innan du fortsätter till nästa steg. Du kan se till om flashenheten kändes igen genom att gå till din dator eller den här datorn och kontrollera om det finns en flyttbar disk installerad.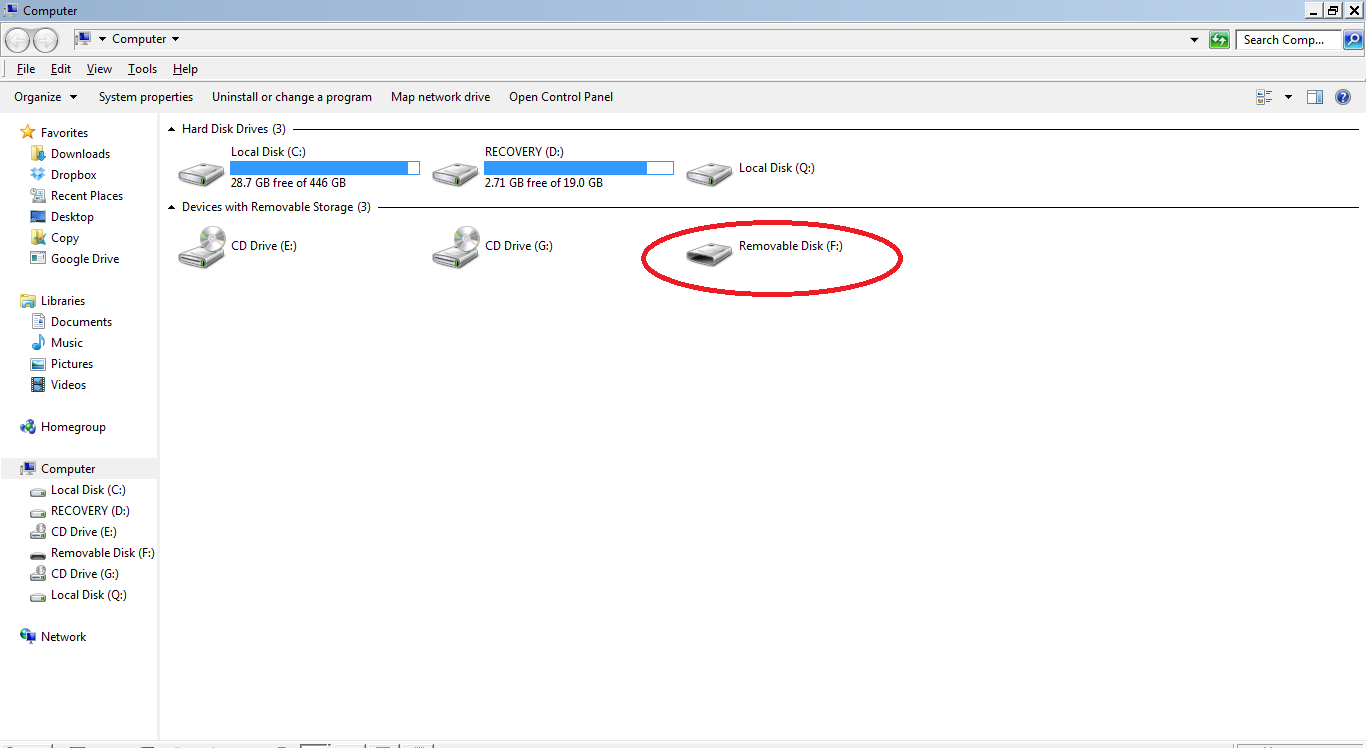
När flashenheten känns igen av datorn, tryck på Win-tangenten + R för att öppna fönstret Kör. Skriv sedan in "cmd” i fältet Öppna. Klicka slutligen på OK-knappen för att köra kommandot Kör. Detta bör öppna kommandotolken efteråt.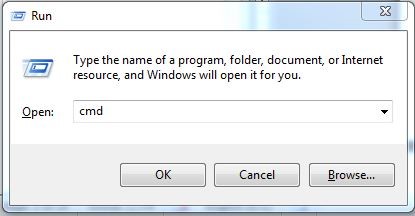
Du kan också gå till Start-menyn, skriv in "cmd” i sökfältet, högerklicka på det första alternativet i sökresultaten och välj sedan Kör som administratör.
I kommandotolksfönstret skriver du detta kommando: attrib –H –R –S /S /D #:\*.*, ersätt # med bokstaven för flashenheten och tryck sedan på Enter. Bokstaven som representerar din flashenhet kan ses på Den här datorn eller den här datorn under den flyttbara disken.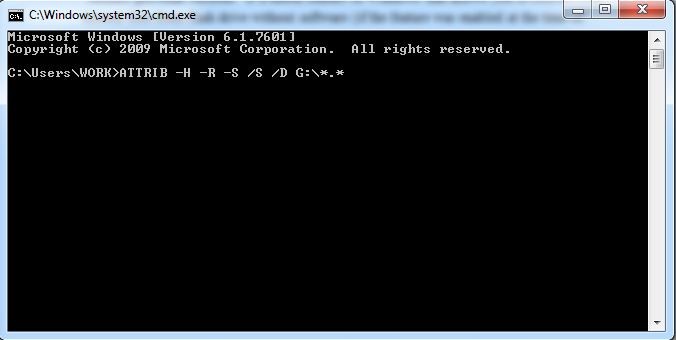
Vid denna tidpunkt är allt du behöver göra att vänta på att processen ska slutföras. Kom ihåg att du inte ska göra något med flashenheten förrän processen är slut om du inte vill förstöra processen.
Hur som helst, efter detta, se till att du går till den här datorn eller Den här datorn och navigerar till flashenheten för att kontrollera om filerna verkligen återställdes. Om filerna fortfarande inte återställs, måste du lita på vårt andra alternativ hur man återställer raderade filer från flash-enhet utan programvara.
Även om det inte precis är den mest populära funktionen, är "Återställ tidigare versioneralternativet är fortfarande en mycket användbar funktion på Windows PC. Den här funktionen låter dig vrida tillbaka tiden på mappar och se till att filer som är frånvarande nu kan återställas till en viss tidpunkt.
Så utan vidare, här är en titt på stegen du behöver följa:
Se till att flashenheten som upplevde problemet med dataförlust är ansluten till din dator. Du kan koppla in den i USB-porten som du använde för det första alternativet vi diskuterade tidigare eftersom det skulle vara mer troligt att det fungerar för att känna igen flashenheten.
Navigera till den flyttbara diskmappen från vilken du vill återställa de raderade filerna. Högerklicka på den mappen och välj sedan Återställ tidigare versioner. Du kan också prova att välja Våra Bostäder istället, gå sedan till Tidigare versioner fliken, även om det bara skulle ta längre tid.
När du har klickat på Återställ tidigare versioner visas ett popup-fönster med en lista över tidigare versioner av den mappen. Om det står, "Det finns inga tidigare versioner tillgängliga", betyder det att du inte skapade några och det här alternativet kommer inte att fungera.
Men om det finns tillgängliga versioner, markera det objektet och klicka sedan på Återställ… Detta bör starta restaureringsprocessen. Nu behöver du bara vänta på att processen ska slutföras. Kom dock ihåg att det bara skulle vrida tillbaka tiden på flashenheten.
Det kan vara ett av dina alternativ hur man återställer raderade filer från flash-enhet utan programvara, men det kan också återställa det till den grad att filerna du för närvarande har kommer att raderas i utbyte mot tidigare filer. Tänk nu om du kan undvika det problemet och fortfarande kunna återställa dina filer. Lyckligtvis finns det ett sätt att göra det, men det skulle kräva att du använder programvaran, och detta bör fungera som din sista utväg.
Oftast än inte ser vi att vi tvingas till att använda programvara från tredje part för att lösa de flesta av dina problem. Detta inkluderar också hur man återställer raderade filer från flash-enhet utan programvara. Men även om du undviker den här situationen är det fortfarande ett mycket frestande alternativ eftersom det gör jobbet lättare. Därför rekommenderar vi att du använder FoneDog Data Recovery.
Gratis nedladdningGratis nedladdning
FoneDog Data Recovery är en specialiserad programvara designad för personer som vill återställa alla typer av filer, från stora videor till små kontakter.
Utöver det låter det dig också återställa data från olika orsaker, såsom oavsiktlig radering, formatering och mer. Slutligen stöder den både Windows- och iOS-enheter, så du behöver inte oroa dig för att ha en inkompatibel enhet för verktyget.
Nu när du är redo att använda FoneDog Data Recovery-programvaran, hur ska du använda den? Lyckligtvis för dig är processen att använda programvaran enklare än du tror. Du behöver bara följa dessa steg:
När du har laddat ner och installerat programvaran från denna länk: https://www.fonedog.com/data-recovery/, starta programvaran. Se till att flashenheten är ansluten till din dator så att programvaran automatiskt kan upptäcka den flyttbara disken.
I programfönstret ser du en lista över filtyper samt enheterna. Välj den filtyp som du vill återställa. Om du vill återställa alla filer, se till att aktivera Kontrollera alla filtyper alternativ.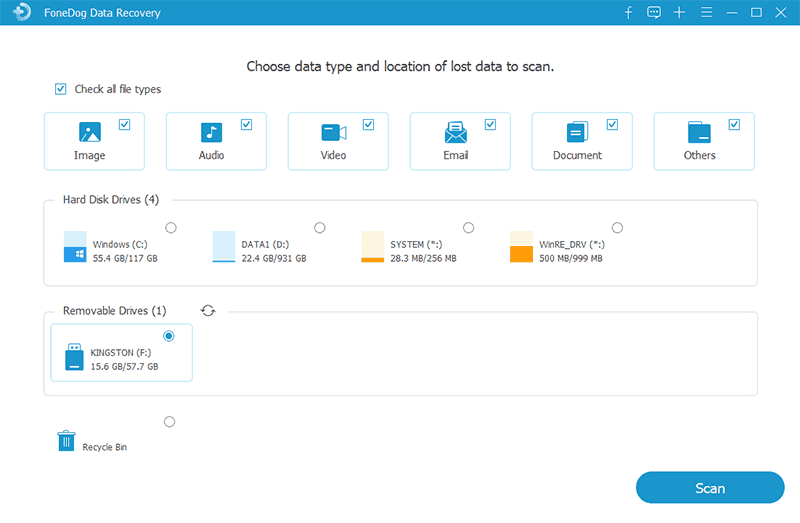
Välj sedan den enhet där du vill återställa filer från. Din flash-enhet bör vara under Flyttbara enheter sektion. Fortsätt nu att klicka på scan för att börja söka efter filer på den enheten.
När skanningsprocessen är klar bör du få en lista med objekt. Från skanningsresultaten väljer du de filer som du vill återställa genom att klicka på deras kryssrutor.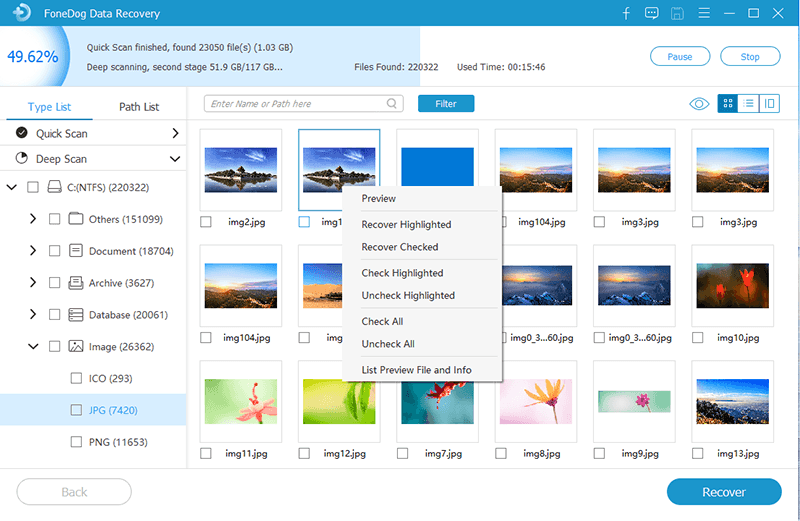
När du har slutfört valet klickar du på Recover knapp. Detta bör starta återställningsprocessen.
Vid det här laget behöver du inte göra något annat. Vänta bara på att återställningsprocessen ska slutföras. Med det har du tre alternativ hur man återställer raderade filer från flash-enhet utan programvara.
Det finns många anledningar till varför du behöver lära dig att återställa raderade filer från flash-enhet utan programvara.
För det första är dataförlust oundviklig om du använder din flash-enhet ofta. För det andra har du inte råd att slösa lite tid på att vänta på att något ska hända innan du försöker återställa filerna. Hur som helst bör du försöka förbereda dig på det värsta. När allt kommer omkring kommer du inte att kunna garantera säkerheten för filerna när de en gång förlorats.
Lämna en kommentar
Kommentar
Dataåterställning
FoneDog Data Recovery återställer raderade foton, videor, ljud, e-postmeddelanden och mer från din Windows, Mac, hårddisk, minneskort, flash-enhet, etc.
Gratis nedladdning Gratis nedladdningHeta artiklar
/
INTRESSANTTRÅKIG
/
ENKELSVÅR
Tack! Här är dina val:
Utmärkt
Betyg: 4.6 / 5 (baserat på 88 betyg)