

Av Nathan E. Malpass, Senast uppdaterad: October 29, 2019
Google Chrome, precis som andra webbläsare, sparar en historik över webbplatser som du tidigare har surfat på med den. Detta är praktiskt när du hittar en webbplats som är mycket användbar eller intressant. När du glömmer namnet på webbplatsen kan du helt enkelt söka efter det i din Google Chrome-historik.
Men det finns tillfällen då du av misstag tar bort all din webbläsarhistorik. I det här fallet kommer du inte att kunna hitta webbplatsen du letar efter. Detta kan vara mycket frustrerande eftersom det kan vara svårt att manuellt söka efter en webbplats med vetskap om att det finns miljontals webbplatser där ute. Är det möjligt att återställa raderad webbhistorik?
I den här guiden kommer vi att lära dig hur man återställer raderad historik på Mac (Google Chrome). På så sätt behöver du inte leta efter webbplatsen manuellt och söka på Google Chrome igen. Låt oss komma igång med hela guiden för att lösa ditt problem.
Du kommer att kunna veta hur man återställer raderade bokmärken i Chrome i den här länken.
Metod 1: Återställ raderad historik på Mac på Google Chrome med hjälp av dataåterställningMetod 2: Återställ raderad historik på Mac på Google Chrome med ditt Google-kontoMetod 3: Återställ raderad historik på Mac på Google Chrome med Time MachineMetod 4: Återställ raderad historik på Mac på Google Chrome med hjälp av cookiesAtt avsluta det hela
Enheter som stöds inkluderar bland annat datorer, interna hårddiskar, externa hårddiskar, USB-minnen och minneskort eller SD-kort. Om du vill återställa filer från papperskorgen kan detta också göras.
Gratis nedladdningGratis nedladdning
När du har ett problem med Windows/Mac (t.ex. krasch- och uppstartsproblem), kommer FoneDog Data Recovery enkelt återställ filerna på din Mac-dator eller Windows-dator. Förlorade data på grund av partitionsformatering, partitionsradering, ompartitionering, felaktig kloning och virusinfektioner kan också återställas med verktyget.
Här är stegen du bör följa för att använda FoneDog Data Recovery till återställa raderad historik på Mac Google Chrome:
Ladda ner, installera och starta FoneDog Data Recovery på din dator (Windows/Mac).

Välj enheten där du vill hämta filerna. Välj också vilka typer av filer du vill återställa.

Klicka på "Skanna", vänta tills processen är klar. Verktyget visar en lista över filer som du kan återställa. Du kan också klicka på "Deep Scan" för att ge ett bredare urval av resultat

Välj de datatyper och faktiska filer du vill återställa. Välj de som du vill återställa. Klicka på "Återställ" och vänta tills processen är klar.

Har du ett Google-konto inloggat Google Chrome när du surfade på nätet? Om du gör det kan du återställa webbhistoriken för Googles historik med din Mac-dator. Detta låter dig veta hur man återställer raderad historik på Mac (Google Chrome).
Webbhistoriken och bokmärkena på ditt Google-konto lagras i den. Och det kan återställas. Besök https://myactivity.google.com/myactivity och se till att du är inloggad på ditt Google-konto. Du kommer att se din webbhistorik på nätet sorterad baserat på tid och dag sajterna öppnades. Nu kan du helt enkelt bläddra igenom historiken och hitta webbplatsen du letade efter.
Det är viktigt att komma ihåg att den här metoden bara fungerar om ditt Google-konto är anslutet till Chrome under surfsessionen. Om ditt Google-konto inte är länkat till webbläsaren kan du prova ett annat alternativ. Du kan prova den tredje nedan.
Det är en mycket bekväm metod för att återställa Chrome-historik när du vill. Allt du behöver är att aktivera alternativet. Efteråt är det möjligt att återställa data med den – och det inkluderar din webbhistorik i Google Chrome.
Här är stegen du kan följa för att veta hur man återställer raderad historik på Mac (Google Chrome):
Steg 01 - Se till att Time Machine är aktiverad på. Om du är osäker på om den är aktiverad eller inte, bör du gå till Meny. Efter detta, besök Systems. Menyn för Time Machine kommer att finnas där. Om den är avaktiverad, se till att du växlar den för att aktivera den. På detta sätt kommer Time Machine att aktiveras.
Steg 02 - Hitta rullgardinsmenyn för Time Machine och besök alternativet som kallas "Enter Time Machine." När du har gjort det kommer Mac-datorn att öppna ett nytt fönster som visar platsen för dina säkerhetskopior.
Steg 03 - Besök applikationer. Nu kommer Time Machine att visa en ögonblicksbild av de olika säkerhetskopiorna som skapats. Leta upp ögonblicksbilden av din raderade webbläsarhistorik. Efter detta, tryck på knappen Återställ. På detta sätt kommer din webbläsarhistorik att återställas.
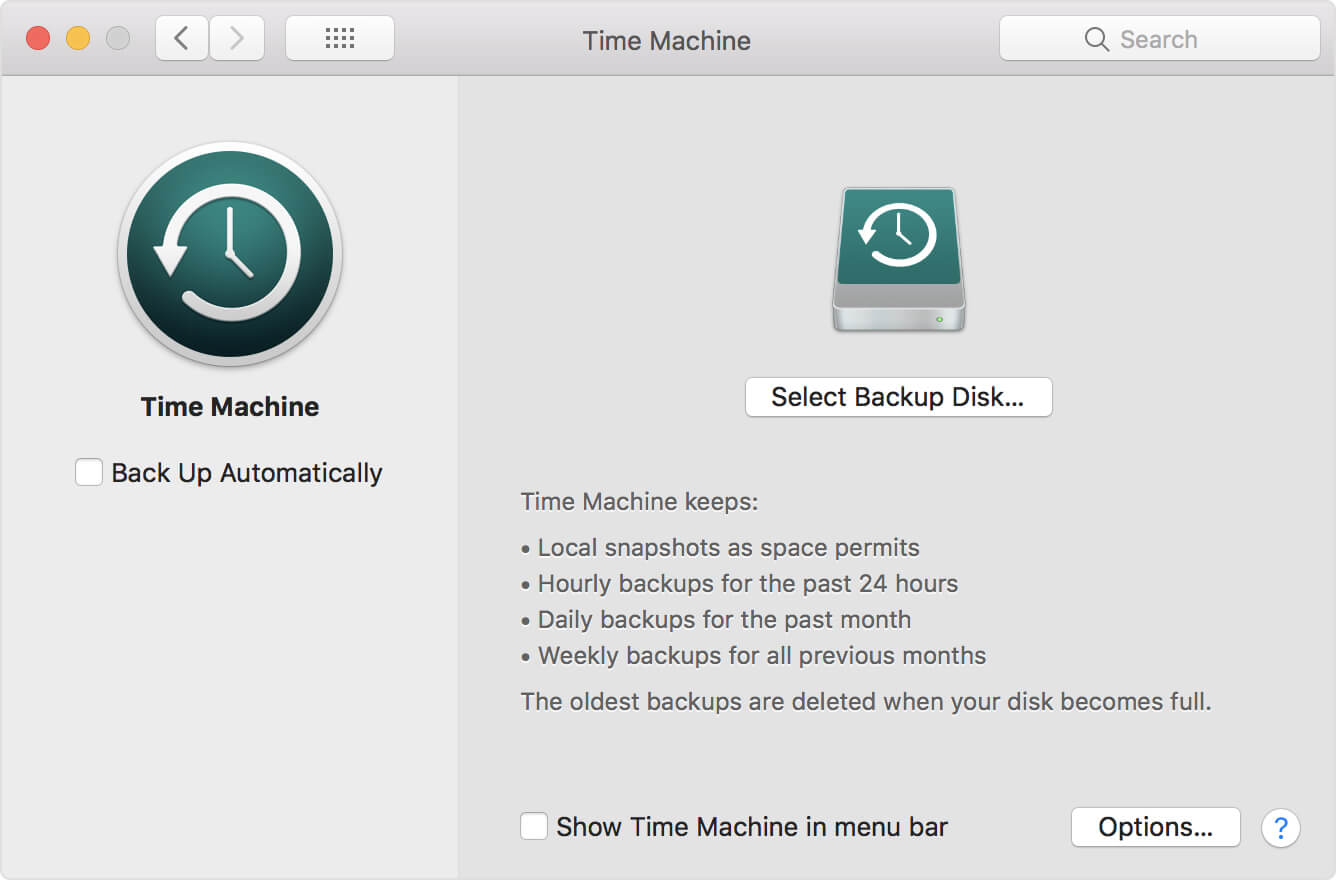
Din webbhistorik kan raderas. Cookies kan dock fortfarande finnas kvar. Om så är fallet kan du fortfarande komma åt Google Chrome-cookies för att återställa din webbhistorik. Här är stegen för hur du återställer din webbhistorik på Google Chrome i Mac med hjälp av cookies:
Steg 01 - Starta Google Chrome och klicka på knappen Inställningar längst upp till höger i gränssnittet.
Steg 02 - Leta efter kakor. Efter detta väljer du Innehållsinställningar. Välj sedan Cookies.
Steg 03 - När du går framåt bör du välja "Se alla cookies och webbplatsdata."
Det är viktigt att notera att detta endast är möjligt om du inte har raderat cookies tidigare. Om du gjorde det skulle det bästa alternativet vara att använda FoneDog Data Recovery. Det här verktyget hjälper dig att enkelt återställa dina data med dess intuitiva användargränssnitt.
Gratis nedladdning Gratis nedladdning
Att radera din webbläsarhistorik är ett NEJ-NEJ, särskilt om du måste titta tillbaka på webbplatser som du tidigare har besökt. Men om du har gjort det av misstag kan du utan tvekan återställa det genom FoneDog Data Recovery.
Andra sätt att återställa raderad historik på Mac (Google Chrome) inkluderar att använda ditt Google-konto, använda dina cookies och använda Time Machine. Det första alternativet är dock fortfarande det enklaste och bästa möjliga sättet.
Vi skulle gärna fråga dig hur vi gjorde i den här artikeln? Var vi hjälpsamma? Vad sägs om att återställa din webbhistorik på Mac? Har du andra lösningar på problemet? Låt oss veta genom att skicka ut dina kommentarer nedan.
Lämna en kommentar
Kommentar
Dataåterställning
FoneDog Data Recovery återställer raderade foton, videor, ljud, e-postmeddelanden och mer från din Windows, Mac, hårddisk, minneskort, flash-enhet, etc.
Gratis nedladdning Gratis nedladdningHeta artiklar
/
INTRESSANTTRÅKIG
/
ENKELSVÅR
Tack! Här är dina val:
Utmärkt
Betyg: 4.7 / 5 (baserat på 108 betyg)