

Av Vernon Roderick, Senast uppdaterad: July 13, 2021
Det finns många saker du kan göra med Outlook. Det låter dig skicka e-post. Du kan också lagra dina personuppgifter i den. Och det är just därför dessa filer är viktiga för varje användare. Tyvärr finns det också många sätt att förlora sådana filer.
Detta kan bero på att de raderats direkt. Det kan också vara ett resultat av korruption av virus eller skadlig programvara. Hur som helst, du måste lära dig hur man återställer raderade PST-filer i Outlook. Och för att uppnå det måste du först ha en bra grund för Outlook. Med det sagt, låt oss börja med en guide om PST-filer.
Här är förresten en liknande artikel om hur man återställer raderad e-post outlook. Om du bara behöver det kan du klicka för att se.
Del 1. En guide till PST-filerDel 2. 7 sätt att återställa raderade PST-filer i OutlookDel 3. Slutord
PST-filer är vad utsikterna används för att lagra olika typer av data. Några exempel på data inkluderar möten, kalendrar, e-postmeddelanden och till och med meddelanden. Även om vissa data är krypterade, är det ett vanligt misstag av användare att ta bort dessa filer.
Den främsta orsaken till radering av PST-filer är oavsiktlig radering direkt genom att trycka på delete-tangenten. Det finns också fall då Raderade föremål mappen töms, tar bort allt som en gång fanns där och lämnar ingenting efter sig.
Eftersom det finns otaliga sätt att möta sådana frågor är det viktigt att veta hur man återställer raderade PST-filer i Outlook. Lyckligtvis, när en PST-fil raderas, finns fortfarande innehållet kvar i systemet. Det är därför du har en avsevärt stor chans att återställa PST-filerna, även om det fortfarande borde bero på om du redan har skrivit över filerna.
Vanligtvis har du 14 dagar på dig att lära dig hur man återställer raderade PST-filer i Outlook innan filerna helt raderas och tas bort ur existens. Låt oss nu börja med vår första metod samt vår bästa rekommendation till användare.
Ditt första alternativ är att lita på ett dataåterställningsverktyg. Detta bör ge dig möjlighet att lära dig hur man återställer raderade PST-filer i Outlook utan alltför stor risk. Lyckligtvis för dig finns det massor av verktyg där ute, men vi rekommenderar personligen FoneDog Data Recovery.
FoneDog Data Recovery är precis som alla andra dataåterställningsprogram. Det hjälper dig att återställa förlorade och raderade filer av vilken typ som helst. Det kan det till exempel återställa raderade filer från Windows 10. Förutom att den har fler funktioner än du tror. Den stöder både Windows och Mac, så kompatibiliteten är också förstklassig. När det gäller prestanda är det bättre än de flesta dataåterställningsverktygen. Hur som helst, här är stegen du måste följa:
Du kan ladda ner FoneDog Data Recovery programvara med denna länk. När du har gjort det installerar du programvaran genom att öppna installationsfilen. Detta är det första steget och förberedelserna för att använda programvaran.
Dataåterställning
Återställ raderade bilder, dokument, ljud och fler filer.
Få tillbaka raderad data från dator (inklusive papperskorgen) och hårddiskar.
Återställ förlustdata som orsakats av diskolycka, operativsystemförluster och andra orsaker.
Gratis nedladdning
Gratis nedladdning

När programvaran är installerad, öppna FoneDog Data Recovery. På huvudgränssnittet kommer det att finnas en sektion för filtypen och en sektion för lagringsenheten. För filtypen föreslår vi att du klickar på Kontrollera alla filtyper alternativ. Du kan också bara kontrollera E-post och Dokument om du vill vara mer specifik. När det gäller lagringsenheten är filen troligen på SYSTEM köra.

Efter att ha konfigurerat filtypen och lagringsenheten, klicka på scan knapp. När du gör det kommer skanningsprocessen att starta. Nu är det bara att vänta tills det är klart. Det bör vara snabbare än normalt eftersom det är Quick Scan som standard, men du kan också använda Deep Scan efter den första skanningen för att få mer exakta resultat.

Oavsett vilken skanningstyp du väljer kommer du alltid att få en lista med objekt på nästa skärm. Här kan du se filerna som du kan återställa. Välj de PST-filer som du vill återställa från din Outlook genom att klicka på motsvarande rutor. Slutligen, klicka på Recover för att starta återställningsprocessen.

Vid det här laget behöver du inte oroa dig för dina filer längre. Du kan enkelt hämta dem och förhindra att de raderas permanent med dessa steg. Det skulle dock vara svårt om du inte är förtjust i att använda sådana verktyg. Av den anledningen har vi andra metoder på hur man återställer raderade PST-filer i Outlook.
Ibland raderas inte PST-filerna faktiskt. Det är bara ett missförstånd av användarna. Med det sagt behöver du inte lära dig hur man återställer raderade PST-filer i Outlook. Istället är allt du behöver veta hur du kan hitta dessa filer. Så här kan du göra detta:
Först och främst måste du komma åt funktionen som du kommer att använda, vilket skulle vara Datahantering. Ditt första steg är att öppna Outlook-programmet. Här, gå till Fil menyn och välj sedan Datahantering.
I fönstret Data Management kommer du att se många alternativ. Det borde finnas ett alternativ för Öppna filplats… Välj det här alternativet och navigera sedan till var PST-filen är. När du har hittat den, dubbelklicka på filen för att välja den.
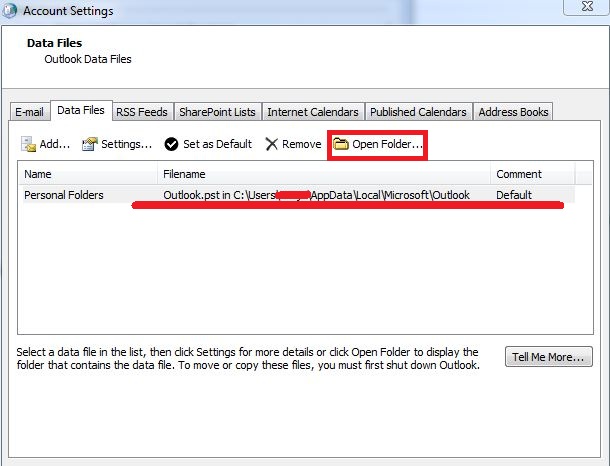
Med dessa två steg kommer systemet att kunna känna igen filen igen och lägga till den i sin lista över PST-filer. Detta bör sätta filen på din lista igen, vilket gör den tillgänglig för dig när du vill. Tänk om den verkligen raderades och inte bara förlorades?
Eftersom det är allvarligt att ta bort en viktig PST-fil av misstag, såg Outlook till att det finns en felsäker metod hur man återställer raderade PST-filer i Outlook. Detta är den Raderade föremål mapp som borde vara tillgänglig för alla. Lyckligtvis finns det inte mycket att veta om den här metoden förutom dessa steg som du måste följa:
Starta först Microsoft Outlook-programmet. På vänster sida av gränssnittet bör det finnas en lista med mappar. Bland dem är mappen Borttagna objekt. Men först, välj din profil först, vilket bör indikeras av din e-post. Efter det väljer du mappen Borttagna objekt under profilen.
När du väl har valt mappen bör du se några filer. Men för att göra saker enklare föreslår vi att du helt enkelt högerklickar på mappen Borttagna objekt, på väg till Flytta, och välj sedan mappen dit du vill flytta innehållet till.
Detta bör flytta alla filer som finns i mappen Borttagna objekt till en mapp som du väljer. Naturligtvis kan du också välja att flytta filer individuellt genom att välja dem efter att ha klickat på mappen, men det skulle vara mycket tidskrävande. Om du nu inte vill ha tidskrävande metoder, här är en snabb metod för dig.
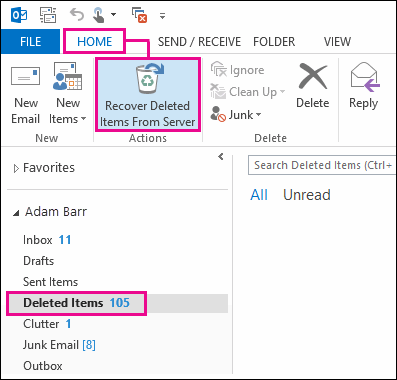
Många säger att lärande hur man återställer raderade PST-filer i Outlook är en svår uppgift, men det kommer det inte att vara om du kan din dator. Detta gäller särskilt för dem som vet vad Säkerhetskopiera och återställa funktion är.
Funktionen Säkerhetskopiering och återställning är en funktion som är tillgänglig för Windows som låter dig skapa säkerhetskopior av dina filer så att du kanske kan återställa dem senare. Tur för dig, du kan använda den genom att helt enkelt följa dessa steg:
Du kan komma åt den här funktionen genom att gå till din kontrollpanelen denna gång istället för Outlook-programmet. Du kan göra detta genom att gå till Start menyn och klicka sedan på Kontrollpanelen. Välj här System & Säkerhet. Klicka på under det här avsnittet Säkerhetskopiering och återställning.
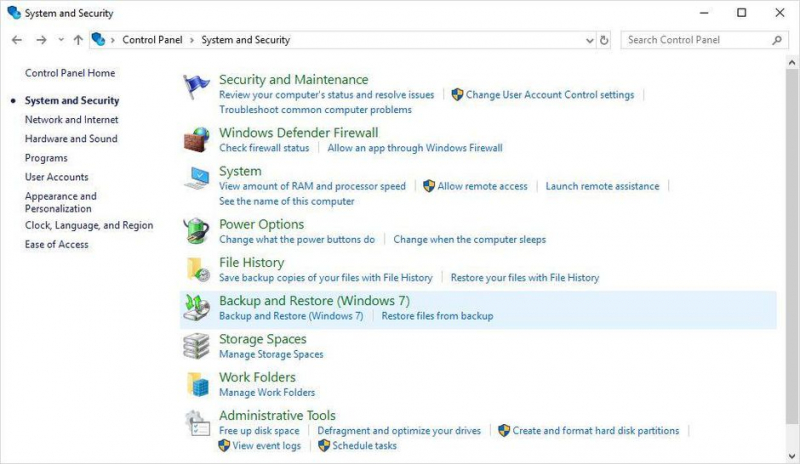
I fönstret Säkerhetskopiering och återställning ser du en lista över säkerhetskopior som du har skapat. Om du inte har skapat en, klicka bara på Upprätta backup följ sedan instruktionerna på skärmen. Om du nu har en säkerhetskopia bör den finnas under återställa sektion. Välj säkerhetskopian och följ sedan instruktionerna på skärmen.
Med detta är det möjligt för dig att lära dig hur man återställer raderade PST-filer i Outlook med bara några få steg. Du behöver inte lära dig hur du använder Outlook eller hur du använder programvara från tredje part. Du behöver helt enkelt återställa från en säkerhetskopia. Den enda nackdelen är att du måste ha framförhållning för att förbereda säkerhetskopian i förväg. Om det inte låter som du, finns det andra alternativ.
En Hex Editor är ett verktyg som låter dig redigera de hexadecimala koderna för en fil. Dessa koder är vad som definierar en fil, så att redigera dessa koder kan mycket väl ändra själva karaktären på den filen. Lyckligtvis kan PST-filer återställas med sådana verktyg. Så här kan du göra detta:
Till att börja med, surfa på internet för de bästa hex-redigerarna där ute. Valet bör vara upp till dig, men vi föreslår HxH om du verkligen vill ha en pålitlig redigerare. Att skaffa en hex-editor är ditt första steg.
Till att börja med måste du hitta PST-filen som vi kommer att arbeta med. Efter det, högerklicka på filen och klicka sedan på Öppna med och använd Hex Editor som du har installerat. Du kommer att kunna se massor av koder när du har gjort detta steg.
Det kommer att finnas otaliga rader med hexadecimala koder när du öppnar en fil med ett hex-redigeringsverktyg. Ditt mål är att hitta 7:anth till 13th kodens position. Gå sedan till Redigera menyn och välj sedan Fyll val. Under Hex Värden fält, välj eller skriv in "00” tryck sedan på Enter. Slutligen, avsluta verktyget.
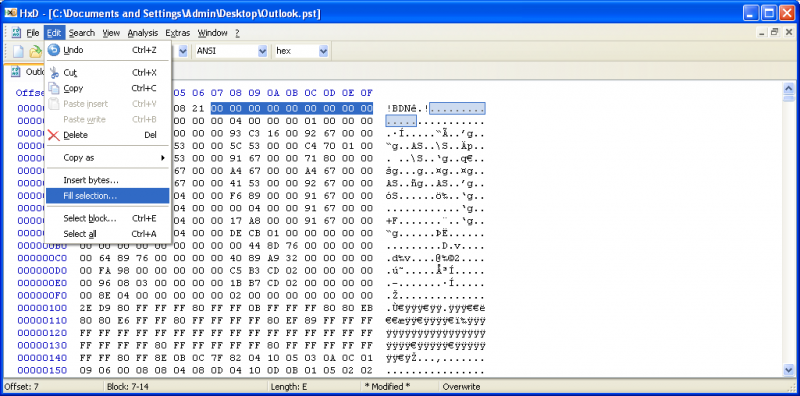
Även om det kan vara lite komplicerat för andra, kan vi försäkra att den här metoden är lika bra som de andra alternativen du har på hur man återställer raderade PST-filer i Outlook. Om du nu vill lita på ett verktyg, men inte på programvara från tredje part som denna, kanske vi har grejen för dig.
Som vi har sagt om lösning #3, ansåg Outlook det vara skadligt för användarna om de ska låta dataförlust få ut det bästa av dem. Det är därför mappen Deleted Items skapades. Men tillsammans med den kom SCANPST-funktionen.
SCANPST är en funktion som låter dig reparera PST-filer och eventuellt återställa dem om det behövs. Även om du kan behöva tillräcklig kunskap för att kunna använda det, är det ett mycket kraftfullt verktyg. Så här kan du använda den här funktionen:
Först och främst måste du öppna SCANPST eller Inbox Repair Tool. För att detta ska hända måste du hitta "scanpst.exe" fil. Det är vanligtvis på program on C: köra och i KONTOR mapp med Microsoft Office. När du har hittat filen dubbelklickar du på den för att öppna programmet.
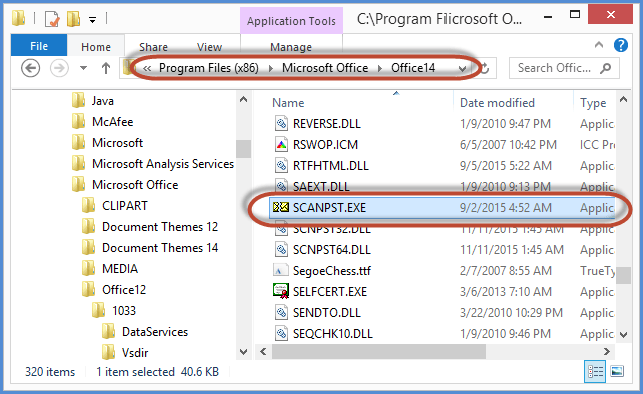
På gränssnittet som du kommer att få kommer det att finnas massor av alternativ. Klicka bara på Bläddra knappen till att börja med. Navigera sedan till din mapp och öppna den. När du har valt rätt fil klickar du på Start knapp.
Om allt går enligt planerna kanske du kan lära dig hur man återställer raderade PST-filer i Outlook utan problem. Men om inte ens det här verktyget hjälpte dig, kan det vara dags att lita på Windows egna funktioner.
Vi kanske alla har sett Återställ tidigare version på Windows-filer. När allt kommer omkring kan vi se det på många sätt, särskilt som ett alternativ när du högerklickar på en fil. Detta är faktiskt en mycket användbar funktion för dessa fall. Låt oss gå vidare med hur du kan använda det:
Först till kvarn, starta en session av File Explorer. Navigera nu genom mapparna och hitta PST-filen som vi kommer att återställa. När du väl har hittat den, öppna den inte än, eftersom vi inte behöver öppna den först.
Högerklicka på PST-filen som du har hittat. Välj sedan Våra Bostäder. Du kommer att tas till Våra Bostäder fönster. Här, gå till Tidigare versioner flik. Det borde finnas en lista över versioner här. Välj den som är den bästa versionen och klicka sedan på återställa.
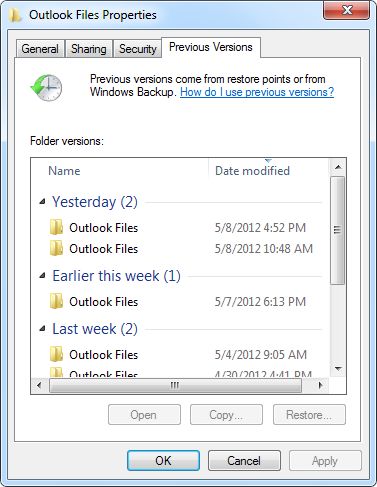
Detta kommer att ta hand om problemet åt dig. Fast det är inte direkt en väg vidare hur man återställer raderade PST-filer i Outlook, det gör det fortfarande möjligt för dig att få tillbaka PST-filen som du förlorade. Med det sagt bör du alltid ha många alternativ förberedda eftersom vissa kanske inte fungerar första gången.
Folk läser ocksåHur synkroniserar jag Outlook-kontakter med Android-telefon?Guide: Lär dig om Outlook-programvara för e-poståterställning gratis nedladdning
Inget är värre än att förlora den personliga information som du hittills har samlat in i Outlook. Detta gäller särskilt om du tappade bort det på din dator eftersom det inte finns så stor chans att återhämta sig. Lyckligtvis är det inte alltid så.
Det finns massor av vägar hur man återställer raderade PST-filer i Outlook. Även om vissa kan fungera i vissa fall, finns det de som kan hjälpa dig i de flesta situationer. Hur som helst bör dessa metoder vara tillräckliga för att säkerställa att du kan återställa dina PST-filer oavsett ditt scenario.
Lämna en kommentar
Kommentar
Dataåterställning
FoneDog Data Recovery återställer raderade foton, videor, ljud, e-postmeddelanden och mer från din Windows, Mac, hårddisk, minneskort, flash-enhet, etc.
Gratis nedladdning Gratis nedladdningHeta artiklar
/
INTRESSANTTRÅKIG
/
ENKELSVÅR
Tack! Här är dina val:
Utmärkt
Betyg: 4.6 / 5 (baserat på 78 betyg)