

Av Nathan E. Malpass, Senast uppdaterad: November 14, 2023
Vi har alla varit där - du är i zonen och skapar en briljant PowerPoint-presentation som kommer att imponera, och plötsligt inträffar en katastrof. Oavsett om det beror på ett oväntat strömavbrott, en systemkrasch eller helt enkelt att glömma att spara dina framsteg, är den sjunkande känslan av att förlora timmar av arbete på en osparad PowerPoint-fil alltför bekant.
Men frukta inte! I den här artikeln guidar vi dig genom processen hur man återställer en PowerPoint-fil som inte har sparats, så att du kan andas ut och rädda ditt hårda arbete. Med rätt verktyg och tekniker till ditt förfogande behöver du aldrig mer oroa dig över förlorade presentationer. Låt oss dyka in och utforska konsten att återställa Microsoft Project-filer.
Del #1: Hur man återställer en PowerPoint-fil som inte har sparatsDel #2: Det bästa verktyget för hur man återställer en PowerPoint-fil som inte har sparats: FoneDog Data RecoverySammanfattning
Att förlora en PowerPoint-presentation på grund av en oväntad händelse eller glömma att spara ditt arbete kan vara oerhört frustrerande. Lyckligtvis erbjuder Microsoft PowerPoint en inbyggd funktion som heter AutoRecover som kan hjälpa dig att återställa osparade filer. I det här avsnittet går vi igenom stegen för att använda den här funktionen effektivt och hämta ditt värdefulla arbete.
Steg #1: Starta Microsoft PowerPoint
Öppna först Microsoft PowerPoint, vilket du kanske redan har gjort om du läser detta i ett försök att återställa en fil.
Steg #2: Navigera till Arkiv-menyn
Klicka på "Fil" fliken som finns i det övre vänstra hörnet av PowerPoint-fönstret. Denna åtgärd tar dig till menyn "Arkiv".
Steg #3: Öppna fliken Info
I "Fil" menyn, klicka på "Info" fliken på vänster sida. Här hittar du information om din för närvarande öppna presentation.
Steg #4: Leta upp alternativet Hantera versioner
På fliken "Info", leta efter "Hantera versioner" alternativ. Det är här PowerPoint håller reda på dina osparade filer.
Steg #5: Välj "Återställ osparade presentationer"
Klicka på "Hantera versioner" så visas en rullgardinsmeny. Välj från den här menyn "Återställ osparade presentationer".
Steg #6: Hitta och välj din osparade fil
En dialogruta visas som visar en lista över osparade presentationer. Dessa filer heter vanligtvis något liknande "Presentation1" eller "Autorecovery save of presentation". Leta reda på filen du vill återställa, välj den och klicka "Öppen".
Steg #7: Spara din återställda fil
När du har öppnat den osparade filen, se till att spara den omedelbart för att undvika att förlora ditt arbete i framtiden. Klick "Arkiv"> "Spara som", välj en plats på din dator för att spara filen och ge den ett meningsfullt namn.
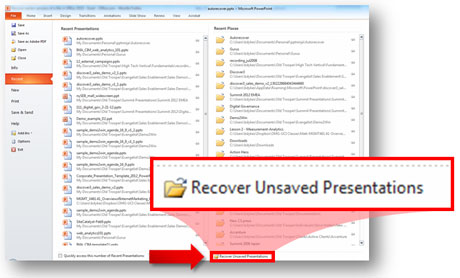
Grattis! Du har lyckats återställa en osparad PowerPoint-fil med hjälp av funktionen Autoåterställning i Microsoft PowerPoint. Denna metod kan vara en livräddare när du befinner dig i en prekär situation med dina presentationer. Men om du inte kan hitta din fil med den här metoden eller om AutoRecover inte fångat ditt arbete, oroa dig inte; vi har fler metoder att utforska i nästa avsnitt.
När AutoRecover-funktionen inte räddar dagen, finns det en annan potentiell livlina för att återställa dina osparade PowerPoint-filer: den tillfälliga mappen. Microsoft Office-program lagrar ofta tillfälliga kopior av dina filer, och med lite detektivarbete kan du ibland hitta din förlorade presentation. Så här återställer du en PowerPoint-fil som inte sparats med temp-mappen:
Steg #1: Stäng PowerPoint
Om du inte redan har gjort det, stäng Microsoft PowerPoint för att förhindra ytterligare ändringar eller överskrivning av temporära filer.
Steg #2: Öppna dialogrutan Kör
Tryck på Windows-tangenten + R på tangentbordet samtidigt för att öppna dialogrutan Kör.
Steg #3: Gå till Temp-mappen
Typ % Temp% i dialogrutan Kör och tryck på Enter. Detta kommando tar dig till den tillfälliga Windows-mappen.
Steg #4: Sök efter tillfälliga PowerPoint-filer
I Temp-mappen letar du efter filer som har ett namnmönster som liknar "pptXXXX.tmp" eller "pptXXXX.pptx", där "XXXX" representerar en slumpmässig sträng av tecken. Dessa filer är ofta tillfälliga kopior skapade av PowerPoint.
Steg #5: Sortera efter ändringsdatum
För att göra din sökning enklare, sortera filerna efter "Modifierad datum" för att hitta de senast ändrade filerna. Detta kan hjälpa dig att identifiera filen som är kopplad till din osparade presentation.
Steg #6: Kopiera och byt namn på filen
När du har identifierat en potentiell temporär PowerPoint-fil, högerklicka på den, kopiera den och klistra in den i en annan mapp, till exempel ditt skrivbord.
Steg #7: Ändra filtillägget
Ändra filändelsen för den kopierade filen från ".tmp" till ".pptx" (t.ex. från "pptXXXX.tmp" till "presentation-recovered.pptx"). Detta steg är avgörande eftersom det talar om för din dator att behandla filen som en PowerPoint-presentation.
Steg #8: Öppna den återställda filen
Dubbelklicka nu på den omdöpta filen för att öppna den med Microsoft PowerPoint. Med lite tur kommer du att hitta din förlorade presentation intakt.
Steg #9: Spara den återställda presentationen
När du har öppnat den återställda filen, se till att spara den omedelbart med ett meningsfullt namn och på en plats som du väljer.
Att använda Temp-mappen för att återställa osparade PowerPoint-filer kan vara en hit-or-miss-metod, men det är verkligen värt ett försök när andra alternativ har misslyckats. Kom ihåg att med jämna mellanrum spara ditt arbete och överväg att använda molnbaserade lagringslösningar för att minska risken för dataförlust i framtiden.
Om du använder Windows som operativsystem har du tillgång till en kraftfull funktion som heter Filhistorik, som kan hjälpa dig att återställa osparade PowerPoint-filer så länge du har använt den för att säkerhetskopiera dina filer. Så här använder du Windows Filhistorik för PowerPoint-filåterställning:
Steg #1: Öppna File Explorer
Starta File Explorer på din Windows-dator. Du kan göra detta genom att genom att trycka på Windows-tangenten + E eller genom att söka efter "Filutforskaren" i Start-menyn.
Steg #2: Navigera till mappen där din PowerPoint-fil sparades
Gå till mappen där du ursprungligen sparade din PowerPoint-fil. Detta är viktigt eftersom filhistorik säkerhetskopierar filer i specifika mappar.
Steg #3: Klicka på knappen "Historik".
Med mappen öppen bör du se en "Historia" i Filutforskarens verktygsfält högst upp. Klicka på den för att komma åt filhistorik.
Steg #4: Bläddra bland tidigare versioner
I Filhistorik-gränssnittet ser du en tidslinje längst ned, så att du kan rulla tillbaka i tiden. Hitta datum och tid när du senast arbetade med din PowerPoint-presentation och vill återhämta dig. Filhistorik visar dig versionerna av filer som säkerhetskopierades vid den tiden.
Steg #5: Hitta och återställ din PowerPoint-fil
Bläddra igenom versionerna tills du hittar den som motsvarar din osparade PowerPoint-fil. När du har identifierat den, välj filen, högerklicka och välj "Återställa" för att få tillbaka den till sin ursprungliga plats.
Steg #6: Bekräfta och spara
Filhistorik bekräftar att du vill ersätta den befintliga filen med den återställda versionen. Klick "Ersätt filen i destinationen" att fortsätta.
Steg #7: Öppna den återställda PowerPoint-filen
Nu när du har återställt den osparade PowerPoint-filen, navigera till dess ursprungliga plats och öppna den med Microsoft PowerPoint.
Steg #8: Spara den återställda presentationen
När du väl har öppnat den återställda filen, se till att spara den omedelbart med ett meningsfullt namn och på en plats som du väljer.
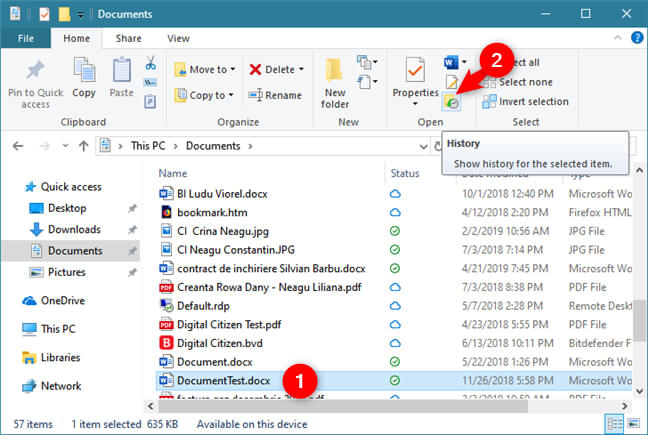
Windows filhistorik är ett värdefullt verktyg för att återställa osparade eller förlorade filer, så länge den har aktiverats och konfigurerats för att säkerhetskopiera mappen där dina PowerPoint-filer lagras. Denna metod är inte bara användbar för PowerPoint utan kan användas för att återställa olika typer av filer.
Om du är en Mac-användare har du tillgång till ett kraftfullt verktyg för säkerhetskopiering och återställning som heter Time Machine. Time Machine kan hjälpa dig att återställa osparade eller förlorade PowerPoint-filer om du inte radera dina Time Machine-säkerhetskopior från papperskorgen. Så här återställer du en PowerPoint-fil som inte sparats med Time Machine:
Steg #1: Anslut din Time Machine Backup Drive
Se till att din Time Machine backup-enhet är ansluten till din Mac. Time Machine säkerhetskopierar dina filer till en extern enhet, så den här enheten måste vara tillgänglig.
Steg #2: Öppna Finder
Öppna ett Finder -fönster på din Mac.
Steg #3: Navigera till mappen där din PowerPoint-fil sparades
Gå till mappen där du ursprungligen sparade din PowerPoint-fil. Time Machine låter dig återställa filer från specifika mappar.
Steg #4: Aktivera Time Machine
Med mappen öppen klickar du på Time Machine-ikonen i macOS-menyraden uppe till höger på skärmen. Alternativt kan du komma åt Time Machine genom Systeminställningar > Time Machine och sedan klicka "Enter Time Machine".
Steg #5: Bläddra bland tidigare versioner
Time Machine startar och visar en tidslinje till höger på skärmen. Du kan bläddra igenom den här tidslinjen för att hitta datum och tid när du senast arbetade med din PowerPoint-presentation och vill återställa.
Steg #6: Hitta och återställ din PowerPoint-fil
Navigera genom tidslinjen för att hitta versionen av din osparade PowerPoint-fil. När du har identifierat den, välj filen och klicka på "Återställa" för att återställa den till sin ursprungliga plats.
Steg #7: Bekräfta och ersätt
Time Machine frågar om du vill ersätta den befintliga filen med den återställda versionen. Bekräfta att du vill göra det.
Steg #8: Öppna den återställda PowerPoint-filen
Nu när du har återställt den osparade PowerPoint-filen, navigera till dess ursprungliga plats och öppna den med Microsoft PowerPoint.
Steg #9: Spara den återställda presentationen
När du väl har öppnat den återställda filen, se till att spara den omedelbart med ett meningsfullt namn och på en plats som du väljer.

Time Machine är ett utmärkt verktyg för att återställa osparade eller förlorade filer på macOS, så länge det har ställts in och konfigurerats för att säkerhetskopiera mappen där dina PowerPoint-filer lagras. Denna metod kan användas för att återställa olika typer av filer och är en livräddare för Mac-användare som vill skydda sitt arbete från oavsiktlig förlust.
Även om inbyggda funktioner som AutoRecover, Windows File History och Mac Time Machine kan hjälpa dig att återställa osparade PowerPoint-filer, kanske de inte alltid täcker alla scenarier. I situationer där dessa metoder kommer till korta, ett specialiserat verktyg för dataåterställning som FoneDog Data Recovery kan vara en mäktig allierad.
Dataåterställning
Återställ raderade bilder, dokument, ljud och fler filer.
Få tillbaka raderad data från dator (inklusive papperskorgen) och hårddiskar.
Återställ förlustdata som orsakats av diskolycka, operativsystemförluster och andra orsaker.
Gratis nedladdning
Gratis nedladdning

FoneDog Data Recovery är ett användarvänligt plattformsoberoende verktyg som är specialiserat på att hämta förlorade och raderade filer, inklusive osparade PowerPoint-presentationer. I det här avsnittet ger vi en översikt över FoneDog Data Recovery och leder dig genom stegen på hur man återställer en PowerPoint-fil som inte har sparats effektivt.
Börja med att ladda ner och installera FoneDog Data Recovery på din dator. Verktyget är tillgängligt för både Windows och macOS, vilket gör det mångsidigt för olika användare.
Efter installationen, starta FoneDog Data Recovery från skrivbordet eller programmappen.
Om din osparade PowerPoint-fil lagrades på en extern lagringsenhet (t.ex. USB-enhet eller extern hårddisk), anslut den till din dator. FoneDog Data Recovery kan återställa filer från ett brett utbud av lagringsenheter.

I FoneDog Data Recovery-gränssnittet väljer du de typer av filer du vill återställa. I det här fallet vill du välja "Dokument". Ange sedan platsen där den osparade PowerPoint-filen ursprungligen lagrades eller välj "Jag kan inte hitta min partition" om den fanns på din dators interna enhet.
Klicka på "Skanna" för att starta en grundlig genomsökning av den valda platsen. FoneDog Data Recovery kommer att söka efter förlorade och raderade filer, inklusive din osparade PowerPoint-presentation.
När skanningen är klar visar FoneDog Data Recovery en lista med återställningsbara filer. Du kan förhandsgranska dessa filer för att säkerställa att du väljer rätt PowerPoint-presentation.
När du har bekräftat att du har hittat din osparade PowerPoint-fil, välj den och klicka på "Ta igen sig" knapp. Välj en målmapp på din dator där du vill spara den återställda filen.

Navigera till målmappen du valde i föregående steg och öppna den återställda PowerPoint-filen med Microsoft PowerPoint. Se till att spara den med ett meningsfullt namn för att förhindra framtida dataförlust.
FoneDog Data Recovery tillhandahåller en pålitlig och effektiv lösning för att återställa osparade PowerPoint-filer och andra typer av data. Dess användarvänliga gränssnitt och plattformsoberoende kompatibilitet gör det till ett värdefullt verktyg för alla som vill återställa förlorade eller raderade filer i olika scenarier.
Folk läser ocksåDen bästa guiden om hur man återställer raderade Excel-filerHur man enkelt hittar Temp Excel-filer 2023
I den här omfattande guiden utforskade vi flera metoder på hur man återställer en PowerPoint-fil som inte har sparats, se till att ditt hårda arbete aldrig går förlorat på grund av oförutsedda omständigheter. Vi täckte en rad olika tekniker, från att använda inbyggda funktioner till att använda specialiserade verktyg.
Sammanfattningsvis kan det vara en stressande upplevelse att förlora en osparad PowerPoint-presentation, men med de metoder och verktyg som beskrivs i den här guiden har du en mängd olika alternativ för att rädda ditt arbete. Kom ihåg att spara ditt arbete ofta för att minimera risken för dataförlust, och överväg att implementera regelbundna säkerhetskopieringsmetoder för att skydda dina viktiga filer. Oavsett om du använder inbyggda funktioner eller specialiserade verktyg, finns möjligheten att återställa dina osparade PowerPoint-filer till hands.
Lämna en kommentar
Kommentar
Dataåterställning
FoneDog Data Recovery återställer raderade foton, videor, ljud, e-postmeddelanden och mer från din Windows, Mac, hårddisk, minneskort, flash-enhet, etc.
Gratis nedladdning Gratis nedladdningHeta artiklar
/
INTRESSANTTRÅKIG
/
ENKELSVÅR
Tack! Här är dina val:
Utmärkt
Betyg: 4.8 / 5 (baserat på 81 betyg)