

Av Adela D. Louie, Senast uppdaterad: June 29, 2021
PhotoRec är känt för att vara mycket effektivt när man återställer data som går förlorade från andra enheter som en digitalkamera och att den kan fungera med de vanliga filsystemen. Nu, för dig att ha en uppfattning om hur man använder PhotoRec, då är det bara att fortsätta läsa det här inlägget. Den här artikeln introducerar också det bästa alternativet för photorec, FoneDog Data Recovery, som också kan hjälpa dig att återställa alla typer av data, som t.ex. utföra EXCEL-dokument.
Del 1. Hur man använder PhotoRecDel 2. Det bästa alternativet för PhotoRec – Hur man använder PhotoRec Alternative
PhotoRec är mycket lätt att använda. Och för att visa dig hur här är en snabb handledning som du kan följa.
Steg 1: Ladda ner och installera sedan PhotoRec
Det första du behöver göra är att ladda ner och sedan installera PhotoRec-verktyget på din dator. Efter det, fortsätt och kör PhotoRec som administratör.
Steg 2: Använd knapparna för att navigera
Efter det, använd piltangenterna upp och ner för att navigera i programmet. Därifrån kan du använda den för att välja den disk du vill arbeta på. Och sedan efter att ha valt den skiva du vill ha, gå vidare och tryck på Enter-knappen.
Steg 3: Välj ett alternativ
Nu på nästa sida kommer du att se tre alternativ som du kan välja mellan. Du kommer att se "Sök", "Alternativ" och sedan "File Opt". Så om du vill återställa data är det bara att gå vidare och välja Sök så att du kan fortsätta.
Steg 4: Välj en partition
Efter det väljer du bara en Partitionering av hårddisken där du ville göra en skanning efter dina raderade data eller filer. Och då kommer informationen om filsystemet att vara nödvändig. Så därifrån är allt du behöver göra att välja Annat om inte din fil är en ext2, ext3 eller ext4. Fortsätt att lära dig hur du använder photorec.
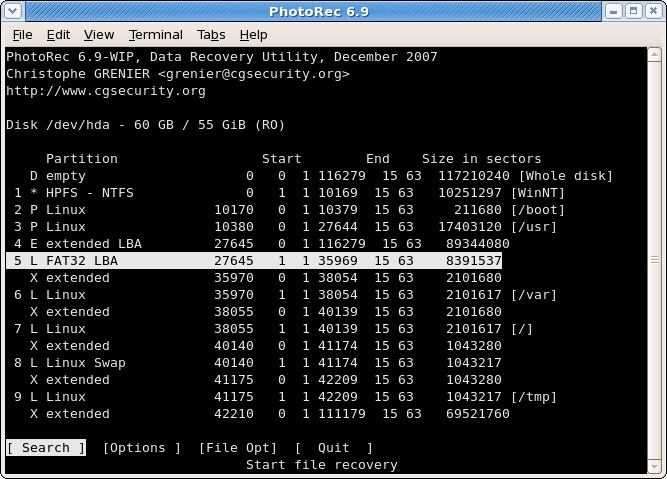
Steg 5: Välj ett annat alternativ
Efter att du har valt en viss partition från din hårddisk har du ytterligare två alternativ som du kan välja mellan. Den ena är gratis och den andra är Hel. Därifrån är allt du behöver göra att välja Gratis för att du ska kunna återställa de raderade filerna på din partition.
OBS: Om du vill att filsystemet ska vara skadat kan du välja alternativet Hela.
Steg 6: Välj en mapp
Sedan är nästa sak du bör göra att välja en viss mapp eller en katalog där filen finns. Du kan använda upp- och nedknappen på ditt tangentbord för att navigera och sedan välja den mapp du vill ha.
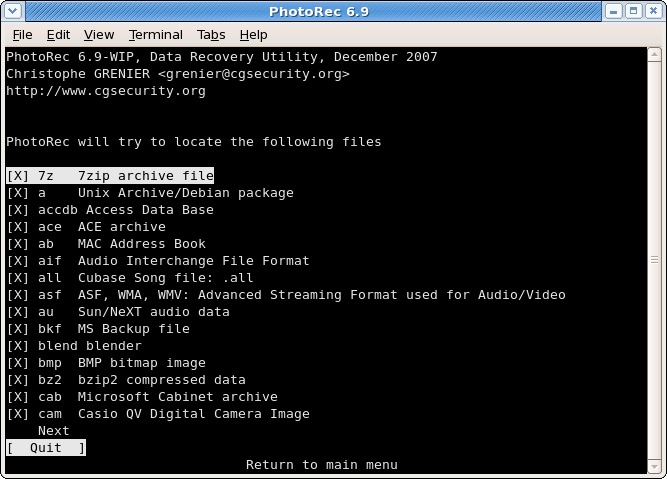
Steg 7: Fortsätt med restaureringsprocessen
När du har valt en mapp kommer processen att återställa din förlorade fil att starta. Så allt du behöver göra härifrån är att vänta på att processen ska slutföras.
Steg 8: Se resultatet av återställningsprocessen
När restaureringsprocessen är klar kommer du att kunna se resultatet. För att du ska vara säker på att filen du har återställt är säker kan du få den genomsökt av ditt antivirusprogram på din dator eftersom det finns en tendens att PhotoRec-verktyget också kan ha återställt vissa trojaner.
Ovanstående åtta steg handlar om hur man använder photorec.
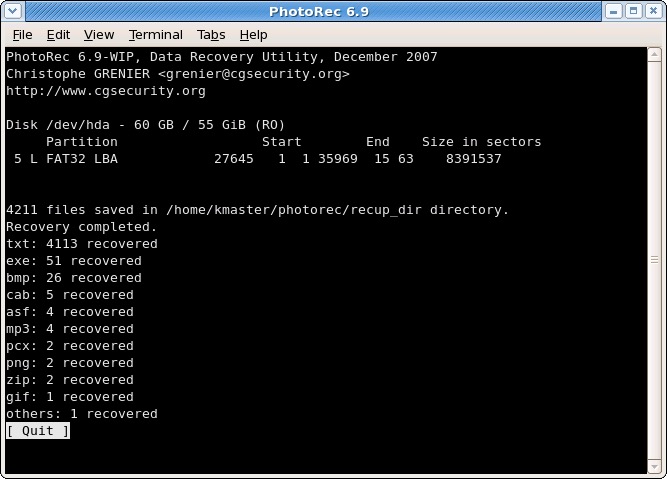
Nu, om du kanske har svårt att använda PhotoRec-verktyget, så har vi här det enklaste verktyget som du kan använda för att återställa dina förlorade eller raderade data från din dator.
Det bästa alternativet för hur man använder PhotoRec är FoneDog Data Recovery verktyg. Detta verktyg kan enkelt och effektivt återställa raderade data eller filer från din Windows-dator, Mac eller din hårddisk, minneskort eller från din flash-enhet. Och genom FoneDog Data Recovery kommer du att kunna återställa de borttagna filerna, videor, ljud, e-postmeddelanden, dokument, foton och så mycket mer.
Gratis nedladdning Gratis nedladdning
En annan sak med FoneDog Data Recovery är att den är väldigt säker att använda. Du kommer inte att kunna få några trojaner från att återställa dina raderade eller förlorade filer. Detta är det mest effektiva, säkra och mycket effektiva verktyget du kan använda.
Och för att visa dig hur FoneDog Data Recovery är lätt att använda, här är en snabb handledning som du kan följa.
Steg 1: Välj vilken data du vill ha och plats för data
När du har laddat ner och installerat FoneDog Data Recovery på din dator, fortsätt och kör programmet. Och från huvudsidan för FoneDog Data Recovery kan du sedan välja vilken datatyp du behövde återställa och platsen för datatypen.

OBS: Om du ska återställa förlorad data från en flyttbar enhet måste du se till att anslutningen mellan din externa hårddisk och din dator är stabil.
Steg 2: Skanna dina data
När du väl har valt datatyp och platsen där data du vill återställa är, är nästa steg du bör göra att skanna din data. Du kan göra detta genom att helt enkelt klicka på knappen Skanna nedan.

Här har du två alternativ för hur du vill göra skanningsprocessen. Den ena är Quick Scan och den andra är Deep Scan. Och om du ska välja Deep Scan-processen, måste du ha tålamod och vänta på att processen ska slutföras eftersom det kan ta längre tid än Quick Scan-processen.
Steg 3: Förhandsgranska data
Sedan, när skanningsprocessen är klar, kommer du nu att kunna förhandsgranska resultatet av skanningsprocessen. Härifrån kan du vara säker på att du kommer att få rätt data du vill återställa.
Steg 4: Välj de filer eller data som ska återställas
Sedan kan du klicka på de filer eller data som du vill återställa. Eller, om du har någon specifik fil som du vill få tillbaka, kan du använda sökfältet för att hitta data snabbare.

Steg 5: Börja återställa dina data
Och när du väl är klar med att välja de data som du vill återställa, är allt du behöver göra nu att klicka på den knappen Återställ som finns i det nedre högra hörnet av skärmen. Sedan startar processen för att återställa dina data så allt du behöver göra är att vänta på att det ska slutföras.
Folk läser ocksåVMware Data Recovery och dess ultimata alternativAsoftech Photo Recovery Recensioner: Fullständig recension
Och det är det! Nu vet du hur du använder PhotoRec för att återställa de raderade filerna eller data från din dator eller från din externa hårddisk. Men om du bara vill få de bästa resultaten kan du också använda FoneDog Data Recovery. Det är mycket enklare att använda och mer effektivt också.
Lämna en kommentar
Kommentar
Dataåterställning
FoneDog Data Recovery återställer raderade foton, videor, ljud, e-postmeddelanden och mer från din Windows, Mac, hårddisk, minneskort, flash-enhet, etc.
Gratis nedladdning Gratis nedladdningHeta artiklar
/
INTRESSANTTRÅKIG
/
ENKELSVÅR
Tack! Här är dina val:
Utmärkt
Betyg: 4.8 / 5 (baserat på 80 betyg)