

Av Adela D. Louie, Senast uppdaterad: July 23, 2021
Har du för närvarande en jump drive med dig som du behöver reparera för att du ska komma åt dina data? Vill du veta hur du kan göra en jump drive reparation? Precis som alla andra enheter är en hoppenhet eller även känd som USB-enheten mycket benägen att bli skadad eller från någon virusattack.
Och när du väl har det här, då är det första du kan leta efter ett sätt för dig att reparera en jump drive. Baserat på ämnet i denna artikel om USB-enhet, en annan artikel om dela USB-enhet rekommenderas för dig.
Del 1. Jump Drive Repair: Orsak till dess misslyckandeDel 2. Reparation av olika Jump Drive beroende på orsakenDel 3. Jump Drive Repair: Hur man återställer förlorade filer från den
När din hoppenhet skadades eller när den blir skadad, automatiskt, kommer du att få ett felmeddelande som säger att du ska sätta in din disk i den flyttbara disken och många felmeddelanden. Och med det finns det faktiskt många anledningar till varför du får dessa felmeddelanden.
En anledning till det är att om din jump-enhet var skadad eller om den var infekterad av ett virus. En annan sak är att om det finns några problem med din NAND-minne. Det kan bero på att du kan ha använt det på fel sätt, eller för att du har avmonterat det ofta utan att göra rätt sätt att koppla bort det från din PC.
Här är olika sätt på hur du kan reparera en jump drive beroende på orsaken till problemet.
Det allra första du bör göra när din dator inte känner igen din jump-enhet är följande steg nedan.
Steg 1: Navigera till Drive Manager
Gå vidare och gå till din kontrollpanel. Och därifrån klickar du helt enkelt på Drive Manager.
Steg 2: Se Lista
Och därifrån trycker du helt enkelt på plustecknet (+) för att du ska kunna se listan under alternativet Diskenhet.
Steg 3: Aktivera Drive
Efter det kommer du då att kunna se en pil ned bredvid USB-enheten så dubbelklicka bara på den och välj sedan alternativet Aktivera enhet.
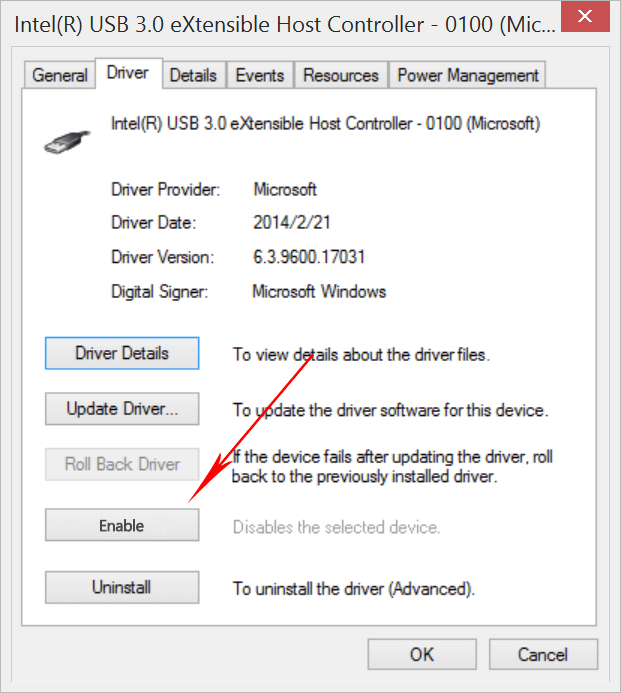
Steg 4: Slutför processen
Och gå sedan vidare och klicka på Nästa-knappen två gånger för att du ska slutföra processen.
När du har gjort alla stegen ovan är nästa sak du bör göra att tilldela en bokstav till din enhet. Och för att du ska göra det, här är andra steg som du kan följa.
Steg 1: Gå vidare och klicka på Start-knappen och välj sedan Kontrollpanelen.
Steg 2: Och därifrån, klicka på knappen Säkerhet och välj sedan Administrationsverktyg.
Steg 3: Klicka sedan på Datorhantering.
Steg 4: Därifrån, fortsätt och gör ett högerklick på en USB-enhet.
Steg 5: Sedan från rullgardinsmenyn, gå vidare och klicka på alternativet Ändra enhetsbeteckning och sökvägar.
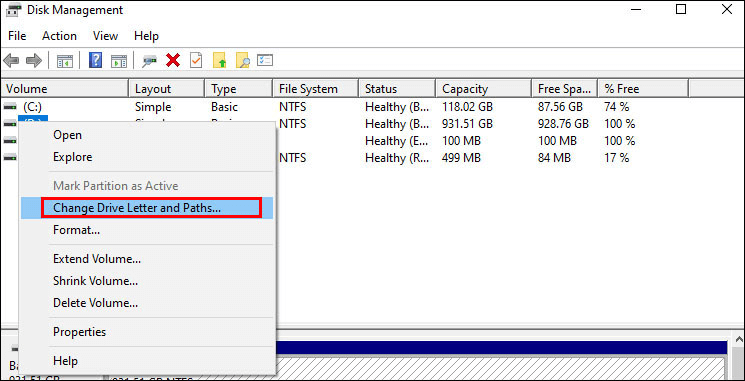
Steg 6: Och tryck sedan på Lägg till-knappen och tryck sedan på OK.
Steg 7: Tilldela sedan en tillgänglig bokstav till din enhet genom att klicka på den.
Steg 8: Högerklicka sedan på din enhet och tilldela sedan dess onlineplats.
Steg 1: Fortsätt och anslut din USB-enhet till din Windows-dator.
Steg 2: Och tryck sedan på Den här datorn och välj sedan på USB-enheten som kommer att dyka upp på skärmen.
Steg 3: Efter det högerklickar du på alternativet Egenskaper.
Steg 4: Och klicka sedan på alternativet Verktyg.
Steg 5: Gå sedan vidare och tryck på knappen Kontrollera nu.
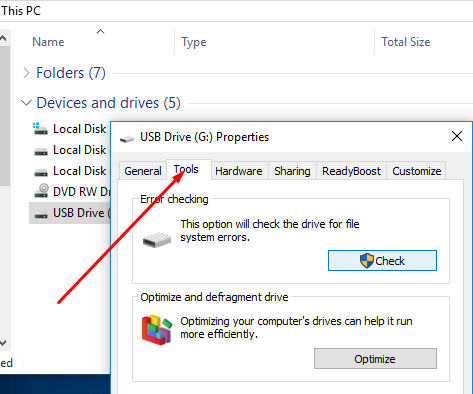
Steg 6: Du kommer nu att kunna se två uppsättningar alternativ.
Steg 7: Med dessa alternativ klickar du på rutan bredvid vart och ett av alternativen och klickar sedan på Start-knappen för att börja med skanningsprocessen.
Steg 8: När skanningsprocessen är klar, gå vidare och tryck på stängknappen för att avsluta allt.
Steg 1: Anslut din USB-enhet till din PC med din USB-port.
Steg 2: Gå sedan vidare och högerklicka på USB-enheten som finns under Den här datorn och välj sedan alternativet Egenskaper.
Steg 3: Sedan går du helt enkelt vidare och klickar på alternativet Verktyg.
Steg 4: Välj sedan knappen Bygg om.
Steg 5: Sedan kommer skanningsprocessen att äga rum. Och när det är gjort, fortsätt och välj att stänga fönstret.
Steg 6: Därefter högerklickar du på din USB-enhet och trycker sedan på Mata ut innan du tar bort din USB-enhet.
Steg 1: Skaffa din USB-enhet och anslut den till USB-porten på din Windows-dator och klicka sedan på Den här datorn.
Steg 2: Därifrån väljer du Hantera alternativ.
Steg 3: Välj sedan att välja disk~~POS=TRUNC alternativ.
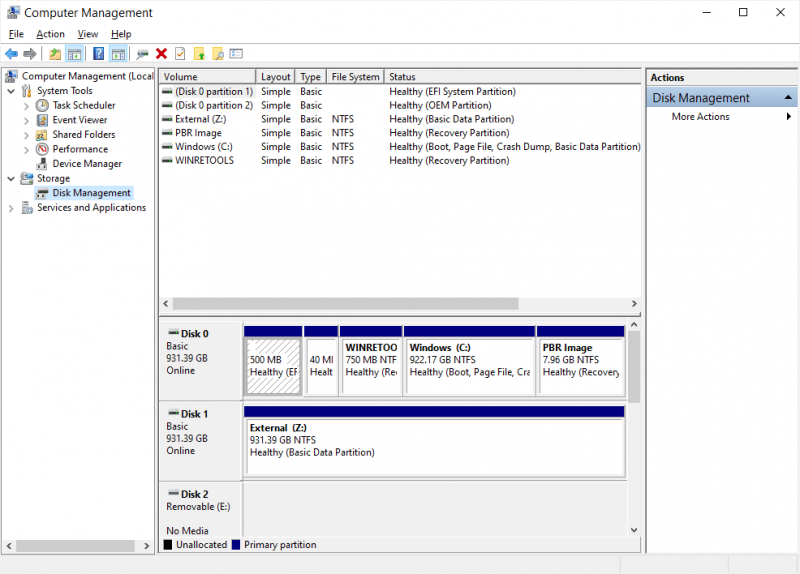
Steg 4: Välj på din USB-enhet som du har problem med och kolla sedan in dess hälsa och några andra saker som visas på skärmen.
Steg 5: Efter det, fortsätt och högerklicka på den och klicka sedan på knappen Formatera för att börja formatera din USB-enhet.
Och det är sätten för hur du kan reparera en jump drive beroende på den specifika situation du har att göra med.
Nu, om du har förlorat dina data eller dina filer från din USB-enhet som du reparerar, måste du leta efter en viss programvara för dataåterställning som gör att du kan få tillbaka dem. Och en av de mest rekommenderade programmen av många människor är ingen annan än FoneDog Data Recovery programvara.
FoneDog Data Recovery-programvaran är utmärkt för att återställa filsystem och några andra problem som du har med. Det kan återställa dina raderade filer som dina foton, videor, ljud och mycket mer. Allt du behöver göra är att klicka på den och sedan skanna den åt dig för att få en förhandsvisning av dina filer som du håller på att återställa.
Gratis nedladdning Gratis nedladdning
Det här programmet kan också återställa dina förlorade data från din Windows-dator, Mac-dator, USB-enhet, minneskort och en annan extern hårddisk. Det är väldigt lätt att använda eftersom det kommer med ett lättanvänt gränssnitt. Detta är också mycket säkert att använda eftersom ingen annan data ska skada eller skriva över de befintliga data som du har på din USB-enhet.
Skaffa FoneDog Data Recovery och få en chans att använda den gratis i 30 dagar så att du vet hur denna fantastiska programvara för dataåterställning fungerar.
Folk läser ocksåHur fixar jag skadade filer på Windows?Hur återställer jag raderade e-postmeddelanden i Gmail från ditt konto?
Det finns nu olika sätt på hur du kan göra en jump drive reparation. Det är inte upp till dig hur du ska fixa det beroende på problemet med din jump drive. Och om du har förlorat en del av dina data, se till att använda FoneDog Data Recovery-programvaran eftersom den är pålitlig och mycket effektiv i
Lämna en kommentar
Kommentar
Dataåterställning
FoneDog Data Recovery återställer raderade foton, videor, ljud, e-postmeddelanden och mer från din Windows, Mac, hårddisk, minneskort, flash-enhet, etc.
Gratis nedladdning Gratis nedladdningHeta artiklar
/
INTRESSANTTRÅKIG
/
ENKELSVÅR
Tack! Här är dina val:
Utmärkt
Betyg: 4.7 / 5 (baserat på 85 betyg)