

Av Vernon Roderick, Senast uppdaterad: November 19, 2019
Du har flera partitioner på din hårddisk, och du måste nu skaffa en partition som är större än den andra. Att kunna hantera mer data är trots allt utan tvekan många användares dröm.
För det måste du lära dig hur man gör en Mac ändra storlek på partitionen utan att radera. Lyckligtvis gjorde Apple det lättare att göra det. Detta kan göras med verktyget Skivverktyg på din Mac, men det finns naturligtvis mer än så.
Även om det finns vittnesmål om framgång runt internet, gör en Mac ändra storlek på partitionen utan att radera involverar inte bara att krympa partitionen utan också att förstora den. Hur som helst, med rätt förutsättningar kommer du att kunna göra det utan problem. Och det är därför vi först måste diskutera förutsättningarna eller kraven för att göra en Mac ändra storlek på partitionen utan att radera.
Del 1: Villkor för en Mac-storleksändra partition utan att raderaDel 2: Vad du ska göra innan Mac ändra storlek på partition utan att raderaDel 3: Mac Ändra storlek på partition utan att raderaDel 4: Mac Ändra storlek på partition med raderad volymDel 5: Återställ data från partition med ändrad storlekDel 6: Slutsats
Vi sa "krav" eller "villkor", men detta är faktiskt känt för proffs som "reglerna för partition Del 1:n storleksändring". Detta beror på att det inte nödvändigtvis krävs och inte heller är det något som är genomförbart, men du måste komma ihåg dem om du vill få bästa resultat för det.
Oavsett, här är reglerna som du måste komma ihåg:
Det är viktigt att förstå hur detta fungerar för att framgångsrikt kunna utföra uppgifter relaterade till det. När allt kommer omkring, bara genom att det ser ut, kan dessa regler definitivt användas för att hjälpa dig att göra en Mac ändra storlek på partitionen utan att radera.
Nu med dessa regler ur vägen, kan det vara dags att gå vidare med de faktiska stegen. Vi kommer dock först att diskutera förberedelserna, eftersom förberedelser också kan ses som en del av att utföra uppgiften.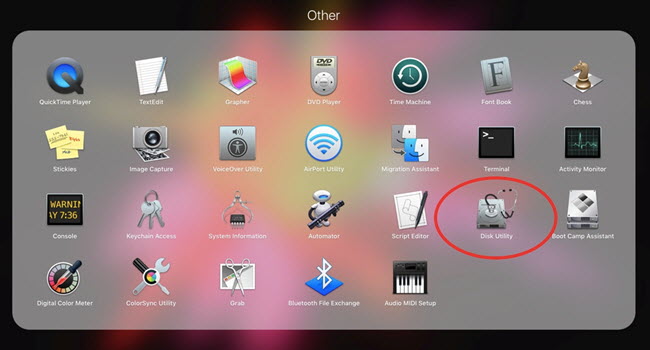
Som vi har sagt tidigare finns det många användare som har lyckats med sina uppgifter att göra en Mac ändra storlek på partitionen utan att radera. Ändå insåg några av dem att det finns några saker de behövde göra först.
Det gemensamma med dem är att de har stött på några problem på grund av att de inte insåg detta tidigare. Så för att undvika att det händer dig, låt oss först diskutera förberedelserna för detta. Här är några av de få knep som du måste lära dig innan du gör ett Mac ändra storlek på partitionen utan att radera:
Ett av användarnas största problem är att istället för att kunna konfigurera partitioner i Diskverktyget ser de det som nedtonat eller låst. Detta beror främst på att användaren har inaktiva partitioner.
För att åtgärda detta måste du följa dessa steg:
Detta bör tillåta dig att konfigurera dina partitioner som du vill. Låt oss nu gå till det andra du behöver göra innan du ändrar storlek på partitioner.
Ibland är anledningen till att användare stötte på fel när de ändrade storlek på partitioner att partitionen faktiskt inte var en normal partition. Det finns många typer av volymer så detta är vanligt.
För att vända en annars normal partition till den rekommenderade typen för att göra en Mac ändra storlek på partitionen utan att raderamåste du följa dessa steg:
Detta bör återställa den volymen till en normal partition. Efter detta kommer du inte behöva ta itu med problem när du ändrar storlek på just den partitionen. Nu är det fortfarande ett steg kvar till förberedelsestadiet.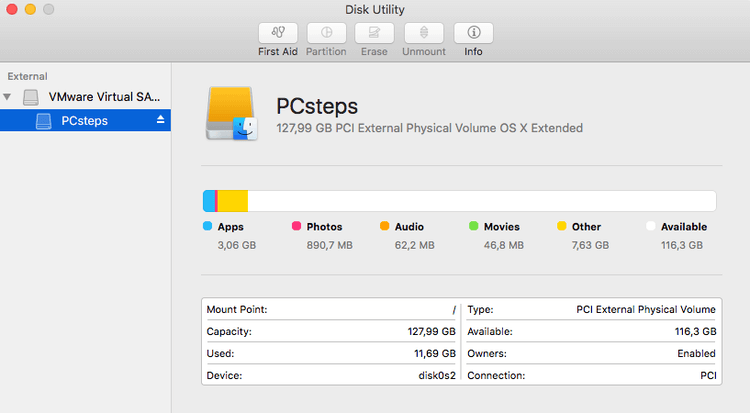
Eftersom hårddiskar ibland inte monteras automatiskt i återställningsläge, måste du montera dem manuellt. Dessutom, för att göra en Mac ändra storlek på partitionen utan att radera, eller någon annan konfiguration för den delen, bör hårddisken vara monterad.
Så här kan du göra detta:
Detta bör montera hårddisken, vilket gör att du kan konfigurera den så mycket du vill. Under dessa tre steg är det naturligt att förlora några filer. Av den anledningen rekommenderar vi att du gör säkerhetskopiering av din Mac till det första du gör.
Oavsett så bör du nu vara fullt beredd att göra en Mac ändra storlek på partitionen utan att radera.
Att göra en Mac ändra storlek på partitionen utan att radera, det finns många hinder som du måste övervinna. Ett av de mest besvärliga problemen kanske är det faktum att du måste ha ett visst mått av kunskap för att åstadkomma detta.
För detta kommer vi att använda verktyget Diskverktyg. Diskverktyget är ett verktyg som låter användare konfigurera sina lagringsdiskar på flera sätt. Detta inkluderar krympning och förstoring, eller kort sagt, storleksändring av partitioner. Det bästa med detta är att du inte riskerar att radera en disk. Därför är det den perfekta metoden att göra en Mac ändra storlek på partitionen utan att radera.
Under rätt omständigheter kan du göra det möjligt. Följ bara dessa steg noggrant:
Skivverktyget har en funktion som låter dig minska storleken på en viss volym så länge som filerna som finns i den fortfarande kommer att kunna passa på den nya storleken du ställer in.
Du kan till exempel välja B volym. Om den nuvarande storleken är 100 GB och det använda utrymmet är 25 GB kan du ange minst 25 GB i fältet Storlek. Dessutom, om du vill ändra storlek på den till 60 GB, måste du ange 40 GB i fältet Storlek eftersom 100 GB med 40 GB avdragna resultat till den 60 GB volym du önskar.
När du har angett storleken trycker du på ange. Cirkeldiagrammet kommer att fungera som ett visuellt hjälpmedel för vad du gjorde med volymen. Klicka på Ansök för att avsluta storleksändringsprocessen. Nu är nästa steg att överföra det överblivna utrymmet till en tredje volym så att du inte förlorar data från B volym. Vi kan namnge den tredje volymen som C.
Det finns många sätt att ändra storlek på en partition, men du måste anstränga dig extra om du vill undvika att förlora filer från att göra det. Detta är kanske den enda metoden att göra en Mac ändra storlek på partitionen utan att radera. Med den saken avklarad, låt oss gå till en enklare lösning som medför fler risker.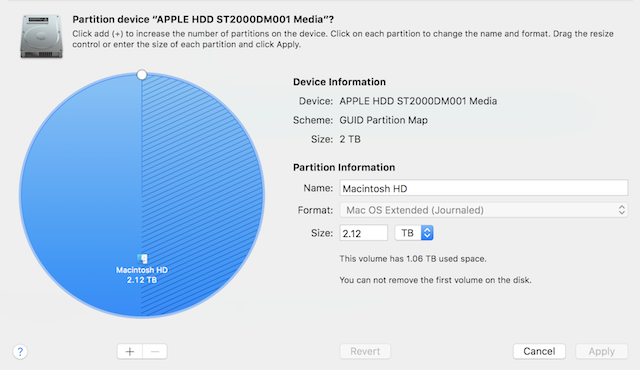
Jämfört med hur du kan göra en Mac ändra storlek på partitionen utan att radera, att inte oroa sig för att ta bort en volym skulle naturligtvis vara mycket lättare. För att uppnå detta måste du fortfarande använda Mac Disk Utility.
Den enda skillnaden mellan de två är att du måste följa ytterligare några steg i föregående avsnitt för att kompensera för bonusen att inte behöva ta bort en volym. Så du kan förvänta dig att detta skulle vara mycket lättare.
Utan vidare, här är stegen du behöver följa:
Nu ska det dyka upp ett nytt fönster med ett cirkeldiagram och lite information om både enheten och partitionen.
Detta kommer naturligtvis inte att tillåta dig att anpassa hur mycket storlek du vill lägga till eller dra av.
Med detta kommer du att kunna ändra storlek på en partition. Tyvärr måste du dock ta bort partitioner för att åstadkomma detta. Naturligtvis kommer filer som finns i dem också att raderas. Det är tragiskt, men vad händer om du kan återställa filerna som raderades längs partitionerna?
Internet erbjuder många saker. Ett sätt att helt kontrollera din dator, ett verktyg för att överföra filer, och viktigast av allt, ett sätt att återställa dina filer. Tyvärr är de flesta av dataåterställningsverktygen där ute inte exakt kapabla att återställa data från en partition med ändrad storlek.
Det är därför vi rekommenderar FoneDog Data Recovery-programvara. Detta beror främst på att programvaran kan återställa data från alla typer av källor. Detta inkluderar papperskorgen, en hårddisk, minneskort, flashenheter och naturligtvis partitioner.
Med detta kommer du att kunna göra en Mac ändra storlek på partitionen utan att radera utan att oroa dig för riskerna med att förlora filer, eftersom du kan återställa dem när som helst med FoneDog Data Recovery.
Som du kanske redan har insett beror storleksändring av en partition på många faktorer. För det första måste du ställa in ditt Skivverktyg till lämplig version. Det finns också problemet med dataförlust som du behöver oroa dig för.
Lyckligtvis, med det vi diskuterade tidigare, behöver du inte oroa dig för mycket. Du måste helt enkelt följa stegen så är du klar. Om du hittar den här handledningen om hur man gör en Mac ändra storlek på partitionen utan att radera hjälpsam, dela gärna detta med andra.
Lämna en kommentar
Kommentar
Dataåterställning
FoneDog Data Recovery återställer raderade foton, videor, ljud, e-postmeddelanden och mer från din Windows, Mac, hårddisk, minneskort, flash-enhet, etc.
Gratis nedladdning Gratis nedladdningHeta artiklar
/
INTRESSANTTRÅKIG
/
ENKELSVÅR
Tack! Här är dina val:
Utmärkt
Betyg: 4.7 / 5 (baserat på 60 betyg)