

Av Vernon Roderick, Senast uppdaterad: July 3, 2020
Det är vanligt att du tar bort några av dina filer, särskilt när du precis börjar vänja dig vid Mac efter att ha tillbringat större delen av din tid på en Windows-dator. Men det som inte är vanligt är att förlora dem permanent, eftersom det är praktiskt taget osannolikt. Det är många Återställning av Mac lösningar där ute att det är ganska sällsynt att se någon klaga på att inte kunna hämta sina filer.
Den här artikeln kommer att prata om några av de mest effektiva Återställning av Mac lösningar så att du inte blir en av de mycket få som förlorat sina filer permanent. Låt oss börja med vad jag anser vara den bästa lösningen.
Del 1. Mac Undelete Freeware: Computer Data RecoveryDel 2. Mac Undelete Backup: Time MachineDel 3. Mac Återställ genväg: Ångra raderingsfunktionDel 4. Mac Undelete Utility: Återställ från papperskorgenDel 5. Slutsats
Det bästa sättet att återställa filer skulle vara att använda specialiserad programvara. Det har visat sig vara mycket effektivt och har stor chans att lyckas, förutom att det är lätt att använda. Nu om du letar efter gratis programvara som är kapabel att göra Återställning av Mac, eller kort sagt, Mac återställer gratisprogram, föreslår jag FoneDog Data Recovery.
Dataåterställning
Återställ raderade bilder, dokument, ljud och fler filer.
Få tillbaka raderad data från dator (inklusive papperskorgen) och hårddiskar.
Återställ förlustdata som orsakats av diskolycka, operativsystemförluster och andra orsaker.
Gratis nedladdning
Gratis nedladdning

FoneDog Data Recovery kan återställa alla typer av filer, vilket borde vara givet för alla dataåterställning programvara. Men det bästa med det här verktyget är att det inte bara stöder Windows utan även Mac.
Nedan följer stegen för hur du gör Återställning av Mac med detta verktyg
Öppna FoneDog Data Recover på din Mac-dator. Längst upp i huvudgränssnittet finns en lista över filtyper, och längst ner finns lagringsenheterna. Välj de filtyper som du vill inkludera, men jag föreslår att du klickar Kontrollera alla filtyper. Välj sedan den enhet där filerna du förlorade ursprungligen fanns.

Klicka på scan knappen i det nedre högra hörnet av fönstret. Detta kommer att initiera en Quick Scan som standard. Efter den första skanningen kommer du att tillfrågas om du vill fortsätta med Deep Scan, vilket ger dig mer exakta resultat.

När skanningen är klar, oavsett om du väljer enbart snabbsökning eller djupsökning, får du en lista med filer på nästa sida. Välj de filer som du vill återställa genom att klicka på motsvarande rutor. Klicka på Recover när du är klar med valen.

Med denna Återställning av Macfreeware kommer det att vara mycket enkelt att hämta dina filer oavsett var de kom ifrån och varför de försvann från början. Tyvärr är det inte många som föredrar att använda programvara från tredje part. I så fall har jag bara Återställning av Maclösning för dig.
Gratis nedladdning Gratis nedladdning
Mac har en funktion som heter Time Machine. Som namnet antyder kan det ta din dator tillbaka i tiden till en punkt där dina filer fortfarande var där de skulle vara. Det finns två delar av att använda Time Machine Återställning av Mac, Lagring skapa säkerhetskopian och Lagring återställer från säkerhetskopian.
Om du inte har skapat säkerhetskopian tidigare kan du inte återställa från den eftersom nämnda säkerhetskopia inte existerar i första hand. I ett sådant fall att göra Återställning av Mac kommer att vara omöjligt. Det finns dock en stor chans att du fortfarande kan göra det Återställning av Mac eftersom säkerhetskopior skapas automatiskt av Time Machine.
Med det sagt kommer vi att prata om hur du kan skapa säkerhetskopian. Men först, här är en titt på vad du behöver:
Nedan följer stegen för hur du skapar säkerhetskopian för framtiden Återställning av Mac:
Notera: Kontrollera Kryptera säkerhetskopieringsskiva alternativet om du vill lägga till ett lösenord på nämnda disk.
Observera att den kanske inte ber dig att göra skivan som en backup-skiva, så här är hur du gör det manuellt istället:
Vänta nu helt enkelt tills alla filer har säkerhetskopierats till den valda disken. Nästa steg skulle vara den faktiska delen där du gör Återställning av Mac.
När du har skapat säkerhetskopian bör du nu kunna återställa den. Med andra ord kan du nu göra Återställning av Mac. Nedan följer stegen för hur du kan göra Återställning av Mac genom att återställa från en säkerhetskopia:
Det kan ta ett tag, beroende på hur många filer du har. Hur som helst är detta en mycket effektiv metod om du planerar att göra det Återställning av Macpå hela din dator.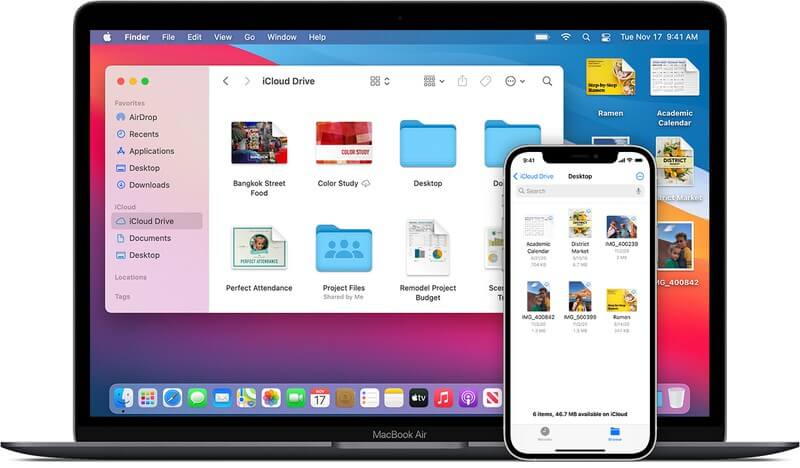
Medan den föregående Återställning av Mac lösningen är genomförbar, det tar för lång tid. Detta är ett nej-nej om du bara förlorat några få filer. Man kan säga att ansträngningen inte är värt det. Så hur mycket ansträngning skulle vara värt det om du bara tänker göra Återställning av Mac på några filer? Den enklaste metoden för att hämta filer skulle vara att bara trycka på två tangenter på ditt tangentbord, och det skulle vara Kommando + Z.
Så vad gör Kommando + Z do? Kommando + Z ångrar den senaste åtgärden som du gjorde på din Mac. Med andra ord, om du precis har raderat filen, kommer att trycka på Kommando + Z resultera i att raderingen ångras. Om det inte fungerade kan du ta en lite längre metod. Gå bara till Redigera på din Mac och välj det första alternativet från rullgardinsmenyn som är Ångra.
Det är det enklaste Återställning av Mac lösning, men det är också den mest ineffektiva. Detta beror på att om du tappade bort filen för länge sedan, skulle det vara omöjligt att återställa den med den här metoden, oavsett hur många gånger du trycker på Command + Z, men du har en sista chans.
Den sista Återställning av Maclösningen är en enkel och okomplicerad metod. Du får helt enkelt filen från papperskorgen. Papperskorgen är där alla raderade filer hamnar. Men om du trycker på Kommando + Radera, skulle den valda filen raderas utan att först skicka den till papperskorgen. Specialiserad programvara används för den typen av situationer.
Hur som helst kan du göra en Återställning av Mac använda papperskorgen med dessa steg:
Notera: Detta kommer att skicka filen dit du drar in den. Om du vill skicka tillbaka den till där den ursprungligen fanns kan du klicka på Arkiv-menyn och välj Ställ tillbaka.
Kom ihåg att alla filer i papperskorgen kommer att raderas automatiskt efter 30 dagar. Som sådan rekommenderar jag att gå dit omedelbart om du tror att tiden är på väg att ta slut. Du kan inaktivera för att upphöra att gälla genom att gå till Finder > preferenser > Advanced Open water. Där, se till att alternativet för Ta bort objekt från papperskorgen efter 30 dagar är inte valt.
Nu, vad händer om filen som du vill återställa ursprungligen fanns på din USB? Filer som raderats från USB skickas inte till papperskorgen. Det skickas till en dold mapp på USB. Tryck Kommando + Skift + Period för att visa den dolda mappen. Det bör namnges. Papperskorgen. Klipp och klistra helt enkelt ut filerna utanför. Kastar dold mapp.
Dessa är de olika Återställning av Mac lösningar. Även om de är olika, är slutresultatet detsamma. Du kommer att få tillbaka dina filer från icke-existens. Även om du kanske har kämpat den här gången borde det bli lättare i framtiden.
Ändå bör du alltid ta hand om dina filer. Det är inte varje gång du kan återställa dina filer lika enkelt som idag, så se till att du inte tappar bort dem en andra gång.
Lämna en kommentar
Kommentar
Dataåterställning
FoneDog Data Recovery återställer raderade foton, videor, ljud, e-postmeddelanden och mer från din Windows, Mac, hårddisk, minneskort, flash-enhet, etc.
Gratis nedladdning Gratis nedladdningHeta artiklar
/
INTRESSANTTRÅKIG
/
ENKELSVÅR
Tack! Här är dina val:
Utmärkt
Betyg: 4.7 / 5 (baserat på 97 betyg)